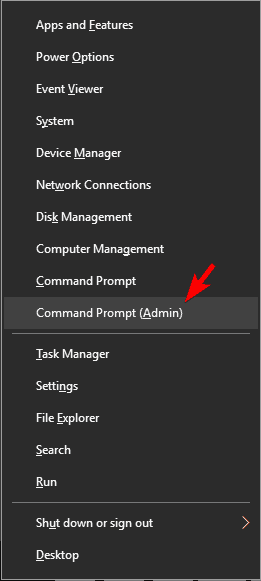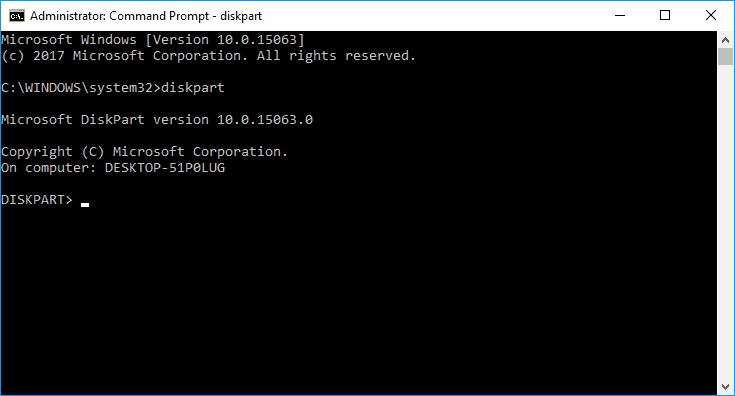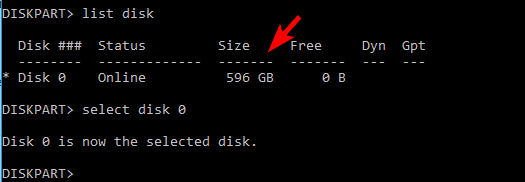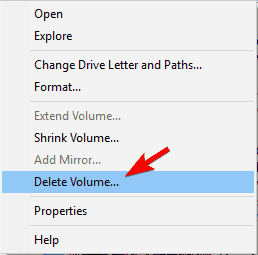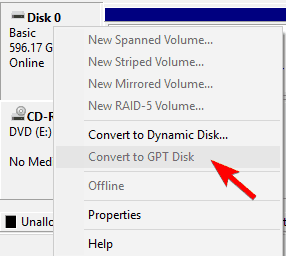Hur konverterar man MBR till GPT-disk utan dataförlust
Följ stegen nedan för detaljerade instruktioner.
Lösning 1 – Använd Diskpart-verktyget
Diskpart är ett kraftfullt verktyg som kan hjälpa dig att konvertera din MBR-partition till GPT. Vi måste nämna att Diskpart tar bort alla filer och mappar från din hårddisk, så vi rekommenderar starkt att du säkerhetskopierar dina viktiga filer.
Tänk på att du inte kan använda Diskpart på din systemdisk medan du kör Windows, men du kan enkelt använda den för att konvertera någon annan enhet. För att göra det, följ dessa steg:
- Tryck på Windows-tangenten + X för att öppna Win + X-menyn och välj Kommandotolken (Admin). Om kommandotolken inte är tillgänglig kan du använda PowerShell istället.
![Hur konverterar man MBR till GPT-disk utan dataförlust]()
- När kommandotolken startar anger du diskpart och trycker på Enter.
![Hur konverterar man MBR till GPT-disk utan dataförlust]()
- Ange listdisken och tryck på Enter. Nu ser du listan över alla hårddiskar på din dator. Om du bara har en enhet kan du inte konvertera den medan du är inloggad på Windows.
![Hur konverterar man MBR till GPT-disk utan dataförlust]()
- Ange select disk X. Byt ut X med rätt nummer som representerar din hårddisk. Det är viktigt att du väljer rätt disk, så var extra försiktig. Om du inte väljer rätt disk orsakar du dataförlust, så vi rekommenderar att du dubbelkolla allt. Ett av de enklaste sätten att välja rätt hårddisk är att kontrollera dess storlek. Om du har två eller flera hårddiskar kommer du enkelt att kunna skilja på dem efter deras storlek.
![Hur konverterar man MBR till GPT-disk utan dataförlust]()
- Ange nu rent och tryck på Enter. Efter att ha kört det här kommandot tas alla filer och partitioner bort från hårddisken, så var noga med att säkerhetskopiera alla viktiga filer.
![Hur konverterar man MBR till GPT-disk utan dataförlust]()
- Ange nu bara konvertera gpt och tryck på Enter.
Efter att ha gjort det kommer den valda hårddisken att konverteras från MBR till GPT. Återigen måste vi nämna att Diskpart är ett kraftfullt verktyg, så var medveten om att du använder den på egen risk.
- LÄS OCH: Åtgärd: PC stänger inte BIOS
Lösning 2 – Konvertera enheten när du installerar Windows
Enligt användare kan din dator automatiskt konvertera din enhet från MBR till GPT när du installerar Windows. Naturligtvis måste du starta installationsmediet i UEFI-läge och sedan konverteras enheten automatiskt till GPT. För att göra det, följ dessa steg:
- Starta installationsmediet i UEFI-läge.
- Du ombeds att välja installationstyp. Välj Anpassad.
- Välj nu alla partitioner från din enhet och klicka på Ta bort. Detta tar bort alla filer från hårddisken, så se till att säkerhetskopiera dina filer i förväg. När du har tagit bort alla partitioner ser du ett stort enstaka område med odelat utrymme.
- Välj det odelade utrymmet och klicka på Nästa.
- Följ nu instruktionerna för att slutföra installationen.
Den här metoden är användbar om du installerar Windows på en helt ny dator eller om du vill installera om systemet och konvertera din huvudsakliga hårddisk. Den här metoden är ganska enkel, men för att kunna använda den måste du ha UEFI-stöd och starta installationsmediet i UEFI-läge.
Lösning 3 – Använd Diskpart under Windows-installationen
Om du vill konvertera MBR till GPT-disk kan du göra det enkelt med Diskpart. Detta är ett kraftfullt verktyg och det gör att du enkelt kan konvertera din enhet. Vi har redan visat dig hur du använder Diskpart för att konvertera din enhet, men om du vill konvertera din systemdisk som har Windows på måste du göra det under installationsprocessen. För att göra det, följ dessa steg:
- Starta din dator från installationsmediet.
- Ställ in önskat språk och klicka på Nästa.
- Klicka på Reparera din dator alternativ i det nedre högra hörnet.
- Välj Felsök> Avancerade alternativ> Kommandotolken och välj ditt användarnamn. Om det behövs anger du ditt lösenord.
- När du har startat Kommandotolken, följ stegen från Lösning 1 för att starta och använda Diskpart.
- LÄS OCH: Hur: Flash BIOS i Windows 10
Vi måste också nämna att du kan starta kommandotolken direkt när du installerar Windows med hjälp av Shift + F10 genväg.
Den här metoden liknar vår första lösning, men genom att köra Diskpart utanför Windows kan du konvertera din systemdisk som har Windows på. Återigen raderar alla filer från den valda hårddisken med Diskpart, så var försiktig när du använder den här metoden.
Tänk på att du inte behöver använda installationsmedia för att starta kommandotolken utanför Windows. Du kan också utföra denna process genom att navigera till avancerade startalternativ och starta kommandotolken därifrån. Det enklaste sättet att göra det är att öppna Start-menyn, klicka på Ström -knappen och håll Shift -tangenten och väljer Starta på menyn. Nu behöver du bara navigera till Felsökning> Avancerade alternativ> Kommandotolken.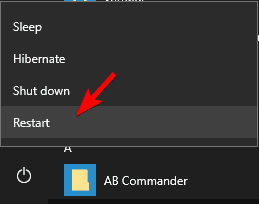
Efter att ha gjort det borde du kunna starta kommandotolken och använda Diskpart utan problem.
Lösning 4 – Använd Diskhantering
Hittills visade vi dig mestadels kommandoradsverktyg, men om du föredrar en mer användarvänlig lösning, kommer du vara glad att höra att du kan konvertera din MBR till GPT-enhet med ett grafiskt användargränssnitt.
För att göra det måste du bara starta Diskhantering och konvertera din enhet. Detta är ganska enkelt och du kan göra det genom att följa dessa steg:
- Tryck på Windows-tangenten + X och välj Diskhantering.
![Hur konverterar man MBR till GPT-disk utan dataförlust]()
- När Diskhantering öppnas ser du en lista över alla hårddiskar och partitioner på din dator. Innan du kan konvertera din disk till GPT måste du ta bort alla filer och partitioner från den. För att göra det högerklickar du på önskad partition och väljer Ta bort volym. Upprepa detta steg för alla partitioner på hårddisken.
![Hur konverterar man MBR till GPT-disk utan dataförlust]()
- När du har tagit bort alla partitioner högerklickar du på hårddisken och väljer Konvertera till GPT-disk från menyn.
![Hur konverterar man MBR till GPT-disk utan dataförlust]()
Tänk på att den här metoden inte kan konvertera din systemdisk medan du använder Windows, men du kan konvertera vilken annan hårddisk som helst på din dator. Som du kan se är den här metoden enkel och snabb, och om du föredrar att använda ett grafiskt gränssnitt är du välkommen att prova. Vi måste varna dig för att den här metoden tar bort alla dina filer från din hårddisk, så var noga med att säkerhetskopiera dem i förväg.
Lösning 5 – Använd MBR2GPT
Att konvertera MBR till GPT är inte svårt, men i de flesta fall tar konverteringsprocessen bort alla filer från din disk. Windows 10 tog med ett nytt verktyg som heter MBR2GPT som låter dig konvertera din disk utan att ta bort dina filer. Följ dessa steg för att använda detta verktyg:
- Navigera till Advanced Startup. För att göra det, helt enkelt öppna Startmenyn genom att trycka på strömknappen, håll Shi ft Key och klicka på Starta .
- Nu ser du en lista med alternativ. Gå till Felsök> Avancerade alternativ> Kommandotolken. Välj nu ditt användarkonto och ange ditt lösenord om det behövs.
- När kommandotolken startar kör du kommandot mbr2gpt / validate.
- Om allt är i ordning och du inte fick några fel, skriv in mbr 2gpt / convert- kommandot och tryck på Enter . Efter att ha kört detta kommando kommer din disk att konverteras från MBR till GPT.
Enligt användare kan du använda det här verktyget i Windows-miljön, men det rekommenderas inte eftersom du kan stöta på olika problem. Om du vill använda det här verktyget i Windows-miljön måste du lägga till / allowFullOS efter varje kommando. Det betyder att du måste köra dessa kommandon i Windows-miljön:
- mbr2gpt / validera / allowFullOS
- mbr2gpt / convert / allowFullOS
Det är värt att nämna att du kan ange vilken disk du vill konvertera med parametern / disk: X. Om du till exempel vill konvertera din första hårddisk behöver du bara ange mbr2gpt / convert / disk: 1.
Lösning 6 – Använd MiniTool Partition Wizard
Om du vill konvertera din MBR till GPT-disk och behålla alla dina filer kanske du kan göra det med MiniTool Partition Wizard. Detta är ett gratis och enkelt verktyg som enkelt kan konvertera din disk. Följ dessa steg för att använda detta verktyg:
- Ladda ner MiniTool Partition Wizard.
- När du har installerat programmet startar du det och klickar på Starta applikation.
- Välj den skiva du vill konvertera och välj sedan Konvertera MBR-skiva till GPT-skiva.
- Klicka nu på ikonen Använd och när bekräftelsemeddelandet visas klickar du på Ja.
- Nu börjar omvandlingsprocessen. När processen är klar klickar du på OK för att spara ändringarna.
MiniTool Partition Wizard är ett enkelt verktyg och du kan enkelt konvertera din hårddisk till GPT. Programmet är helt gratis och det tar inte bort dina filer, så prova det gärna.
Lösning 7 – Använd EaseUS Partition Master
Ett annat gratis program från tredje part som kan hjälpa dig att konvertera din hårddisk från MBR till GPT är EaseUS Partition Master. Följ dessa steg för att konvertera din enhet med den här appen:
- Ladda ner EaseUS Partition Master från den officiella sidan och installera den.
- När du har startat programmet väljer du den skiva du vill konvertera och klickar på Konvertera MBR till GPT från menyn till vänster.
- Klicka på ikonen Använd och klicka sedan på Ja för att bekräfta ändringarna.
- Vänta tills processen är klar.
När processen är klar kommer din enhet att konverteras med alla dina filer intakta. EaseUS Partition Master är en enkel och freen> applikation, och om du vill konvertera din enhet utan filförlust föreslår vi att du testar den.
Lösning 8 – Använd programvaran PartitionGuru
Om du vill konvertera hårddisken utan att förlora dina filer kanske du vill prova PartitionGuru. Detta är ett kraftfullt verktyg som låter dig återställa filer, hantera partitioner, ta bort filer, återställa ditt Windows-system, hantera virtuella diskar etc.
Med applikationen kan du enkelt konvertera hårddisken från MBR till GPT. För att göra det, följ dessa steg:
– LÄS OCH: [Fix: Seagate-hårddiskproblem på Windows 10] (https://windowsreport.com/seagat-hard-drive-windows-10/)
1 [Ladda ner PartitionGuru] (http://engdownload.eassos.cn/PG493409_x86.zip). Det finns till och med en bärbar version tillgänglig, så du behöver inte installera applikationen för att kunna använda den.
2 När du har startat programmet väljer du din hårddisk och navigerar till Disk> Konvertera till GUID-partitionstabell .
! [] (https://cdn.windowsreport.com/wp-content/uploads/2017/08/convert-mbr-to-gpt-disk-PartitionGuru.png)
3 Klicka på när ett bekräftelsemeddelande visas OK.
! [] (https://cdn.windowsreport.com/wp-content/uploads/2017/08/convert-mbr-to-gpt-disk-PartitionGuru-2.png)
4 Vänta tills konverteringsprocessen är klar.
När processen är klar kommer din enhet att konverteras till GPT och alla dina filer kommer att bevaras. Denna applikation är gratis och bärbar och eftersom den kan köras utan installation rekommenderar vi att du testar den.
### Lösning 9 – Använd AOMEI Partition Assistant
En annan freeware-lösning som kan hjälpa dig att konvertera din MBR-hårddisk till GPT utan filförlust är AOMEI Partition Assistant. Applikationen är relativt enkel att använda och du kan konvertera din enhet genom att följa dessa steg:
1 [Ladda ner AOMEI Partition Assistant] (https://secure.2checkout.com/order/product.php?PRODS=22744047&QTY=1&AFFILIATE=84641) och installera den.
2 Starta programmet och välj din disk. Välj nu Konvertera till GPT från menyn till vänster.
3 När bekräftelsemeddelandet visas klickar du på OK .
4 Klicka nu på ikonen Apply och konverteringsprocessen startar.
5 Vänta tills processen är klar.
När processen är klar kommer din enhet att konverteras till GPT. Denna applikation raderar inte dina filer under konverteringen så att du kan använda den utan rädsla.
### Lösning 10 – Använd gptgen
Om du vill konvertera din enhet från MBR till GPT utan filförlust kan du göra det enkelt med gptgen-kommandot. För att göra det, följ bara dessa steg:
1 Öppna Kommandotolken som administratör.
2 När kommandotolken öppnas anger du följande kommandon:
– gptgen.exe .physicaldriveX
– gptgen.exe .physicaldriveX
– gptgen.exe -w .physicaldriveX
– gptgen.exe -w .physicaldriveX
Innan du kör kommandona måste du ersätta X med hårddisken som du vill konvertera. I vårt exempel skulle det vara Disk 1, så kommandona skulle se ut så här:
– gptgen.exe .physicaldrive1
– gptgen.exe .physicaldrive1
– gptgen.exe -w .physicaldrive1
– gptgen.exe -w .physicaldrive1
Efter att ha kört dessa kommandon kommer din enhet att konverteras och alla dina filer förblir intakta.
“> GPT-partitionsstruktur har sina fördelar och kommer så småningom att ersättas helt på”> MBRn> partitionssystem. Att konvertera från MBR> till GPT är dock ganska enkelt så länge du har stöd för UEFI.
Vi visade dig flera metoder för att konvertera din diskn> till GPT, så prova gärna någon av dem. Tänk på att vissa metoder tar bort alla dina filer från hårddisken, så välj noggrant.
LÄS OCH:
– [Fix: Windows 10 känner inte igen bärbar hårddisk] (https://windowsreport.com/windows-10-doesnt-recognize-portable-hard-drive/)
– [Fix: Andra hårddisken upptäcktes inte i Windows 10] (https://windowsreport.com/second-hard-drive-not-detected-windows-10/)
– [5 bästa partitionsformateringsprogramvara för Windows 10-datorer] (https://windowsreport.com/partition-format-software -pc /)
– [Fix: Tömde av misstag papperskorgen i Windows 10, 8, 7] (https://windowsreport.com/accidentally-emptied-recycle-bin-windows/)
– [Så här fixar du ‘E: is inte tillgänglig, åtkomst nekad ‘felmeddelande] (https://windowsreport.com/e-is-not-accessible-access-denied/)
Redaktörens anmärkning: Detta inlägg publicerades ursprungligen i september 2017 och har sedan dess uppdaterats för färskhet och noggrannhet.
</ s