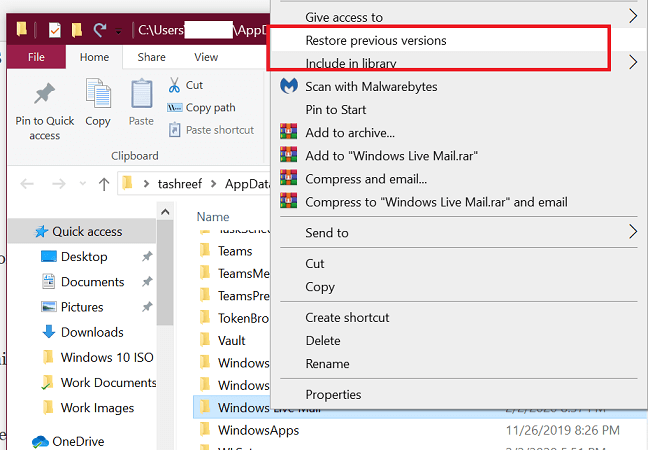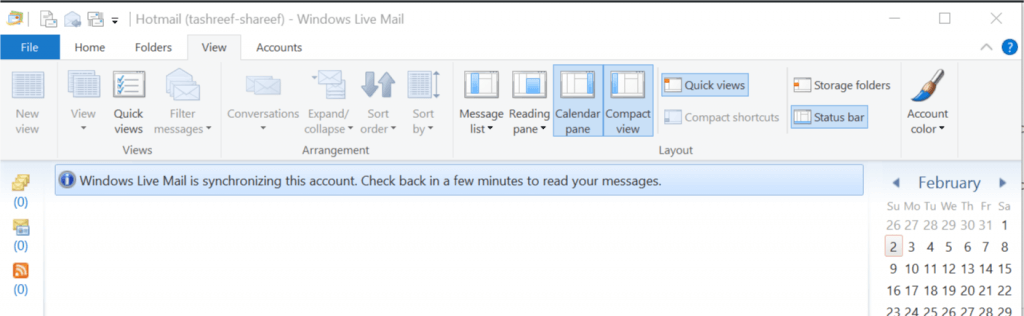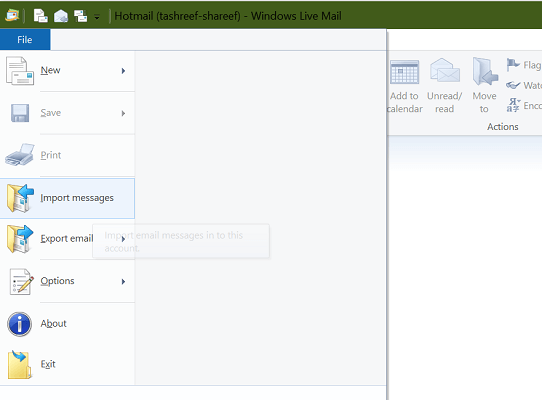Så här återställer du raderade e-postmeddelanden från Windows Live Mail
För att åtgärda olika PC-problem rekommenderar vi DriverFix: Denna programvara håller dina drivrutiner igång, vilket skyddar dig från vanliga datorfel och maskinvarufel. Kontrollera alla dina förare nu i tre enkla steg:
- Ladda ner DriverFix (verifierad nedladdningsfil).
- Klicka på Start Scan för att hitta alla problematiska drivrutiner.
- Klicka på Uppdatera drivrutiner för att få nya versioner och undvika systemfel.
- DriverFix har laddats ner av 502 095 läsare den här månaden.
E-postmeddelanden från ditt Windows Live-konto kan försvinna på grund av flera anledningar, inklusive användaren som raderar e-postmeddelandet avsiktligt / oavsiktligt eller den senaste Windows-uppdateringen som förstör filer och mappar igen.
Lyckligtvis finns det flera sätt att återställa raderade e-postmeddelanden från Windows Live Mail- kontot så länge filerna är i återställningsbart tillstånd. I den här artikeln visar vi hur du återställer raderade e-postmeddelanden från ett Windows Live Mail-konto.
Om du letar efter en snabbare och enklare lösning kan du använda CCleaner. Med CCleaner kan du återställa dina förlorade e-postmeddelanden automatiskt med ett knapptryck. Så om du inte vill följa stegen nedan bör du definitivt prova CCleaner.
Redaktörens rekommendation
- Optimerar datorns prestanda
- Förbättrar surfning online
- Åtgärdar fel och kraschar
- Raderar filer för gott
- Snabbare datorstart
Hur kan jag återställa raderade e-postmeddelanden i Windows Live Mail?
1 Återställ den tidigare versionen
- Öppna File Explorer och navigera till följande plats:
C: AnvändarnamnAppDataLocalMicrosoft - I kommandot ovan ersätter du användarnamnet med kontonamnet.
- Rulla ner och leta reda på Windows Live Mail-mappen.
- Högerklicka på Windows Live Mail-mappen och välj Återställ tidigare version. Detta kommer Windows Live Mail egenskapsfönstret.
- I tidigare versioner fliken genom att klicka på Återställ knappen.
- Windows skannar systemet och startar återställningsprocessen.
- Återställningsprocessen kan ta flera minuter att hitta och återställa raderade e-postmeddelanden från Windows Live Mail- kontot.
- Se till att du stannar i viloläge under processen.
- När återställningen är klar följer du instruktionerna på skärmen och startar om systemet när du är klar.
- Starta Windows Live Mail och kontrollera om dina borttagna e-postmeddelanden återställs.
2 Återställ mappar med Compact View
- Starta Windows Live Mail-klienten.
- Klicka på Visa i aktivitetsfältet.
- Välj kompakt vy. Detta kollapsar alla listor i Windows Live Mail och ett grönt tecken i form av ett plus visas under dem.
- Klicka på den gröna plus ikonen. Detta öppnar ett nytt fönster och du bör se alla Windows Live Mail-mappar inklusive de raderade.
- Kontrollera de mappar du vill återställa och klicka på OK.
- När mapparna har importerats klickar du på Visa.
- Välj alternativet Compact View igen.
- Nu ska du se alla återställda e-postmappar.
- Kontrollera ditt e-postkonto för att se om e-postmeddelandena återställs.
3 Använd funktionen Importera
- Tryck på Windows-tangenten + R för att öppna Kör.
- Skriv % appdata% och klicka på OK. Detta öppnar mappen Lokala data.
- När du väl är där navigerar du till följande plats:
AppDataLocalMicrosoftWindows Live Mail
AppDataRoamingMicrosoftWindows Live Mail - Din Live Mail-konto mapp ska finnas i någon av dessa kataloger.
- Kopiera allt och skapa en ny mapp på skrivbordet. Byt namn på den nya mappen som Backup Live Mail.
- Öppna Windows Live Mail.
- Klicka på Arkiv och välj Importera meddelanden.
- Välj alternativet Windows Live Mail och klicka på Nästa.
- Klicka på Bläddra och navigera till mappen där din säkerhetskopia är lagrad.
- Klicka på säkerhetskopian och klicka på Nästa.
- Klicka på Nästa igen.
- Windows Live Mail visar ett framgångsmeddelande om e-postmeddelandena har återställts.
- Klicka på Slutför och starta om Windows Live Mail.
- Kontrollera om de borttagna e-postmeddelandena har återställts.
Beroende på vilka åtgärder du har vidtagit efter att du har tagit bort e-postmeddelandena kan du försöka återställa raderade e-postmeddelanden från Windows Live Mail-klienten med hjälp av stegen i den här artikeln.
Återställningen bör vara relativt enkel om du tappade e-postmeddelandet efter Windows-uppdateringen. Kolla in länkarna nedan som kan hjälpa dig att skydda dina e-postmeddelanden och e-postkonton.
Om du har några andra frågor eller förslag, tveka inte att lämna dem i kommentarfältet nedan så kommer vi säkert att kolla in dem.
LÄS OCH:
- Hur kan jag återställa Outlook-e-postlösenord?
- 5 bästa programvaran för säkerhetskopiering av e-post för att hålla dina data säkra [2020-guide]
- Windows Live Mail skickar inte e-post? Prova dessa korrigeringar