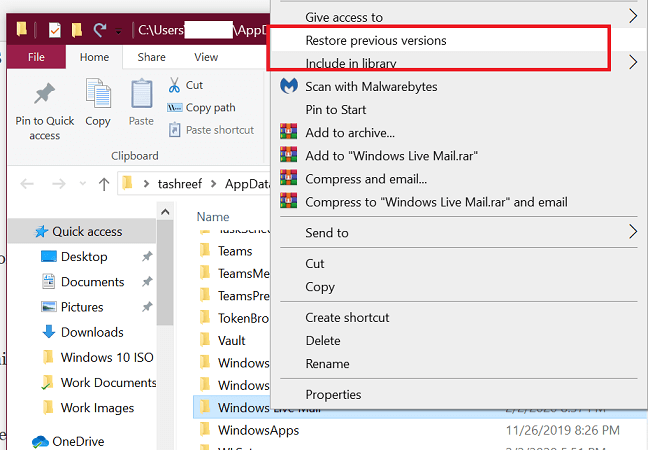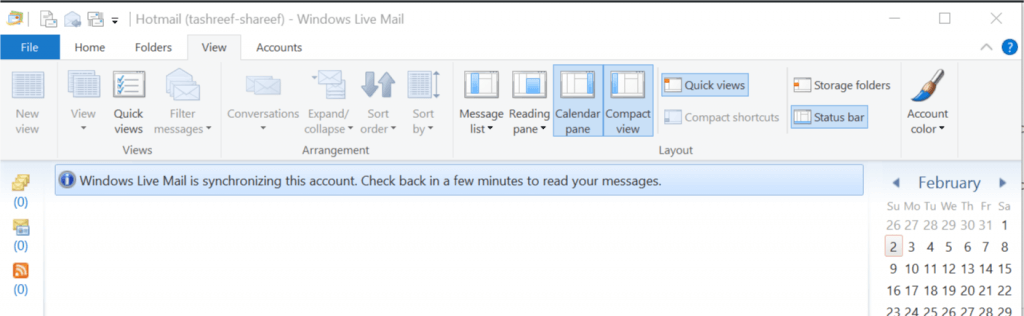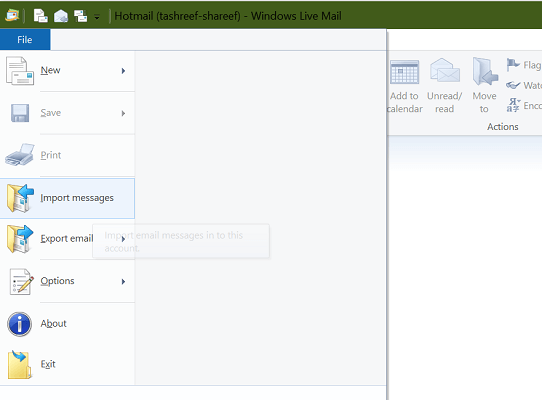So stellen Sie gelöschte E-Mails aus Windows Live Mail wieder her
Um verschiedene PC-Probleme zu beheben, empfehlen wir DriverFix: Diese Software hält Ihre Treiber am Laufen und schützt Sie so vor häufigen Computerfehlern und Hardwarefehlern. Überprüfen Sie jetzt alle Ihre Treiber in 3 einfachen Schritten:
- Laden Sie DriverFix herunter (verifizierte Download-Datei).
- Klicken Sie auf Scan starten, um alle problematischen Treiber zu finden.
- Klicken Sie auf Treiber aktualisieren, um neue Versionen zu erhalten und Systemstörungen zu vermeiden.
- DriverFix wurde diesen Monat von 502.095 Lesern heruntergeladen.
E-Mails aus Ihrem Windows Live-Konto können aus verschiedenen Gründen verschwinden, z. B. weil der Benutzer die E-Mail absichtlich / unbeabsichtigt löscht oder das neueste Windows-Update die Dateien und Ordner erneut durcheinander bringt.
Glücklicherweise gibt es verschiedene Möglichkeiten, gelöschte E-Mails aus dem Windows Live Mail- Konto wiederherzustellen, solange sich die Dateien in einem wiederherstellbaren Zustand befinden. In diesem Artikel zeigen wir Ihnen, wie Sie gelöschte E-Mails von einem Windows Live Mail-Konto wiederherstellen können.
Wenn Sie nach einer schnelleren und einfacheren Lösung suchen, können Sie CCleaner verwenden. Mit CCleaner können Sie Ihre verlorenen E-Mails per Knopfdruck automatisch wiederherstellen. Wenn Sie die folgenden Schritte nicht ausführen möchten, sollten Sie CCleaner auf jeden Fall ausprobieren.
Empfehlung des Herausgebers
- Optimiert die PC-Leistung
- Verbessert das Online-Surfen
- Behebt Fehler und Abstürze
- Löscht Dateien endgültig
- Beschleunigt den PC-Start
Wie kann ich gelöschte E-Mails in Windows Live Mail wiederherstellen?
1 Stellen Sie die vorherige Version wieder her
- Öffnen Sie den Datei-Explorer und navigieren Sie zum folgenden Speicherort:
C: UsersusernameAppDataLocalMicrosoft - Ersetzen Sie im obigen Befehl den Benutzernamen durch den Kontonamen.
- Scrollen Sie nach unten und suchen Sie den Windows Live Mail-Ordner.
- Klicken Sie mit der rechten Maustaste auf den Windows Live Mail-Ordner und wählen Sie Vorherige Version wiederherstellen. Dies öffnet das Windows Live Mail- Eigenschaftenfenster.
- In der früheren Versionen Registerkarte klicken Sie auf die Wiederherstellen – Taste.
- Windows scannt das System und startet den Wiederherstellungsprozess.
- Der Wiederherstellungsprozess kann einige Minuten dauern, um gelöschte E-Mails aus dem Windows Live Mail- Konto zu finden und wiederherzustellen .
- Stellen Sie sicher, dass der Computer während des Vorgangs im Leerlauf ist.
- Befolgen Sie nach Abschluss der Wiederherstellung die Anweisungen auf dem Bildschirm und starten Sie das System neu, wenn Sie fertig sind.
- Starten Sie Windows Live Mail und überprüfen Sie, ob Ihre gelöschten E-Mails wiederhergestellt sind.
2 Stellen Sie Ordner mit der Kompaktansicht wieder her
- Starten Sie den Windows Live Mail-Client.
- Klicken Sie in der Taskleiste auf Ansicht.
- Wählen Sie Kompaktansicht. Dadurch werden alle aufgelisteten Windows Live Mail-Ordner reduziert, und ein grünes Zeichen in Form eines Pluszeichens wird darunter angezeigt.
- Klicken Sie auf das grüne Plus- Symbol. Dies öffnet ein neues Fenster und Sie sollten alle Windows Live Mail-Ordner einschließlich der gelöschten sehen.
- Überprüfen Sie die Ordner, die Sie wiederherstellen möchten, und klicken Sie auf OK.
- Klicken Sie nach dem Importieren der Ordner auf Ansicht.
- Wählen Sie die Option Kompakte Ansicht erneut.
- Jetzt sollten Sie alle wiederhergestellten E-Mail-Ordner sehen.
- Überprüfen Sie Ihr E-Mail-Konto, um festzustellen, ob die E-Mails wiederhergestellt sind.
3 Verwenden Sie die Importfunktion
- Drücken Sie die Windows-Taste + R, um Ausführen zu öffnen.
- Geben Sie % appdata% und klicken Sie auf OK. Dadurch wird der Ordner Lokale Daten geöffnet.
- Navigieren Sie dort zu folgendem Speicherort:
AppDataLocalMicrosoftWindows Live Mail
AppDataRoamingMicrosoftWindows Live Mail - Ihr Live Mail-Kontoordner sollte sich in einem dieser Verzeichnisse befinden.
- Kopieren Sie alles und erstellen Sie einen neuen Ordner auf dem Desktop. Benennen Sie den neuen Ordner in Live Mail sichern.
- Öffnen Sie Windows Live Mail.
- Klicken Sie auf Datei und wählen Sie Nachrichten importieren.
- Wählen Sie die Option Windows Live Mail und klicken Sie auf Weiter.
- Klicken Sie auf Durchsuchen und navigieren Sie zu dem Ordner, in dem Ihre Sicherung gespeichert ist.
- Klicken Sie auf die Sicherungsdatei und dann auf Weiter.
- Klicken Sie erneut auf Weiter.
- Windows Live Mail zeigt eine Erfolgsmeldung an, wenn die E-Mails erfolgreich wiederhergestellt wurden.
- Klicken Sie auf Fertig stellen und starten Sie Windows Live Mail neu.
- Überprüfen Sie, ob die gelöschten E-Mails wiederhergestellt wurden.
Abhängig davon, welche Aktionen Sie nach dem Löschen der E-Mails ausgeführt haben, können Sie versuchen, gelöschte E-Mails mithilfe der in diesem Artikel aufgeführten Schritte vom Windows Live Mail-Client wiederherzustellen.
Der Wiederherstellungsprozess sollte relativ einfach sein, wenn Sie die E-Mail nach dem Windows-Update verloren haben. Schauen Sie sich die folgenden Links an, die Ihnen helfen können, Ihre E-Mails und Ihr E-Mail-Konto sicher zu halten.
Wenn Sie weitere Fragen oder Anregungen haben, zögern Sie nicht, diese im Kommentarbereich unten zu hinterlassen, und wir werden sie sicherlich überprüfen.
LESEN SIE AUCH:
- Wie kann ich Outlook-E-Mail-Passwörter wiederherstellen?
- 5 beste E-Mail-Backup-Software zum Schutz Ihrer Daten [2020 Guide]
- Windows Live Mail sendet keine E-Mails? Versuchen Sie diese Korrekturen