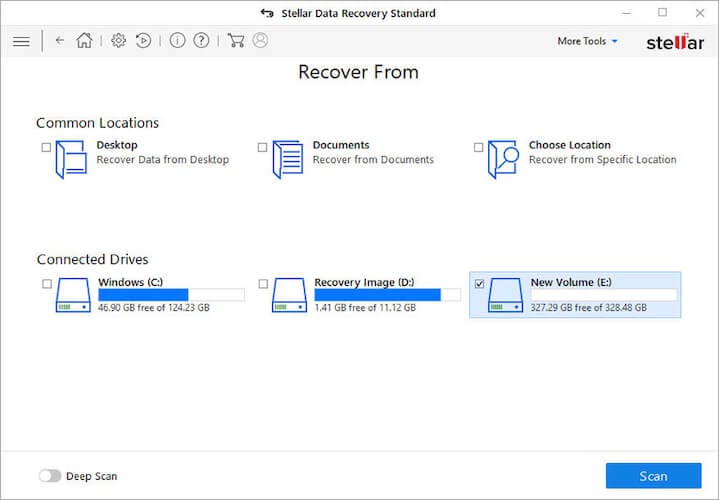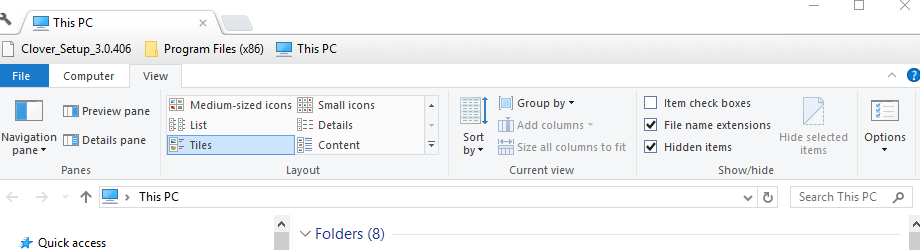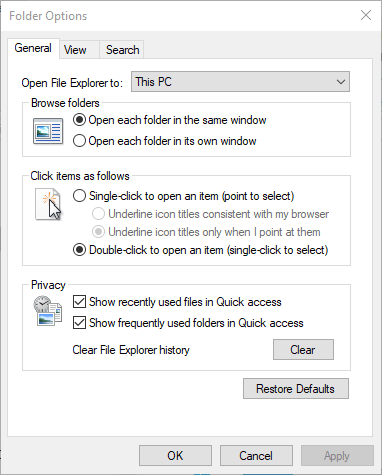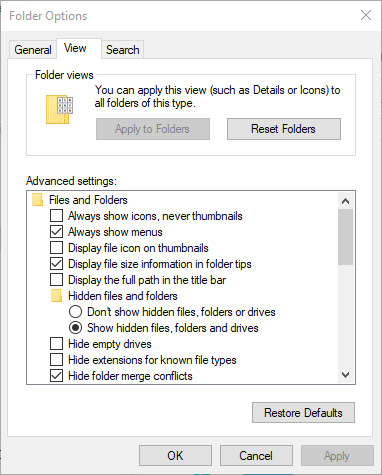Was tun, wenn die auf das USB-Laufwerk kopierten Dateien verschwunden sind?
Letzte Aktualisierung: 21. Juli 2020
- Wir alle verwenden USB-Sticks, um Dateien schnell von einem Computer auf einen anderen zu verschieben. Aber was passiert, wenn die Dateien nicht mehr da sind?
- Dieser Artikel zeigt Ihnen, wie Sie verlorene Dateien und andere Einstellungen von Ihrem USB-Laufwerk wiederherstellen können.
- Das Wiederherstellen verlorener Dateien kann schwierig sein. Befolgen Sie die empfohlenen Artikel aus unserem Data Recovery Hub, um Ihre Chancen zu erhöhen .
- Suchen Sie weitere Hilfe zu Windows? Überprüfen Sie unsere Tech Guides.
Es ist kein völlig ungewöhnliches Szenario, dass Dateien, die auf USB-Laufwerke kopiert wurden, auf mysteriöse Weise verschwinden. Benutzer haben in Foren angegeben, dass sie keine Dateien auf USB-Laufwerken finden können, von denen sie sicher sind, dass sie sie kopiert haben.
Wie können Dateien auf USB-Sticks auf mysteriöse Weise verschwinden?
Fehlende USB-Stick-Dateien können häufig auf Virusinfektionen oder Einstellungen des Datei-Explorers zurückzuführen sein. Auf diese Weise können Sie fehlende USB-Laufwerksdateien in Windows wiederherstellen .
So verhindern Sie, dass auf das USB-Laufwerk kopierte Dateien verschwinden
- Stellen Sie verlorene Dateien auf dem USB-Stick mit der Dateiwiederherstellungssoftware wieder her
- Wählen Sie die Option Versteckte Dateien anzeigen
- Deaktivieren Sie die Option Geschützte Betriebssystemdateien ausblenden
- Reparieren Sie das USB-Laufwerk mit AutoRunExterminator
- Schalten Sie AutoRun aus
Wie können Sie gelöschte Dateien von einem USB-Stick wiederherstellen?
1 Stellen Sie verlorene Dateien auf dem USB-Stick mit der Dateiwiederherstellungssoftware wieder her
Selbst wenn Sie sicher sind, dass Sie keine Dateien auf dem USB-Laufwerk gelöscht haben, hat ein Virus sie möglicherweise gelöscht. Trotzdem können Sie gelöschte Dateien mit der Dateiwiederherstellungssoftware wiederherstellen.
Unsere empfohlene Lösung hierfür heißt Stellar Data Recovery. Dieses Tool ist so leistungsfähig, dass es zum Wiederherstellen von Dateien von einem formatierten oder beschädigten Laufwerk verwendet werden kann.
Es ist sehr nützlich für die Datenwiederherstellung von allen Arten von Speichertypen: klassische Festplatten, SSDs, SD-Karten und natürlich USB-Laufwerke.
Es kann eine Reihe verschiedener Dateitypen suchen und wiederherstellen, darunter Musik, Videos, Fotos, PDFs, Dokumente und mehr.
Was Ihnen wirklich gefällt, ist die Möglichkeit, eine Vorschau aller gefundenen wiederherstellbaren Dateien anzuzeigen, damit Sie sicher sein können, dass es die richtige ist, nach der Sie gesucht haben.
Die meisten Benutzer haben keine Ahnung, wie nützlich dieses Tool wirklich ist. Seien Sie nicht einer von ihnen und lesen Sie unseren ausführlichen Test zur Wiederherstellung von Stellar-Daten.
In 3 einfachen Schritten können Sie das Problem der Dateien lösen, die vom USB-Laufwerk verschwunden sind:
- Öffnen Sie Stellar Data Recovery und wählen Sie die gewünschten Dateitypen aus (Sie können alle auswählen, wenn Sie möchten).
- Stellen Sie sicher, dass das USB-Laufwerk angeschlossen ist, und wählen Sie es im Abschnitt Verbundene Laufwerke aus.
- Klicken Sie auf die Schaltfläche Scannen und warten Sie. Wählen Sie eine oder alle gefundenen Dateien aus und klicken Sie auf die Schaltfläche Wiederherstellen, um die Daten zu speichern.
2 Wählen Sie die Option Versteckte Dateien anzeigen
Der Datei-Explorer zeigt nicht alle Dateien an, wenn die Option Versteckte Dateien anzeigen nicht ausgewählt ist. Daher müssen Sie möglicherweise die Einstellung Versteckte Dateien anzeigen auswählen, um unsichtbare Dateien auf Ihrem USB-Stick anzuzeigen. Sie können diese Option wie folgt auswählen.
- Öffnen Sie den Datei-Explorer, indem Sie auf das Ordnersymbol in der Windows 10-Taskleiste klicken.
- Klicken Sie auf die direkt darunter angezeigte Registerkarte Ansicht.
- Drücken Sie dann die Optionstaste, um das direkt darunter gezeigte Fenster zu öffnen.
- Wählen Sie die Registerkarte Ansicht, um die Einstellungen im folgenden Schnappschuss zu öffnen.
-
Wählen Sie die Option Versteckte Dateien, Ordner und Laufwerk anzeigen.
-
Drücken Sie die Apply – Taste.
-
Klicken Sie auf die Schaltfläche OK, um das Fenster zu schließen.
-
3 Deaktivieren Sie die Option Geschützte Betriebssystemdateien ausblenden
Einige Benutzer haben bestätigt, dass das Deaktivieren der Option ” Geschützte Betriebssystemdatei ausblenden” auch dazu beigetragen hat, fehlende USB-Laufwerksdateien wiederherzustellen.
Deaktivieren Sie dazu die Option Geschützte Betriebssystemdateien ausblenden, die sich auf derselben Registerkarte Ansicht wie die Option Versteckte Dateien anzeigen befindet.
Anschließend klicken Sie auf die Übernehmen, um die neuen Einstellungen zu bestätigen.
4 Reparieren Sie das USB-Laufwerk mit AutoRunExterminator
Der Autorun-Virus ist einer, der Dateien auf USB-Sticks verbirgt. Dies ist ein Virus, der auf die Datei autorun.inf auf USB-Laufwerken abzielt. Wenn Sie die autorun.inf-Datei löschen, die den Virus auslöst, werden möglicherweise Ihre fehlenden Dateien wiederhergestellt.
Sie können autorun.inf mit der AutoRunExterminator-Software löschen:
- Klicken Sie auf dieser Seite auf die Schaltfläche Jetzt herunterladen, um die ZIP-Datei des Programms unter Windows zu speichern.
- Öffnen Sie die ZIP-Datei im Datei-Explorer und klicken Sie auf die Schaltfläche Alle extrahieren, um die ZIP- Datei zu extrahieren.
- Öffnen Sie AutoRunExterminator aus dem extrahierten Ordner.
- Dann löscht die Software die Datei autorun.inf, wenn Sie Ihr USB-Laufwerk einstecken.
5 Schalten Sie AutoRun aus
Sie können AutoRun auch unter Windows deaktivieren. Das Deaktivieren von AutoRun hat ähnliche Auswirkungen auf das Löschen der Datei autorun.inf. Sie können dies tun, indem Sie die Registrierung bearbeiten oder die Gruppenrichtlinieneinstellungen anpassen.
Dies sind einige Auflösungen, mit denen fehlende USB-Dateien wiederhergestellt werden können, die scheinbar verschwunden sind.
Beachten Sie jedoch, dass Ihr USB-Stick möglicherweise keine gespeicherten Daten enthält. In diesem Fall benötigen Sie einen Ersatz-USB-Stick.
Sie können ein USB-Laufwerk, das sich noch innerhalb einer Garantiezeit befindet, zur Reparatur oder zum Austausch an den Hersteller zurücksenden.
Anmerkung des Herausgebers: Dieser Beitrag wurde ursprünglich im November 2018 veröffentlicht und seitdem im Juli 2020 überarbeitet und aktualisiert, um Frische, Genauigkeit und Vollständigkeit zu gewährleisten.