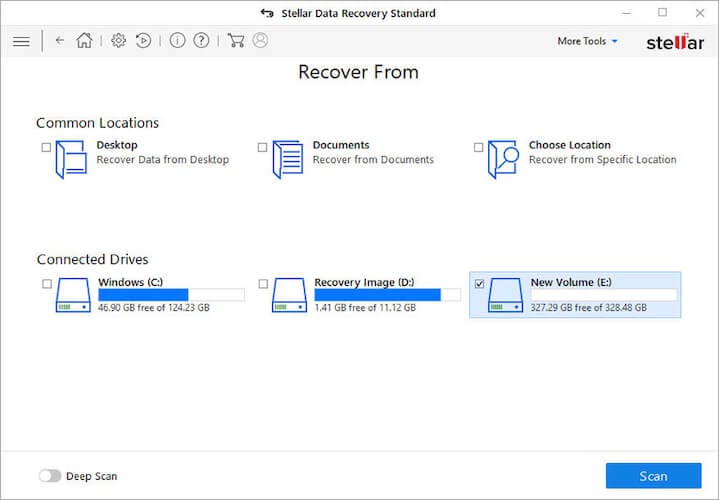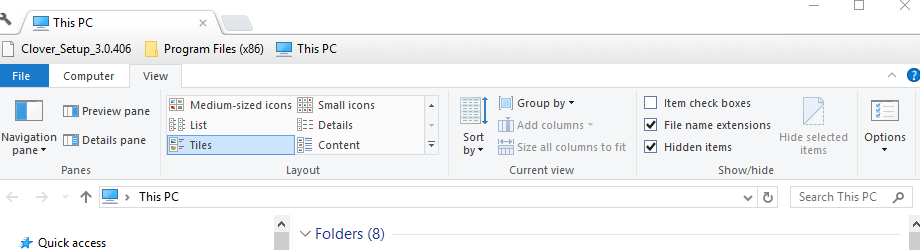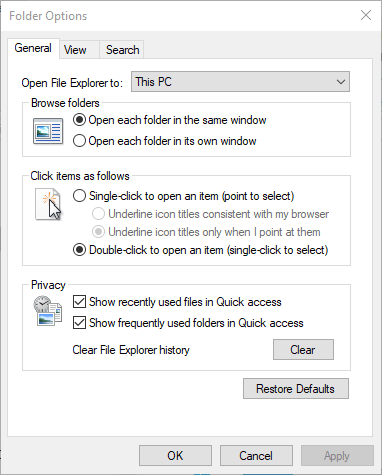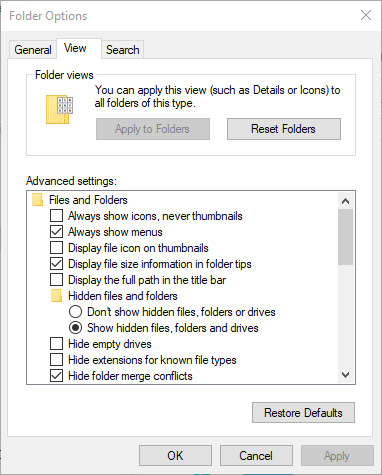Что делать, если файлы, скопированные на флешку, исчезли
Последнее изменение: 21 июля 2020 г.
- Все мы используем USB-накопители для быстрого перемещения файлов с одного компьютера на другой. Но что происходит, когда файлов больше нет?
- Эта статья покажет вам, как восстановить потерянные файлы и другие настройки с USB-накопителя.
- Восстановление потерянных файлов может быть непростым делом. Чтобы увеличить свои шансы, следуйте рекомендованным статьям в нашем Центре восстановления данных.
- Нужна дополнительная помощь по Windows? Ознакомьтесь с нашими техническими руководствами.
Это не совсем необычный сценарий, когда файлы, скопированные на USB-накопители, таинственным образом исчезают. Пользователи заявляли на форумах, что они не могут найти файлы на USB-накопителях, которые, как они уверены, скопировали на них.
Так как же могут таинственным образом исчезнуть файлы на USB-накопителях?
Отсутствие файлов на USB-накопителе часто может быть связано с вирусными инфекциями или настройками проводника. Вот как вы можете восстановить отсутствующие файлы USB-накопителя в Windows.
Как предотвратить исчезновение файлов, скопированных на USB-накопитель
- Восстановите потерянные файлы на USB-накопителе с помощью программного обеспечения для восстановления файлов
- Выберите опцию Показать скрытые файлы.
- Снимите флажок с параметра Скрыть защищенные файлы операционной системы.
- Исправьте USB-накопитель с помощью AutoRunExterminator
- Отключить автозапуск
Как восстановить удаленные файлы с флешки?
1 Восстановление потерянных файлов на USB-накопителе с помощью программного обеспечения для восстановления файлов
Даже если вы уверены, что не удалили файлы на USB-накопителе, вирус мог их стереть. Тем не менее, вы все равно можете восстановить удаленные файлы с помощью программного обеспечения для восстановления файлов.
Наше рекомендуемое решение для этого называется Stellar Data Recovery. Этот инструмент настолько мощный, что его можно использовать для восстановления файлов с отформатированного или поврежденного диска.
Это очень полезно для восстановления данных со всех типов хранилищ: классических жестких дисков, твердотельных накопителей, SD-карт и, конечно же, USB-накопителей.
Он может искать и восстанавливать файлы различных типов, включая музыку, видео, фотографии, PDF-файлы, документы и многое другое.
Что вам действительно понравится, так это возможность предварительного просмотра любых найденных восстанавливаемых файлов, чтобы вы могли быть уверены, что это именно тот, который вы искали.
Большинство пользователей понятия не имеют, насколько на самом деле полезен этот инструмент. Не будьте одним из них и прочитайте наш подробный обзор Stellar Data Recovery.
Вы можете решить проблему с пропавшими с USB-накопителя файлами за 3 простых шага:
- Откройте Stellar Data Recovery и выберите типы файлов, которые вы ищете (вы можете выбрать все, если хотите).
- Убедитесь, что USB-накопитель подключен, и выберите его в разделе «Подключенные диски ».
- Нажмите кнопку «Сканировать» и подождите. Выберите любой или все найденные файлы и нажмите кнопку «Восстановить», чтобы сохранить данные.
2 Выберите параметр «Показать скрытые файлы».
Проводник не отображает все файлы, если не выбран параметр Показать скрытые файлы. Поэтому вам может потребоваться выбрать параметр «Показать скрытые файлы», чтобы отобразить невидимые файлы на USB-накопителе. Вы можете выбрать этот вариант следующим образом.
- Откройте проводник, щелкнув значок папки на панели задач Windows 10.
- Щелкните вкладку «Просмотр», показанную непосредственно ниже.
- Затем нажмите кнопку «Параметры», чтобы открыть окно, показанное непосредственно ниже.
- Выберите вкладку «Просмотр», чтобы открыть настройки на снимке ниже.
-
Выберите параметр Показать скрытые файлы, папки и диск.
-
Нажмите кнопку Применить.
-
Нажмите кнопку ОК, чтобы закрыть окно.
-
- *
3 Отмените выбор параметра «Скрыть защищенные файлы операционной системы».
Некоторые пользователи подтвердили, что снятие флажка с параметра Скрыть защищенный файл операционной системы также помогло им восстановить отсутствующие файлы USB-накопителя.
Для этого снимите флажок «Скрыть защищенные файлы операционной системы», который находится на той же вкладке «Просмотр», что и параметр «Показать скрытые файлы».
Затем нажмите кнопку Применить, чтобы подтвердить новые настройки.
4 Исправьте USB-накопитель с помощью AutoRunExterminator
Автозапуск-вирус – это тот, который скрывает файлы на USB-накопителях. Этот вирус нацелен на файл autorun.inf на USB-накопителях. Следовательно, удаление файла autorun.inf, запускающего вирус, может восстановить ваши недостающие файлы.
Вы можете удалить autorun.inf с помощью программного обеспечения AutoRunExterminator:
- Нажмите кнопку «Загрузить сейчас» на этой странице, чтобы сохранить ZIP-файл программы в Windows.
- Откройте ZIP-файл в проводнике и нажмите кнопку «Извлечь все», чтобы извлечь ZIP- файл .
- Откройте AutoRunExterminator из извлеченной папки.
- Затем программа сотрет файл autorun.inf, когда вы вставите USB-накопитель.
5 Отключите автозапуск
Вы также можете отключить автозапуск в Windows. Отключение автозапуска окажет аналогичное влияние на стирание файла autorun.inf. Вы можете сделать это, отредактировав реестр или изменив параметры групповой политики.
Это несколько разрешений, которые могут восстановить отсутствующие файлы USB, которые, казалось бы, исчезли.
Однако учтите, что на USB-накопителе могут не храниться сохраненные данные. В этом случае вам понадобится новый USB-накопитель.
Вы можете вернуть USB-накопитель, срок действия гарантии которого еще не истек, производителю для ремонта или замены.
Примечание редактора: этот пост был первоначально опубликован в ноябре 2018 года и с тех пор был переработан и обновлен в июле 2020 года для обеспечения свежести, точности и полноты.