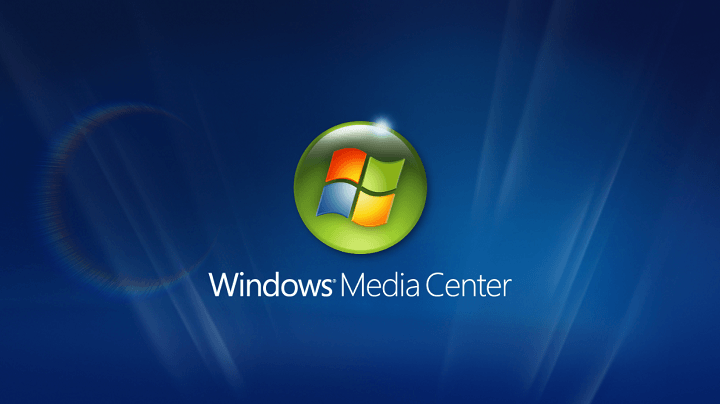Как использовать ваш компьютер в качестве видеорегистратора
Последнее обновление: 7 сентября 2020 г.
- Ваш компьютер можно использовать в качестве цифрового видеорегистратора, установив Windows Media Center и настроив некоторые детали.
- В этой статье мы проведем вас через весь процесс.
- Узнайте больше советов и приемов и извлеките максимум из своего устройства, используя наши рекомендации в Windows 10 Hub.
- Используйте наши технические руководства на странице How-To, чтобы найти правильные ответы на любой вопрос, связанный с цифровыми технологиями.
Чтобы исправить различные проблемы с ПК, мы рекомендуем DriverFix: это программное обеспечение будет поддерживать ваши драйверы в рабочем состоянии, тем самым защищая вас от распространенных компьютерных ошибок и сбоев оборудования. Проверьте все свои драйверы сейчас за 3 простых шага:
- Загрузите DriverFix (проверенный файл для загрузки).
- Нажмите «Начать сканирование», чтобы найти все проблемные драйверы.
- Нажмите «Обновить драйверы», чтобы получить новые версии и избежать сбоев в работе системы.
- DriverFix в этом месяце скачали 501 404 читателя.
Миллениалы или более молодое поколение могут не осознавать проблему ожидания определенного часа, чтобы посмотреть ваше любимое телешоу или фильм.
Сегодня время больше не имеет значения. Кабельное телевидение, YouTube, торренты и онлайн-подписка на видео по запросу изменили ситуацию, так что просмотр ваших любимых фильмов или сериалов в любое время и из любого места – это вопрос нескольких щелчков мышью.
Покупка автономного цифрового видеомагнитофона (DVR) или даже его аренда со временем может оказаться дорогостоящим, поэтому, если у вас нет DVR, доступны различные варианты. И один из них использует свой собственный компьютер в качестве видеорегистратора.
Как бы странно это ни звучало, особенно если вы раньше не пробовали, это действительно работает, независимо от того, используете вы старый или новый компьютер.
Как я могу использовать свой компьютер в качестве видеорегистратора?
Прежде чем вдаваться в подробности, вам нужно сделать четыре вещи:
- ТВ – тюнер, чтобы выбрать трансляции телевизионных сигналов для Windows Media Center. Если на вашем ПК его нет, вы можете купить внутреннее устройство (подключенное к материнской плате вашего ПК) или внешнее (подключенное к USB-порту). Если у вас есть кабельная приставка, вам не нужна карта ТВ-тюнера.
- ТВ-сигнал. Убедитесь, что в вашем районе проживания имеется достаточный OTA (эфирный) прием для телевизионных сигналов и местных каналов.
- 500 ГБ или более на жестком диске, потому что одно шоу может занимать более 7 ГБ.
- Правильное программное обеспечение. В этом случае используйте операционную систему Windows (кроме Windows RT, которая не включает программное обеспечение Windows Media Center ).
Как настроить ПК как видеорегистратор?
- Если вы используете кабельное телевидение, подключите его непосредственно к задней панели компьютера.
- Используйте пульт Media Center, поставляемый с вашим компьютером.
- Щелкните зеленую кнопку в центре пульта дистанционного управления.
- На начальном экране перейдите к Задачи.
- Нажмите «Настройки» и выберите «ТВ».
- Щелкните Настроить ТВ-сигнал, чтобы Media Center обнаруживал программы и их каналы. (Это делается один раз.)

- Вернитесь на начальный экран.
- Хит ТВ и фильмов.
- Нажмите «Записанные телепередачи», а затем «Добавить запись».
- Используйте Гид, чтобы найти свои любимые программы в Media Center.
- Найдите программу, которую хотите записать, и нажмите «Запись» на пульте дистанционного управления.
- Нажмите кнопку «Еще», чтобы увидеть другие параметры, например серию записей.
Вы можете записать столько шоу, сколько захотите, в зависимости от объема памяти вашего компьютера.
Все записанные программы сохраняются на жестком диске вашего компьютера в виде файла .wtv. Если вы хотите посмотреть какие-либо программы, которые вы сохранили, вы можете перейти на экран записанных телепрограмм.
Вместо этой настройки вы можете использовать приложение для потоковой передачи всего вашего любимого контента, а не только видеоконтента. CyberLink PowerDVD может идеально служить в качестве медиаплеера для видео, телешоу, музыки и фотографий.
Приобретите план Ultra, и вы получите 100 ГБ личного хранилища, чтобы вы могли легко загрузить свой любимый медиафайл в облако, а затем скопировать и поделиться им с друзьями и семьей.
Вы также можете перематывать, приостанавливать, перематывать вперед или записывать программы и сохранять их для воспроизведения в более позднее время, записывать несколько программ одновременно и записывать DVD с записанными программами.
Итак, вы готовы использовать свой компьютер в качестве видеорегистратора?
Поделитесь с нами своим опытом, если вы пробовали это раньше, и если вы только начинаете, сообщите нам, помогли ли перечисленные здесь шаги, оставив свой комментарий в разделе ниже.
Примечание редактора: этот пост был первоначально опубликован в январе 2018 года и был обновлен и переработан в сентябре 2020 года для обеспечения свежести, точности и полноты.