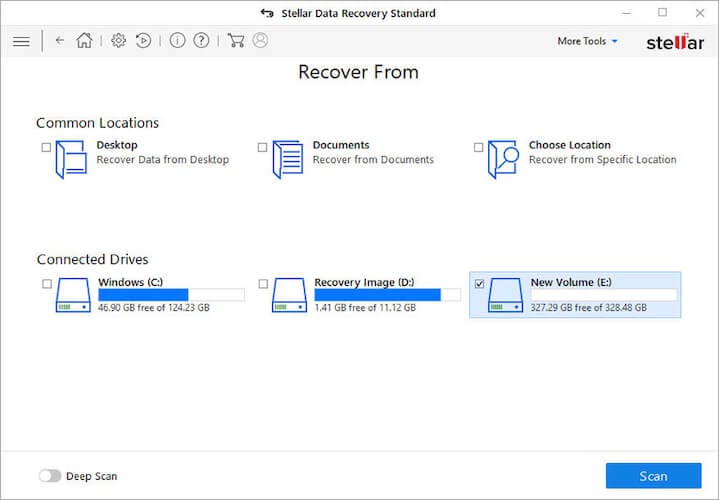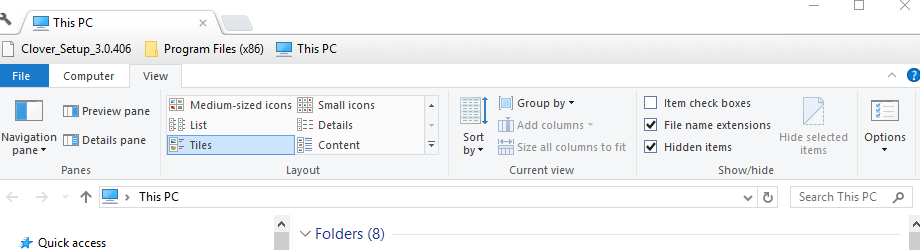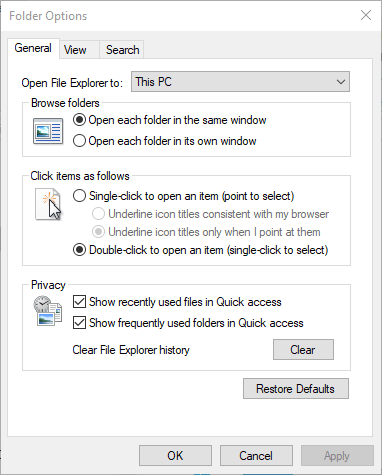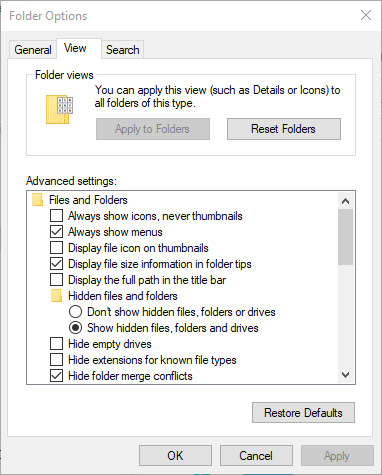ইউএসবি ড্রাইভে অনুলিপি করা ফাইলগুলি যদি অদৃশ্য হয়ে যায় তবে কী করবেন
শেষ আপডেট: 21 জুলাই, 2020
- আমরা সকলেই ফাইলগুলি একটি কম্পিউটার থেকে অন্য কম্পিউটারে দ্রুত সরিয়ে নিতে ইউএসবি স্টিক ব্যবহার করি। কিন্তু ফাইলগুলি আর নেই যখন কি হয়?
- এই নিবন্ধটি আপনাকে দেখাবে যে কীভাবে আপনার ইউএসবি ড্রাইভ থেকে হারিয়ে যাওয়া ফাইল এবং অন্যান্য সেটিংস পুনরুদ্ধার করবেন।
- হারিয়ে যাওয়া ফাইলগুলি পুনরুদ্ধার করা কঠিন কাজ হতে পারে। আপনার সুযোগগুলি বাড়ানোর জন্য, আমাদের ডেটা রিকভারি হাব থেকে প্রস্তাবিত নিবন্ধগুলি অনুসরণ করুন ।
- উইন্ডোজের সাথে আরও সাহায্যের সন্ধান করছেন? আমাদের প্রযুক্তিবিদদের পরীক্ষা করুন ।
রহস্যজনকভাবে অদৃশ্য হয়ে যাওয়ার জন্য ইউএসবি ড্রাইভে অনুলিপি করা ফাইলগুলি সম্পূর্ণ অস্বাভাবিক পরিস্থিতি নয় । ব্যবহারকারীরা ফোরামে বিবৃত করেছেন যে তারা ইউএসবি ড্রাইভে ফাইল খুঁজে পাচ্ছেন না যে তারা নিশ্চিত যে তারা সেগুলিতে অনুলিপি করেছে।
তাহলে ইউএসবি স্টিকের ফাইলগুলি কীভাবে রহস্যজনকভাবে অদৃশ্য হয়ে যাবে?
ইউএসবি স্টিক ফাইল হারিয়ে যাওয়া প্রায়শই ভাইরাস সংক্রমণ বা ফাইল এক্সপ্লোরার সেটিংসের কারণে হতে পারে । এইভাবে আপনি উইন্ডোজে হারিয়ে যাওয়া ইউএসবি ড্রাইভ ফাইলগুলি পুনরুদ্ধার করতে পারেন ।
ইউএসবি ড্রাইভে অনুলিপি করা ফাইলগুলি কীভাবে অদৃশ্য হওয়া থেকে থামানো যায়
- ফাইল পুনরুদ্ধার সফ্টওয়্যার দিয়ে ইউএসবি স্টিকের হারিয়ে যাওয়া ফাইলগুলি পুনরুদ্ধার করুন
- দেখান লুকানো ফাইলগুলি অপশনটি নির্বাচন করুন
- লুকান সুরক্ষিত অপারেটিং সিস্টেম ফাইল বিকল্পটি নির্বাচন করুন
- ইউএসবি ড্রাইভ Qith AutoRunExterminator ঠিক করুন
- অটোআর বন্ধ করুন
আপনি USB ফ্ল্যাশ ড্রাইভ থেকে মুছে ফেলা ফাইলগুলি কীভাবে পুনরুদ্ধার করবেন?
1 ফাইল পুনরুদ্ধার সফ্টওয়্যার দিয়ে ইউএসবি স্টিকের হারিয়ে যাওয়া ফাইলগুলি পুনরুদ্ধার করুন
আপনি যদি নিশ্চিত হন যে আপনি ইউএসবি ড্রাইভে ফাইলগুলি মুছলেন না, তবে কোনও ভাইরাস সেগুলি মুছে ফেলতে পারে। তবুও, আপনি ফাইল পুনরুদ্ধার সফ্টওয়্যার দিয়ে মুছে ফেলা ফাইলগুলি পুনরুদ্ধার করতে পারেন।
এটির জন্য আমাদের প্রস্তাবিত সমাধানকে স্টেলার ডাটা রিকভারি বলা হয় । এই সরঞ্জামটি এত শক্তিশালী, এটি কোনও ফর্ম্যাটযুক্ত বা দূষিত ড্রাইভ থেকে ফাইলগুলি পুনরুদ্ধার করতে ব্যবহৃত হতে পারে।
এটি সমস্ত ধরণের স্টোরেজ থেকে ডেটা পুনরুদ্ধারের জন্য খুব দরকারী: ক্লাসিক হার্ড ড্রাইভ, এসএসডি, এসডি কার্ড এবং অবশ্যই ইউএসবি ড্রাইভ।
এটি সংগীত, ভিডিও, ফটো, পিডিএফ, নথি এবং আরও অনেক কিছু সহ বিভিন্ন ফাইলের সন্ধান এবং পুনরুদ্ধার করতে পারে।
আপনি যা পছন্দ করেন তা হ’ল পাওয়া যায় এমন কোনও পুনরুদ্ধারযোগ্য ফাইলের পূর্বরূপ দেখার ক্ষমতা যাতে আপনি নিশ্চিত হয়ে উঠতে পারেন যে এটি আপনি অনুসন্ধান করেছেন ঠিক এটিই।
এই সরঞ্জামটি আসলে কতটা কার্যকর তা বেশিরভাগ ব্যবহারকারীরই ধারণা নেই। তাদের একজন না হয়ে আমাদের বিশদ স্টেলার তথ্য পুনরুদ্ধারের পর্যালোচনাটি পড়ুন ।
3 টি সহজ পদক্ষেপে আপনি ইউএসবি ড্রাইভ থেকে অদৃশ্য হয়ে যাওয়া ফাইলগুলির সমস্যা সমাধান করতে পারেন:
- স্টার্লার ডেটা রিকভারিটি খুলুন এবং আপনি যে ফাইল ধরণের সন্ধান করছেন তা নির্বাচন করুন (আপনি যদি চান তবে আপনি সমস্ত নির্বাচন করতে পারেন)।
- ইউএসবি ড্রাইভটি প্লাগ-ইন রয়েছে কিনা তা নিশ্চিত করুন এবং সংযুক্ত ড্রাইভ বিভাগ থেকে নির্বাচন করুন ।
- ক্লিক করুন স্ক্যান বোতাম ও অপেক্ষা। পাওয়া যেকোন বা সমস্ত ফাইল নির্বাচন করুন এবং ডেটা সংরক্ষণ করতে পুনরুদ্ধার বোতামে ক্লিক করুন ।
2 হাইড ফাইল দেখান বিকল্পটি নির্বাচন করুন
লুকানো ফাইলগুলি দেখান বিকল্পটি নির্বাচন করা না হলে ফাইল এক্সপ্লোরার সমস্ত ফাইল প্রদর্শন করে না । সুতরাং আপনার ইউএসবি স্টিকের অদৃশ্য ফাইলগুলি প্রকাশ করতে আপনার লুকানো ফাইলগুলি দেখান সেটিং নির্বাচন করতে পারে । আপনি নিম্নলিখিত বিকল্পটি নির্বাচন করতে পারেন।
- উইন্ডোজ 10 টাস্কবারের ফোল্ডার আইকনে ক্লিক করে ফাইল এক্সপ্লোরার খুলুন।
- সরাসরি নীচে দেখানো ভিউ ট্যাব ক্লিক করুন।
- তারপরে সরাসরি নীচে প্রদর্শিত উইন্ডোটি খুলতে বিকল্প বোতাম টিপুন ।
- নীচের স্ন্যাপশটে সেটিংসটি খুলতে দেখুন ট্যাবটি নির্বাচন করুন।
-
লুকানো ফাইল, ফোল্ডার এবং ড্রাইভ বিকল্প দেখান নির্বাচন করুন ।
-
প্রেস প্রয়োগ বোতাম।
-
উইন্ডোটি বন্ধ করতে ওকে বোতামটি ক্লিক করুন ।
-
- *
3 লুকান সুরক্ষিত অপারেটিং সিস্টেম ফাইল বিকল্পটি নির্বাচন করুন
কিছু ব্যবহারকারী নিশ্চিত করেছেন যে হাইড সুরক্ষিত অপারেটিং সিস্টেম ফাইল ফাইলটি অনির্বাচিত করা তাদের হারিয়ে যাওয়া ইউএসবি ড্রাইভ ফাইলগুলি পুনরুদ্ধার করতে সহায়তা করেছিল।
এটি করতে, লুকানো ফাইলগুলি দেখান বিকল্প হিসাবে একই দেখুন ট্যাবে থাকা সুরক্ষিত অপারেটিং সিস্টেম ফাইল হাইড অপশনটি অনির্বাচিত করুন ।
তারপরে নতুন সেটিংসটি নিশ্চিত করতে প্রয়োগ বোতাম টিপুন ।
4 অটোআরএনএক্সটারমিটার দিয়ে ইউএসবি ড্রাইভ ঠিক করুন
অটোরুন-ভাইরাস এমন একটি যা ইউএসবি স্টিকের ফাইলগুলি গোপন করে। এটি এমন একটি ভাইরাস যা ইউএসবি ড্রাইভে অটোরান.আইনফ ফাইলটিকে লক্ষ্য করে। ফলস্বরূপ, autorun.inf ফাইলটি মুছে ফেলা যা ভাইরাসটিকে ট্রিগার করে তা আপনার হারিয়ে যাওয়া ফাইলগুলি পুনরুদ্ধার করতে পারে।
আপনি অটোআরুনএক্সটারমিটার সফ্টওয়্যার দিয়ে autorun.inf মুছতে পারেন:
- ক্লিক করুন এখনই ডাউনলোড বোতামে এই পৃষ্ঠার Windows- এ প্রোগ্রামের ZIP ফাইল সংরক্ষণ করুন।
- ফাইল এক্সপ্লোরারে জিপটি খুলুন, এবং জিপটি বের করতে সমস্ত বোতাম টিপুন টিপুন ।
- এটির উত্তোলিত ফোল্ডার থেকে অটআরুনএক্সটারমিটারটি খুলুন।
- তারপরে আপনি যখন নিজের USB ড্রাইভটি sertোকেন তখন সফ্টওয়্যারটি autorun.inf ফাইলটি মুছে ফেলবে।
5 অটোআরুন বন্ধ করুন
আপনি উইন্ডোতে অটোআরও অক্ষম করতে পারেন। অটোআরান বন্ধ করার ফলে অটোরান.আইনফ ফাইলটি মুছে ফেলার ক্ষেত্রে একইরকম প্রভাব পড়বে। আপনি রেজিস্ট্রি সম্পাদনা করে বা গ্রুপ নীতি সেটিংস সামঞ্জস্য করে এটি করতে পারেন ।
এগুলি এমন কয়েকটি রেজোলিউশন যা সম্ভবত নিখোঁজ হওয়া ইউএসবি ফাইলগুলি পুনরুদ্ধার করতে পারে।
তবে নোট করুন, আপনার ইউএসবি স্টিকটি সংরক্ষিত ডেটা ধরে রাখতে পারে না। যদি এটি হয় তবে আপনার প্রতিস্থাপন ইউএসবি স্টিকটি নেওয়া দরকার ।
আপনি মেরামত বা প্রতিস্থাপনের জন্য প্রস্তুতকারকের কাছে ওয়ারেন্টি সময়কালের মধ্যে থাকা একটি ইউএসবি ড্রাইভ ফিরিয়ে দিতে পারেন।
সম্পাদকের দ্রষ্টব্য: এই পোস্টটি মূলত নভেম্বর 2018 এ প্রকাশিত হয়েছিল এবং তাড়াতাড়ি, নির্ভুলতা এবং ব্যাপকতার জন্য 2020 এর জুলাই মাসে পুনর্নির্মাণ এবং আপডেট করা হয়েছে।