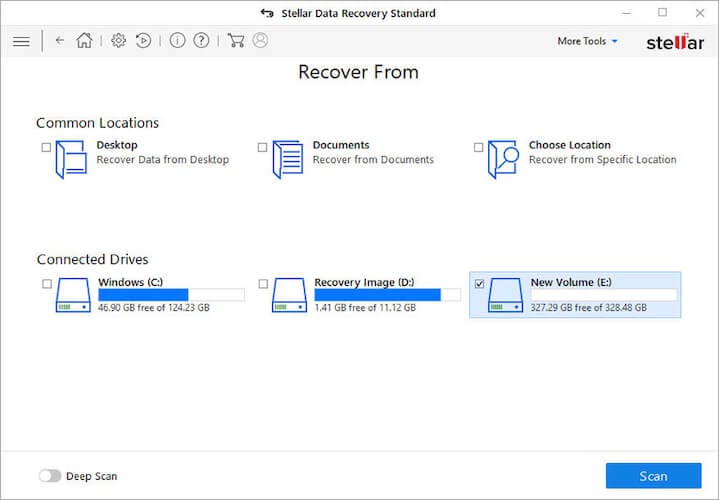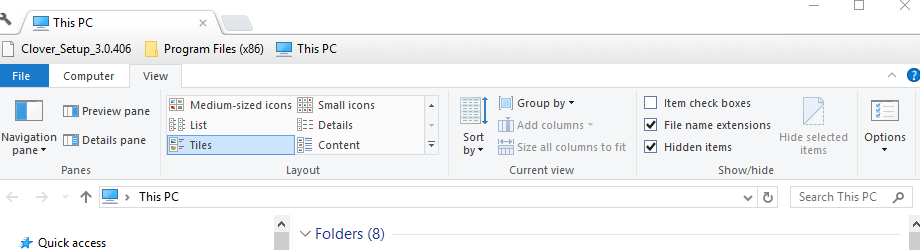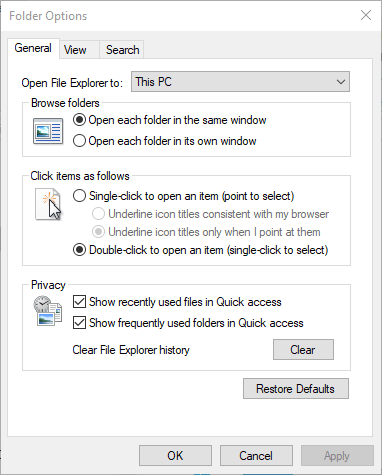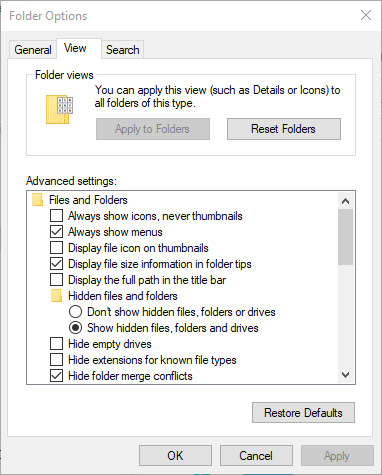O que fazer se os arquivos copiados para a unidade USB desaparecerem
Última atualização: 21 de julho de 2020
- Todos nós usamos dispositivos USB para mover arquivos rapidamente de um computador para outro. Mas o que acontece quando os arquivos não estão mais lá?
- Este artigo mostrará como recuperar arquivos perdidos e outras configurações de sua unidade USB.
- Recuperar arquivos perdidos pode ser complicado. Para aumentar suas chances, siga os artigos recomendados de nosso Data Recovery Hub.
- Procurando mais ajuda com o Windows? Verifique nossos guias técnicos.
Não é um cenário totalmente incomum para arquivos copiados para drives USB desaparecerem misteriosamente. Os usuários declararam em fóruns que não conseguem encontrar arquivos em drives USB que têm certeza de terem copiado para eles.
Então, como os arquivos em dispositivos USB podem desaparecer misteriosamente?
Arquivos de pendrives USB ausentes geralmente podem ser causados por infecções de vírus ou configurações do File Explorer. É assim que você pode restaurar arquivos ausentes da unidade USB no Windows.
Como impedir que arquivos copiados para a unidade USB desapareçam
- Recupere arquivos perdidos no stick USB com software de recuperação de arquivos
- Selecione a opção Mostrar arquivos ocultos
- Desmarque a opção Ocultar arquivos protegidos do sistema operacional
- Conserte a unidade USB com AutoRunExterminator
- Desativar AutoRun
Como você recupera arquivos excluídos de uma unidade flash USB?
1 Recupere arquivos perdidos no stick USB com software de recuperação de arquivos
Mesmo se você tiver certeza de que não excluiu os arquivos da unidade USB, um vírus pode tê-los apagado. No entanto, você ainda pode restaurar arquivos excluídos com software de recuperação de arquivos.
Nossa solução recomendada para isso é chamada Stellar Data Recovery. Esta ferramenta é tão poderosa que pode ser usada para recuperar arquivos de uma unidade formatada ou corrompida.
É muito útil para recuperação de dados de todos os tipos de armazenamento: discos rígidos clássicos, SSDs, cartões SD e, claro, drives USB.
Ele pode pesquisar e recuperar vários tipos de arquivos diferentes, incluindo músicas, vídeos, fotos, PDFs, documentos e muito mais.
O que você realmente vai gostar é a capacidade de visualizar todos os arquivos recuperáveis encontrados para ter certeza de que é o arquivo certo que você está procurando.
A maioria dos usuários não tem ideia de como essa ferramenta realmente é útil. Não seja um deles e leia nossa análise detalhada do Stellar Data Recovery.
Em 3 etapas fáceis você pode resolver o problema dos arquivos que desapareceram da unidade USB:
- Abra Stellar Data Recovery e selecione os tipos de arquivo que você está procurando (você pode selecionar todos se quiser).
- Certifique-se de que a unidade USB esteja conectada e selecione-a na seção Unidades conectadas.
- Clique no botão Scan e aguarde. Selecione qualquer um ou todos os arquivos encontrados e clique no botão Recuperar para salvar os dados.
2 Selecione a opção Mostrar arquivos ocultos
O File Explorer não exibe todos os arquivos quando a opção Mostrar arquivos ocultos não está selecionada. Portanto, pode ser necessário selecionar a configuração Mostrar arquivos ocultos para revelar arquivos invisíveis em seu stick USB. Você pode selecionar essa opção da seguinte maneira.
- Abra o Explorador de Arquivos clicando no ícone da pasta na barra de tarefas do Windows 10.
- Clique na guia Exibir mostrada diretamente abaixo.
- Em seguida, pressione o botão Opções para abrir a janela mostrada diretamente abaixo.
- Selecione a guia Exibir para abrir as configurações no instantâneo abaixo.
-
Selecione a opção Mostrar arquivos, pastas e unidade ocultos.
-
Pressione o botão Aplicar.
-
Clique no botão OK para fechar a janela.
-
- *
3 Desmarque a opção Ocultar arquivos protegidos do sistema operacional
Alguns usuários confirmaram que desmarcar a opção Ocultar arquivo protegido do sistema operacional também os ajudou a restaurar os arquivos ausentes da unidade USB.
Para fazer isso, desmarque a opção Ocultar arquivos protegidos do sistema operacional, que está na mesma guia Exibir da opção Mostrar arquivos ocultos.
Em seguida, pressione o botão Aplicar para confirmar as novas configurações.
4 Fixe a unidade USB com AutoRunExterminator
O autorun-virus é aquele que esconde arquivos em pen drives. É um vírus que tem como alvo o arquivo autorun.inf em drives USB. Conseqüentemente, apagar o arquivo autorun.inf que dispara o vírus pode restaurar os arquivos ausentes.
Você pode excluir autorun.inf com o software AutoRunExterminator:
- Clique no botão Baixar agora nesta página para salvar o arquivo ZIP do programa no Windows.
- Abra o ZIP no File Explorer e pressione o botão Extrair tudo para extrair o ZIP.
- Abra AutoRunExterminator de sua pasta extraída.
- Em seguida, o software apagará o arquivo autorun.inf quando você inserir a unidade USB.
5 Desative o AutoRun
Você também pode desativar o AutoRun no Windows. Desativar o AutoRun terá um efeito semelhante ao apagar o arquivo autorun.inf. Você pode fazer isso editando o registro ou ajustando as configurações de Diretiva de Grupo.
Essas são algumas resoluções que podem restaurar arquivos USB ausentes que aparentemente desapareceram.
Observe, no entanto, que seu stick USB pode não conter dados salvos. Se for esse o caso, você precisará obter um stick USB de substituição.
Você pode devolver uma unidade USB que ainda está dentro do período de garantia ao fabricante para reparos ou substituição.
Nota do editor: esta postagem foi publicada originalmente em novembro de 2018 e, desde então, foi reformulada e atualizada em julho de 2020 para atualização, precisão e abrangência.