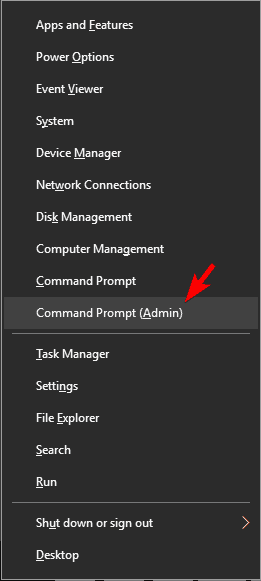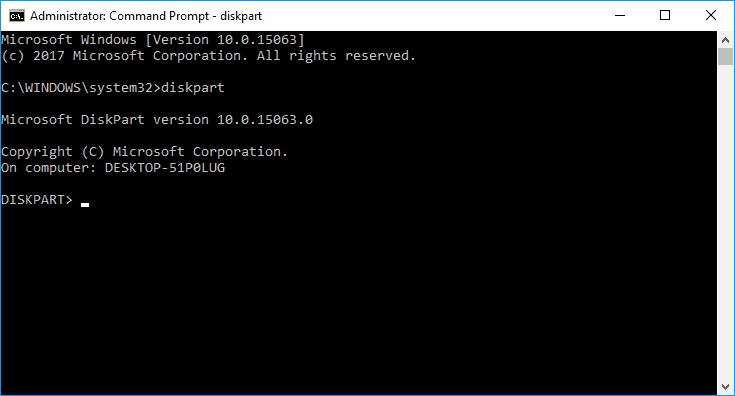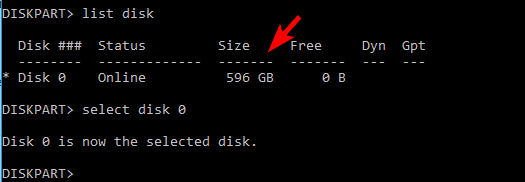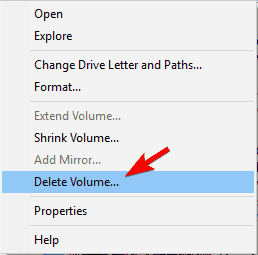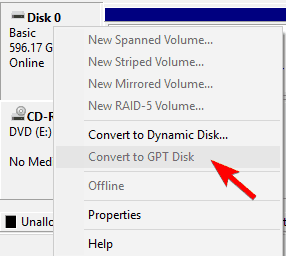Como converter MBR em disco GPT sem perda de dados
Para obter instruções detalhadas, siga as etapas listadas abaixo.
Solução 1 – Use a ferramenta Diskpart
O Diskpart é uma ferramenta poderosa que pode ajudá-lo a converter sua partição MBR em GPT. Devemos mencionar que o Diskpart removerá todos os arquivos e pastas do seu disco rígido, portanto, recomendamos que você faça backup de seus arquivos importantes.
Lembre-se de que você não pode usar o Diskpart na unidade do sistema enquanto estiver executando o Windows, mas pode usá-lo para converter qualquer outra unidade com facilidade. Para fazer isso, siga estas etapas:
- Pressione a tecla Windows + X para abrir o menu Win + X e escolha Prompt de comando (Admin). Se o prompt de comando não estiver disponível, você pode usar o PowerShell.
![Como converter MBR em disco GPT sem perda de dados]()
- Quando o prompt de comando iniciar, digite diskpart e pressione Enter.
![Como converter MBR em disco GPT sem perda de dados]()
- Insira o disco da lista e pressione Enter. Agora você verá a lista de todos os discos rígidos do seu PC. Se você tiver apenas uma unidade, não poderá convertê-la enquanto estiver conectado ao Windows.
![Como converter MBR em disco GPT sem perda de dados]()
- Digite o disco X selecionado. Substitua o X pelo número correto que representa o seu disco rígido. É crucial que você selecione o disco correto, portanto, seja extremamente cauteloso. Se você não selecionar o disco correto, irá causar perda de dados, portanto, recomendamos que você verifique tudo. Uma das maneiras mais simples de selecionar o disco rígido adequado é verificar seu tamanho. Se você tiver dois ou mais discos rígidos, poderá distingui-los facilmente pelo tamanho.
![Como converter MBR em disco GPT sem perda de dados]()
- Agora digite clean e pressione Enter. Depois de executar este comando, todos os arquivos e partições serão removidos do disco rígido, portanto, certifique-se de fazer backup de todos os arquivos importantes.
![Como converter MBR em disco GPT sem perda de dados]()
- Agora apenas digite convert gpt e pressione Enter.
Depois de fazer isso, o disco rígido selecionado será convertido de MBR para GPT. Mais uma vez, devemos mencionar que o Diskpart é uma ferramenta poderosa, portanto, esteja ciente de que você o está usando por sua própria conta e risco.
- Leia também: Correção: o PC não sai do BIOS
Solução 2 – converter a unidade durante a instalação do Windows
De acordo com os usuários, seu PC pode converter automaticamente sua unidade de MBR para GPT durante a instalação do Windows. Claro, você precisa inicializar a mídia de instalação no modo UEFI e, em seguida, a unidade será automaticamente convertida para GPT. Para fazer isso, siga estas etapas:
- Inicialize a mídia de instalação no modo UEFI.
- Você será solicitado a escolher o tipo de instalação. Escolha personalizado.
- Agora selecione todas as partições de sua unidade e clique em Excluir. Isso removerá todos os arquivos do seu disco rígido, portanto, certifique-se de fazer backup dos arquivos com antecedência. Depois de excluir todas as partições, você verá uma grande área única de espaço não alocado.
- Selecione o espaço não alocado e clique em Avançar.
- Agora siga as instruções para concluir a configuração.
Este método é útil se você estiver instalando o Windows em um computador novo ou se quiser reinstalar o sistema e converter o disco rígido principal. Este método é bastante simples, mas para usá-lo, você precisa ter suporte para UEFI e inicializar a mídia de instalação no modo UEFI.
Solução 3 – Use o Diskpart durante a instalação do Windows
Se você deseja converter MBR em disco GPT, pode fazer isso facilmente com o Diskpart. Esta é uma ferramenta poderosa e permite que você converta sua unidade com facilidade. Já mostramos como usar o Diskpart para converter sua unidade, mas se você deseja converter sua unidade de sistema que tem o Windows, você precisa fazê-lo durante o processo de instalação. Para fazer isso, siga estas etapas:
- Inicialize seu PC a partir da mídia de instalação.
- Defina o idioma desejado e clique em Avançar.
- Clique na opção Reparar seu computador no canto inferior direito.
- Escolha Solução de problemas> Opções avançadas> Prompt de comando e selecione seu nome de usuário. Se necessário, digite sua senha.
- Depois de iniciar o Prompt de Comando, siga as etapas da Solução 1 para iniciar e usar o Diskpart.
- Leia também: Como: Flash BIOS no Windows 10
Também devemos mencionar que você pode iniciar o Prompt de Comando instantaneamente durante a instalação do Windows usando o atalho Shift + F10.
Este método é semelhante à nossa primeira solução, mas ao executar o Diskpart fora do Windows, você pode converter a unidade do sistema que contém o Windows. Mais uma vez, o uso do Diskpart excluirá todos os arquivos do disco rígido selecionado, portanto, tome cuidado ao usar este método.
Lembre-se de que você não precisa usar a mídia de instalação para iniciar o Prompt de Comando fora do Windows. Você também pode executar esse processo navegando até as opções de inicialização avançada e iniciando o prompt de comando a partir daí. A maneira mais fácil de fazer isso é abrir o Menu Iniciar, clicar no botão Liga / Desliga, pressionar e segurar a tecla Shift e escolher Reiniciar no menu. Agora você só precisa navegar até Solução de problemas> Opções avançadas> Prompt de comando.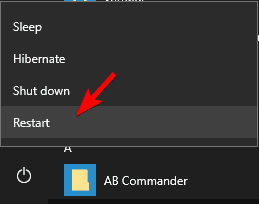
Depois de fazer isso, você poderá iniciar o Prompt de Comando e usar o Diskpart sem problemas.
Solução 4 – Use o gerenciamento de disco
Até agora, mostramos principalmente ferramentas de linha de comando, mas se você preferir uma solução mais amigável, ficará satisfeito em saber que pode converter seu MBR para GPT usando uma interface gráfica de usuário.
Para fazer isso, você só precisa iniciar o Gerenciamento de disco e converter sua unidade. Isso é bastante simples e você pode fazer isso seguindo estas etapas:
- Pressione a tecla Windows + X e escolha Gerenciamento de disco.
![Como converter MBR em disco GPT sem perda de dados]()
- Quando o Gerenciamento de disco for aberto, você verá uma lista de todos os discos rígidos e partições do seu PC. Antes de converter seu disco em GPT, você precisa excluir todos os arquivos e partições dele. Para fazer isso, clique com o botão direito na partição desejada e escolha Excluir Volume. Repita esta etapa para todas as partições em seu disco rígido.
![Como converter MBR em disco GPT sem perda de dados]()
- Após excluir todas as partições, clique com o botão direito em seu disco rígido e escolha Converter em disco GPT no menu.
![Como converter MBR em disco GPT sem perda de dados]()
Lembre-se de que esse método não pode converter a unidade do sistema enquanto você estiver usando o Windows, mas você pode converter qualquer outra unidade de disco rígido do PC. Como você pode ver, este método é simples e rápido, e se você preferir usar uma interface gráfica, sinta-se à vontade para experimentá-lo. Devemos avisá-lo de que este método irá remover todos os seus arquivos do seu disco rígido, portanto, certifique-se de fazer backup deles com antecedência.
Solução 5 – Use MBR2GPT
Converter MBR em GPT não é difícil, mas na maioria dos casos, o processo de conversão irá remover todos os arquivos do seu disco. O Windows 10 trouxe uma nova ferramenta chamada MBR2GPT que permite converter seu disco sem remover seus arquivos. Para usar essa ferramenta, siga estas etapas:
- Navegue até a inicialização avançada. Para fazer isso, basta abrir o menu Iniciar, pressionar o botão Liga / desliga, segurar a tecla Shi ft e clicar em Reiniciar .
- Agora você verá uma lista de opções. Vá para Solução de problemas> Opções avançadas> Prompt de comando. Agora selecione sua conta de usuário e digite sua senha, se necessário.
- Quando o Prompt de Comando for iniciado, execute o comando mbr2gpt / validate.
- Se tudo estiver em ordem e você não obtiver nenhum erro, digite o comando mbr 2gpt / convert e pressione Enter . Depois de executar este comando, seu disco será convertido de MBR para GPT.
De acordo com os usuários, você pode usar esta ferramenta dentro do ambiente Windows, mas isso não é recomendado porque você pode encontrar vários problemas. Se você quiser usar esta ferramenta dentro do ambiente Windows, você precisa adicionar / allowFullOS após cada comando. Isso significa que você precisará executar estes comandos no ambiente Windows:
- mbr2gpt / validate / allowFullOS
- mbr2gpt / convert / allowFullOS
Vale a pena mencionar que você pode especificar qual disco deseja converter usando o parâmetro / disk: X. Por exemplo, se você deseja converter seu primeiro disco rígido, você só precisa inserir mbr2gpt / convert / disk: 1.
Solução 6 – Use o Assistente de Partição MiniTool
Se você deseja converter seu MBR em disco GPT e manter todos os seus arquivos, você pode fazer isso com o MiniTool Partition Wizard. Esta é uma ferramenta simples e gratuita que pode converter seu disco com facilidade. Para usar essa ferramenta, siga estas etapas:
- Baixe o MiniTool Partition Wizard.
- Depois de instalar o aplicativo, inicie-o e clique em Iniciar aplicativo.
- Selecione o disco que deseja converter e escolha a opção Converter disco MBR em disco GPT.
- Agora clique no ícone Aplicar e quando a mensagem de confirmação aparecer, clique em Sim.
- Agora o processo de conversão começará. Após a conclusão do processo, clique em OK para salvar as alterações.
O MiniTool Partition Wizard é uma ferramenta simples e você pode converter seu disco rígido para GPT com facilidade. O aplicativo é totalmente gratuito e não remove seus arquivos, então sinta-se à vontade para testá-lo.
Solução 7 – Use o EaseUS Partition Master
Outro aplicativo gratuito de terceiros que pode ajudá-lo a converter seu disco rígido de MBR para GPT é o EaseUS Partition Master. Para converter sua unidade usando este aplicativo, siga estas etapas:
- Baixe o EaseUS Partition Master da página oficial e instale-o.
- Depois de iniciar o aplicativo, selecione o disco que deseja converter e clique em Converter MBR em GPT no menu à esquerda.
- Clique no ícone Aplicar e em Sim para confirmar as alterações.
- Aguarde a conclusão do processo.
Assim que o processo for concluído, sua unidade será convertida com todos os seus arquivos intactos. EaseUS Partition Master é um aplicativo simples e rápido, e se você deseja converter sua unidade sem perda de arquivos, sugerimos que experimente.
Solução 8 – Use o software PartitionGuru
Se você deseja converter seu disco rígido sem perder seus arquivos, experimente o PartitionGuru. Esta é uma ferramenta poderosa que permite recuperar arquivos, gerenciar partições, excluir arquivos, restaurar seu sistema Windows, gerenciar discos virtuais, etc.
O aplicativo também permite que você converta seu disco rígido de MBR para GPT com facilidade. Para fazer isso, siga estas etapas:
– LEIA TAMBÉM: [Correção: Problemas do disco rígido Seagate no Windows 10] (https://windowsreport.com/seagat-hard-drive-windows-10/)
1 [Baixe o PartitionGuru] (http://engdownload.eassos.cn/PG493409_x86.zip). Há até uma versão portátil disponível, então você não precisa instalar o aplicativo para usá-lo.
2 Depois de iniciar o aplicativo, escolha seu disco rígido e navegue até Disco> Converter em tabela de partição GUID .
! [] (https://cdn.windowsreport.com/wp-content/uploads/2017/08/convert-mbr-to-gpt-disk-PartitionGuru.png)
3 Quando uma mensagem de confirmação aparecer, clique em OK.
! [] (https://cdn.windowsreport.com/wp-content/uploads/2017/08/convert-mbr-to-gpt-disk-PartitionGuru-2.png)
4 Aguarde o término do processo de conversão.
Depois que o processo for concluído, sua unidade será convertida para GPT e todos os seus arquivos serão preservados. Este aplicativo é gratuito e portátil e, como pode ser executado sem instalação, recomendamos que você experimente.
### Solução 9 – Use o AOMEI Partition Assistant
Outra solução freeware que pode ajudá-lo a converter seu disco rígido MBR em GPT sem perda de arquivos é o AOMEI Partition Assistant. O aplicativo é relativamente simples de usar e você pode converter sua unidade seguindo estas etapas:
1 [Baixe o AOMEI Partition Assistant] (https://secure.2checkout.com/order/product.php?PRODS=22744047&QTY=1&AFFILIATE=84641) e instale-o.
2 Inicie o aplicativo e selecione seu disco. Agora escolha Converter para GPT no menu à esquerda.
3 Quando a mensagem de confirmação aparecer, clique em OK .
4 Agora clique no ícone Aplicar e o processo de conversão será iniciado.
5 Aguarde a conclusão do processo.
Depois que o processo for concluído, sua unidade será convertida para GPT. Este aplicativo não excluirá seus arquivos durante a conversão para que você possa usá-lo sem medo.
### Solução 10 – Use gptgen
Se você deseja converter sua unidade de MBR para GPT sem perda de arquivo, você pode fazer isso facilmente com o comando gptgen. Para fazer isso, basta seguir estas etapas:
1 Abra o Prompt de comando como administrador.
2 Quando o Prompt de Comando for aberto, digite os seguintes comandos:
– gptgen.exe .physicaldriveX
– gptgen.exe .physicaldriveX
– gptgen.exe -w .physicaldriveX
– gptgen.exe -w .physicaldriveX
Antes de executar os comandos, certifique-se de substituir o X pelo disco rígido que deseja converter. Em nosso exemplo, seria o Disco 1, então os comandos seriam assim:
– gptgen.exe .physicaldrive1
– gptgen.exe .physicaldrive1
– gptgen.exe -w .physicaldrive1
– gptgen.exe -w .physicaldrive1
Depois de executar esses comandos, sua unidade será convertida e todos os seus arquivos permanecerão intactos.
“> A estrutura de partição GPT tem suas vantagens e eventualmente será substituída por completo em”> MBRn> sistema de partição. No entanto, a conversão de MBR> para GPT é bastante simples, desde que você tenha suporte para UEFI.
Mostramos vários métodos para converter seu disco em GPT, então sinta-se à vontade para tentar qualquer um deles. Lembre-se de que alguns métodos removerão todos os seus arquivos do disco rígido, então escolha com cuidado.
LEIA TAMBÉM:
– [Correção: o Windows 10 não reconhece o disco rígido portátil] (https://windowsreport.com/windows-10-doesnt-recognize-portable-hard-drive/)
– [Correção: Segundo disco rígido não detectado no Windows 10] (https://windowsreport.com/second-hard-drive-not-detected-windows-10/)
– [5 melhores softwares de formatação de partição para PCs com Windows 10] (https://windowsreport.com/partition-format-software -pc /)
– [Correção: esvaziou acidentalmente a Lixeira no Windows 10, 8, 7] (https://windowsreport.com/accidentally-emptied-recycle-bin-windows/)
– [Como corrigir ‘E: é não acessível, acesso negado ‘mensagem de erro] (https://windowsreport.com/e-is-not-accessible-access-denied/)
Nota do Editor: esta postagem foi publicada originalmente em setembro de 2017 e desde então foi atualizada para atualização e precisão.
</ p