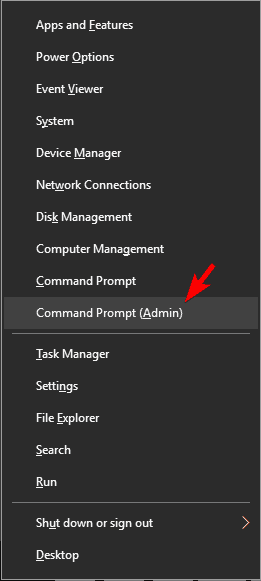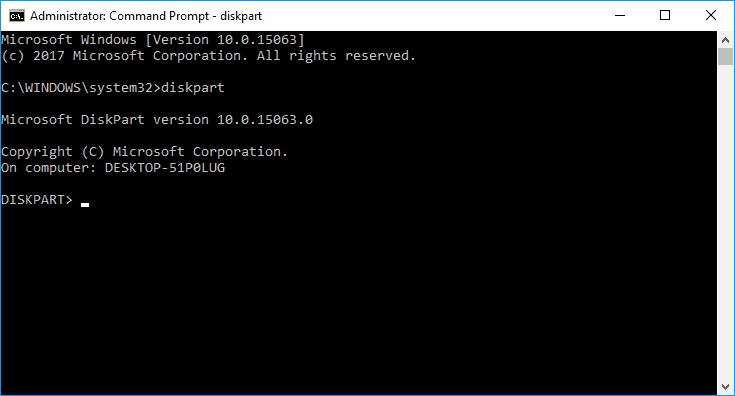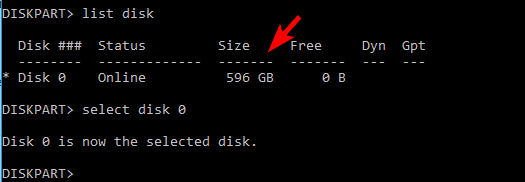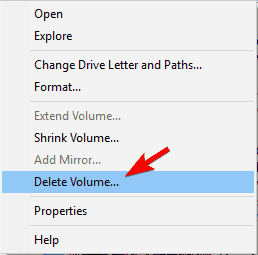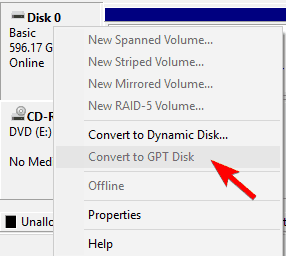Як перетворити MBR на диск GPT без втрати даних
Щоб отримати докладні інструкції, виконайте наведені нижче дії.
Рішення 1 – Використовуйте інструмент Diskpart
Diskpart – це потужний інструмент, який може допомогти вам перетворити розділ MBR на GPT. Слід зазначити, що Diskpart видалить усі файли та папки з вашого жорсткого диска, тому настійно рекомендуємо зробити резервну копію важливих файлів.
Майте на увазі, що ви не можете використовувати Diskpart на системному диску під час роботи Windows, але ви можете використовувати його для легкого перетворення будь-якого іншого диска. Для цього виконайте такі дії:
- Натисніть клавішу Windows + X, щоб відкрити меню Win + X і виберіть командний рядок (адміністратор). Якщо командний рядок недоступний, ви можете використовувати PowerShell.
![Як перетворити MBR на диск GPT без втрати даних]()
- Після запуску командного рядка введіть diskpart та натисніть Enter.
![Як перетворити MBR на диск GPT без втрати даних]()
- Введіть диск зі списком і натисніть Enter. Тепер ви побачите список усіх жорстких дисків на вашому ПК. Якщо у вас є лише один диск, ви не зможете конвертувати його, коли ви ввійшли в систему Windows.
![Як перетворити MBR на диск GPT без втрати даних]()
- Введіть виберіть диск X. Замініть X правильним числом, яке відповідає вашому жорсткому диску. Дуже важливо вибрати правильний диск, тому будьте обережні. Якщо ви не вибрали правильний диск, це призведе до втрати даних, тому радимо перевірити все. Одним з найпростіших способів вибрати правильний жорсткий диск є перевірка його розміру. Якщо у вас два або більше жорстких дисків, ви зможете легко їх відрізнити за розміром.
![Як перетворити MBR на диск GPT без втрати даних]()
- Тепер введіть чистий і натисніть Enter. Після запуску цієї команди всі файли та розділи будуть видалені з жорсткого диска, тому обов’язково створіть резервні копії всіх важливих файлів.
![Як перетворити MBR на диск GPT без втрати даних]()
- Тепер просто введіть convert gpt і натисніть Enter.
Після цього вибраний жорсткий диск буде перетворено з MBR на GPT. Ще раз ми повинні згадати, що Diskpart – це потужний інструмент, тому майте на увазі, що ви використовуєте його на свій страх і ризик.
- ЧИТАЙТЕ ТАКОЖ: Виправлено: ПК не вийде з BIOS
Рішення 2 – Перетворення диска під час встановлення Windows
На думку користувачів, ваш ПК може автоматично перетворювати ваш диск з MBR на GPT під час встановлення Windows. Звичайно, вам потрібно завантажити інсталяційний носій у режимі UEFI, і тоді привід буде автоматично перетворено на GPT. Для цього виконайте такі дії:
- Завантажте інсталяційний носій у режимі UEFI.
- Вам буде запропоновано вибрати тип установки. Виберіть Custom.
- Тепер виберіть усі розділи з вашого диска та натисніть Видалити. Це видалить усі файли з вашого жорсткого диска, тому попередньо створіть резервну копію файлів. Після видалення всіх розділів ви побачите велику єдину область нерозподіленого простору.
- Виділіть нерозподілений простір і натисніть Далі.
- Тепер дотримуйтесь інструкцій, щоб завершити налаштування.
Цей метод корисний, якщо ви встановлюєте Windows на абсолютно новий комп’ютер або якщо хочете перевстановити систему та перетворити основний жорсткий диск. Цей метод досить простий, але для того, щоб його використовувати, вам потрібно мати підтримку UEFI та завантажити інсталяційний носій у режимі UEFI.
Рішення 3 – Використовуйте Diskpart під час інсталяції Windows
Якщо ви хочете перетворити MBR на диск GPT, ви можете легко це зробити за допомогою Diskpart. Це потужний інструмент, який дозволяє легко конвертувати диск. Ми вже показали вам, як використовувати Diskpart для конвертації вашого диска, але якщо ви хочете конвертувати ваш системний диск, на якому встановлена Windows, це потрібно зробити під час процесу встановлення. Для цього виконайте такі дії:
- Завантажте ПК з інсталяційного носія.
- Встановіть потрібну мову та натисніть Далі.
- Клацніть на опцію Відновити комп’ютер у нижньому правому куті.
- Виберіть Усунення несправностей> Додаткові параметри> Командний рядок і виберіть своє ім’я користувача. Якщо потрібно, введіть свій пароль.
- Після запуску командного рядка виконайте кроки з рішення 1, щоб запустити та використовувати Diskpart.
- ЧИТАЙТЕ ТАКОЖ: Як: Flash BIOS у Windows 10
Ми також повинні згадати, що ви можете миттєво запустити командний рядок під час інсталяції Windows за допомогою комбінації клавіш Shift + F10.
Цей метод схожий на наше перше рішення, але запустивши Diskpart за межами Windows, ви можете перетворити ваш системний диск, на якому є Windows. Ще раз, використання Diskpart видалить усі файли з вибраного жорсткого диска, тому будьте обережні, використовуючи цей метод.
Пам’ятайте, що для запуску командного рядка за межами Windows не потрібно використовувати інсталяційний носій. Ви також можете виконати цей процес, перейшовши до Додаткових параметрів запуску та запустивши командний рядок звідти. Найпростіший спосіб це зробити – відкрити меню «Пуск», натиснути кнопку живлення, натиснути і утримувати клавішу Shift і вибрати «Перезапустити» з меню. Тепер вам просто потрібно перейти до Усунення несправностей> Додаткові параметри> Командний рядок.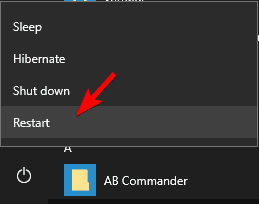
Після цього ви зможете без проблем запустити командний рядок і використовувати Diskpart.
Рішення 4 – Використовуйте управління дисками
Поки що ми показали вам переважно інструменти командного рядка, але якщо ви віддаєте перевагу більш зручному для користувача рішенням, ви будете раді почути, що ви можете перетворити свій MBR на диск GPT за допомогою графічного інтерфейсу користувача.
Для цього вам просто потрібно запустити керування дисками та перетворити ваш диск. Це досить просто, і ви можете зробити це, виконавши такі дії:
- Натисніть клавішу Windows + X і виберіть Керування дисками.
![Як перетворити MBR на диск GPT без втрати даних]()
- Коли відкриється Керування дисками, ви побачите список усіх жорстких дисків та розділів на вашому ПК. Перш ніж перетворити диск на GPT, потрібно видалити з нього всі файли та розділи. Для цього клацніть правою кнопкою миші потрібний розділ і виберіть Видалити том. Повторіть цей крок для всіх розділів на жорсткому диску.
![Як перетворити MBR на диск GPT без втрати даних]()
- Після видалення всіх розділів клацніть правою кнопкою миші жорсткий диск і виберіть у меню Конвертувати на диск GPT.
![Як перетворити MBR на диск GPT без втрати даних]()
Майте на увазі, що цей спосіб не може перетворити ваш системний диск під час використання Windows, але ви можете перетворити будь-який інший жорсткий диск на своєму ПК. Як бачите, цей метод простий і швидкий, і якщо ви віддаєте перевагу використанню графічного інтерфейсу, сміливо спробуйте його. Ми маємо попередити вас, що цей спосіб видалить усі ваші файли з жорсткого диска, тому обов’язково заздалегідь зробіть їх резервну копію.
- ЧИТАЙТЕ ТАКОЖ: Як: Перевірити версію BIOS в Windows 10
Рішення 5 – Використовуйте MBR2GPT
Перетворити MBR на GPT не складно, але в більшості випадків процес перетворення видалить усі файли з вашого диска. Windows 10 представила новий інструмент під назвою MBR2GPT, який дозволяє конвертувати диск без видалення файлів. Щоб використовувати цей інструмент, виконайте такі дії:
- Перейдіть до Розширеного запуску. Для цього просто відкрийте меню «Пуск», натисніть кнопку живлення, утримуйте клавішу Shi ft і натисніть « Перезапустити» .
- Тепер ви побачите список варіантів. Перейдіть до розділу Виправлення неполадок> Додаткові параметри> Командний рядок. Тепер виберіть свій обліковий запис користувача та введіть свій пароль, якщо потрібно.
- Після запуску командного рядка запустіть команду mbr2gpt / validate.
- Якщо все в порядку, і ви не отримали помилок, введіть команду mbr 2gpt / convert і натисніть клавішу Enter . Після запуску цієї команди ваш диск буде перетворено з MBR на GPT.
На думку користувачів, ви можете використовувати цей інструмент всередині середовища Windows, але це не рекомендується, оскільки ви можете зіткнутися з різними проблемами. Якщо ви хочете використовувати цей інструмент у середовищі Windows, вам потрібно додати / allowFullOS після кожної команди. Це означає, що вам потрібно буде виконати ці команди в середовищі Windows:
- mbr2gpt / validate / allowFullOS
- mbr2gpt / convert / allowFullOS
Варто відзначити, що ви можете вказати, який диск ви хочете перетворити за допомогою / диск: X параметра. Наприклад, якщо ви хочете перетворити свій перший жорсткий диск, вам просто потрібно ввести mbr2gpt / convert / disk: 1.
Рішення 6 – Використовуйте Майстер розділів MiniTool
Якщо ви хочете перетворити MBR на диск GPT і зберегти всі файли, можливо, ви зможете це зробити за допомогою Майстра розділів MiniTool. Це безкоштовний і простий інструмент, який може легко перетворити ваш диск. Щоб використовувати цей інструмент, виконайте такі дії:
- Завантажте Майстер розділів MiniTool.
- Після встановлення програми запустіть її та натисніть Запустити програму.
- Виберіть диск, який потрібно конвертувати, а потім виберіть опцію Перетворити MBR Disk на GPT Disk.
- Тепер натисніть піктограму Застосувати, а коли з’явиться повідомлення з підтвердженням, натисніть на Так.
- Тепер розпочнеться процес перетворення. Після завершення процесу натисніть OK, щоб зберегти зміни.
Майстер розділів MiniTool – це простий інструмент, і ви можете з легкістю перетворити жорсткий диск на GPT. Додаток абсолютно безкоштовний і не видаляє ваші файли, тому сміливо його випробуйте.
Рішення 7 – Використовуйте EaseUS Partition Master
Ще однією безкоштовною сторонній програмою, яка може допомогти вам перетворити жорсткий диск з MBR на GPT, є EaseUS Partition Master. Щоб перетворити ваш диск за допомогою цієї програми, виконайте такі дії:
- Завантажте EaseUS Partition Master з офіційної сторінки та встановіть його.
- Після запуску програми виберіть диск, який ви хочете конвертувати, і натисніть на Конвертувати MBR в GPT у меню ліворуч.
- Клацніть на піктограму Застосувати, а потім натисніть на Так, щоб підтвердити зміни.
- Зачекайте, поки процес завершиться.
Після завершення процесу ваш диск буде перетворений із збереженням усіх ваших файлів. EaseUS Partition Master – це проста і проста> програма, і якщо ви хочете конвертувати диск без втрати файлів, радимо спробувати.
Рішення 8 – Використовуйте програмне забезпечення PartitionGuru
Якщо ви хочете конвертувати жорсткий диск, не втрачаючи файли, ви можете спробувати PartitionGuru. Це потужний інструмент, який дозволяє відновлювати файли, керувати розділами, видаляти файли, відновлювати систему Windows, керувати віртуальними дисками тощо.
Додаток також дозволяє легко перетворити жорсткий диск з MBR на GPT. Для цього виконайте такі дії:
– ЧИТАЙТЕ ТАКОЖ: [Виправлено: Проблеми з жорстким диском Seagate у Windows 10] (https://windowsreport.com/seagat-hard-drive-windows-10/)
1 [Завантажити PartitionGuru] (http://engdownload.eassos.cn/PG493409_x86.zip). Існує навіть портативна версія, тому вам не потрібно встановлювати програму, щоб користуватися нею.
2 Після запуску програми виберіть жорсткий диск і перейдіть до Диск> Перетворити на таблицю розділів GUID .
! [] (https://cdn.windowsreport.com/wp-content/uploads/2017/08/convert-mbr-to-gpt-disk-PartitionGuru.png)
3 Коли з’явиться повідомлення про підтвердження, натисніть ГАРАЗД.
! [] (https://cdn.windowsreport.com/wp-content/uploads/2017/08/convert-mbr-to-gpt-disk-PartitionGuru-2.png)
4 Дочекайтеся завершення процесу перетворення.
Після завершення процесу ваш диск буде перетворено на GPT, а всі ваші файли будуть збережені. Ця програма є безкоштовною та портативною, і оскільки вона може працювати без встановлення, радимо спробувати.
### Рішення 9 – Використовуйте AOMEI Partition Assistant
Іншим безкоштовним рішенням, яке може допомогти вам перетворити ваш жорсткий диск MBR на GPT без втрати файлів, є AOMEI Partition Assistant. Додаток порівняно простий у використанні, і ви можете конвертувати диск, виконавши такі дії:
1 [Завантажте AOMEI Partition Assistant] (https://secure.2checkout.com/order/product.php?PRODS=22744047&QTY=1&AFFILIATE=84641) та встановіть його.
2 Запустіть програму та виберіть свій диск. Тепер виберіть Перетворити на GPT у меню ліворуч.
3 Коли з’явиться повідомлення про підтвердження, натисніть OK .
4 Тепер натисніть піктограму Застосувати , і процес перетворення розпочнеться.
5 Зачекайте, поки процес закінчиться.
Після завершення процесу ваш диск буде перетворено на GPT. Ця програма не буде видаляти ваші файли під час перетворення, тому ви зможете користуватися нею без побоювання.
### Рішення 10 – Використовуйте gptgen
Якщо ви хочете перетворити свій диск з MBR на GPT без втрати файлів, ви можете легко це зробити за допомогою команди gptgen. Для цього просто виконайте такі дії:
1 Відкрийте Командний рядок як адміністратор.
2 Коли відкриється командний рядок, введіть такі команди:
– gptgen.exe .physicaldriveX
– gptgen.exe .physicaldriveX
– gptgen.exe -w .physicaldriveX
– gptgen.exe -w .physicaldriveX
Перш ніж запускати команди, не забудьте замінити X на жорсткий диск, який потрібно конвертувати. У нашому прикладі це буде Disk 1, тому команди будуть виглядати так:
– gptgen.exe .physicaldrive1
– gptgen.exe .physicaldrive1
– gptgen.exe -w .physicaldrive1
– gptgen.exe -w .physicaldrive1
Після запуску цих команд ваш диск буде перетворено, а всі ваші файли залишаться цілими.
“> Структура розділу GPT має свої переваги, і вона з часом повністю замінить”> MBRn> систему розділів. Однак перетворення з MBR> на GPT досить просте, якщо у вас є підтримка UEFI.
Ми показали вам кілька методів перетворення вашого diskn> на GPT, тому сміливо спробуйте будь-який із них. Майте на увазі, що деякі методи видалять усі ваші файли з жорсткого диска, тому обережно вибирайте.
ЧИТАЙТЕ ТАКОЖ:
– [Виправлено: Windows 10 не розпізнає портативний жорсткий диск] (https://windowsreport.com/windows-10-doesnt-recognize-portable-hard-drive/)
– [Виправлено: другий жорсткий диск не виявлено в Windows 10] (https://windowsreport.com/second-hard-drive-not-detected-windows-10/)
– [5 найкращих програм для форматування розділів для ПК з Windows 10] (https://windowsreport.com/partition-format-software -pc /)
– [Виправлено: Випадково спорожнився Кошик у Windows 10, 8, 7] (https://windowsreport.com/accidentally-emptied-recycle-bin-windows/)
– [Як виправити ‘E: is недоступний, повідомлення про помилку відмовлено] (https://windowsreport.com/e-is-not-accessible-access-denied/)
Примітка редактора: Ця публікація спочатку була опублікована у вересні 2017 р., І з тих пір вона оновлюється для оновлення та точності.
</ p