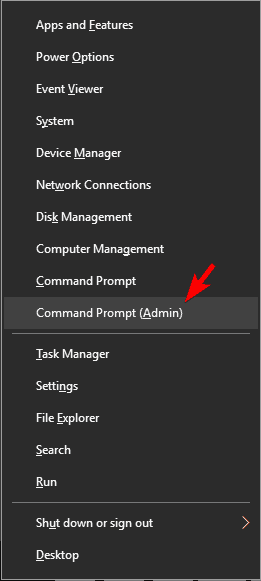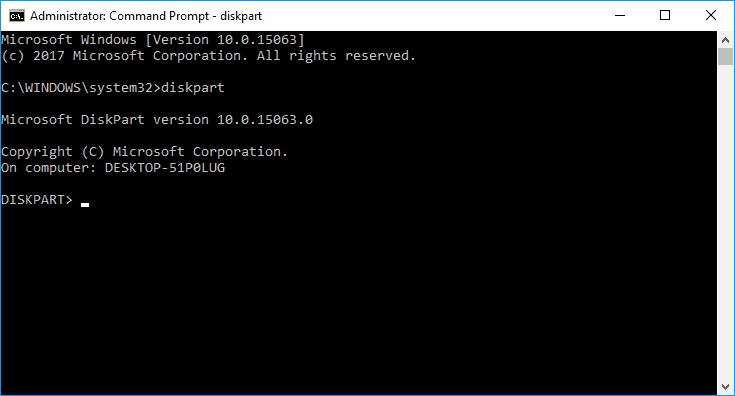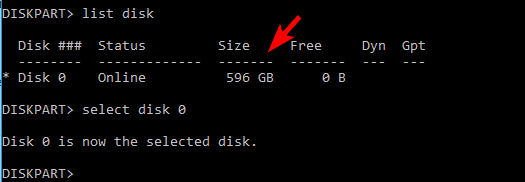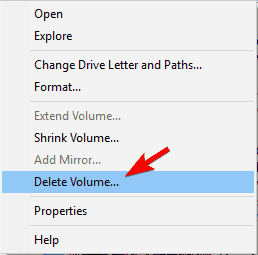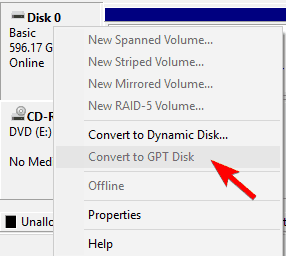Cómo convertir MBR a disco GPT sin pérdida de datos
Para obtener instrucciones detalladas, siga los pasos que se enumeran a continuación.
Solución 1: use la herramienta Diskpart
Diskpart es una poderosa herramienta que puede ayudarlo a convertir su partición MBR a GPT. Tenemos que mencionar que Diskpart eliminará todos los archivos y carpetas de su disco duro, por lo que le recomendamos encarecidamente que haga una copia de seguridad de sus archivos importantes.
Tenga en cuenta que no puede usar Diskpart en la unidad de su sistema mientras está ejecutando Windows, pero puede usarlo para convertir cualquier otra unidad con facilidad. Para hacer eso, siga estos pasos:
- Presione la tecla de Windows + X para abrir el menú Win + X y elija Símbolo del sistema (Administrador). Si el símbolo del sistema no está disponible, puede usar PowerShell en su lugar.
![Cómo convertir MBR a disco GPT sin pérdida de datos]()
- Cuando se inicie el símbolo del sistema, ingrese diskpart y presione Entrar.
![Cómo convertir MBR a disco GPT sin pérdida de datos]()
- Ingrese list disk y presione Enter. Ahora verá la lista de todos los discos duros de su PC. Si solo tiene una unidad, no podrá convertirla mientras esté conectado a Windows.
![Cómo convertir MBR a disco GPT sin pérdida de datos]()
- Introduzca select disk X. Reemplace la X con el número correcto que representa su disco duro. Es crucial que seleccione el disco correcto, así que tenga mucho cuidado. Si no selecciona el disco correcto, causará pérdida de datos, por lo que le recomendamos que vuelva a verificar todo. Una de las formas más sencillas de seleccionar el disco duro adecuado es verificar su tamaño. Si tiene dos o más discos duros, podrá distinguirlos fácilmente por su tamaño.
![Cómo convertir MBR a disco GPT sin pérdida de datos]()
- Ahora ingrese limpio y presione Enter. Después de ejecutar este comando, todos los archivos y particiones se eliminarán de su disco duro, así que asegúrese de hacer una copia de seguridad de todos los archivos importantes.
![Cómo convertir MBR a disco GPT sin pérdida de datos]()
- Ahora solo ingrese convert gpt y presione Enter.
Después de hacer eso, el disco duro seleccionado se convertirá de MBR a GPT. Una vez más, tenemos que mencionar que Diskpart es una herramienta poderosa, así que tenga en cuenta que la está utilizando bajo su propio riesgo.
- LEA TAMBIÉN: Solución: la PC no sale del BIOS
Solución 2: convierta la unidad mientras instala Windows
Según los usuarios, su PC puede convertir automáticamente su unidad de MBR a GPT mientras instala Windows. Por supuesto, debe iniciar el medio de instalación en modo UEFI y luego la unidad se convertirá automáticamente a GPT. Para hacer eso, siga estos pasos:
- Inicie el medio de instalación en modo UEFI.
- Se le pedirá que elija el tipo de instalación. Elija Personalizado.
- Ahora seleccione todas las particiones de su disco y haga clic en Eliminar. Esto eliminará todos los archivos de su disco duro, así que asegúrese de hacer una copia de seguridad de sus archivos de antemano. Después de eliminar todas las particiones, verá una gran área única de espacio no asignado.
- Seleccione el espacio no asignado y haga clic en Siguiente.
- Ahora siga las instrucciones para completar la configuración.
Este método es útil si está instalando Windows en una computadora nueva o si desea reinstalar su sistema y convertir su disco duro principal. Este método es bastante sencillo, pero para usarlo es necesario tener soporte UEFI e iniciar el medio de instalación en modo UEFI.
Solución 3: use Diskpart durante la instalación de Windows
Si desea convertir MBR a disco GPT, puede hacerlo fácilmente con Diskpart. Esta es una herramienta poderosa y le permite convertir su disco con facilidad. Ya le mostramos cómo usar Diskpart para convertir su unidad, pero si desea convertir la unidad de su sistema que tiene Windows, debe hacerlo durante el proceso de instalación. Para hacer eso, siga estos pasos:
- Inicie su PC desde el medio de instalación.
- Configure el idioma deseado y haga clic en Siguiente.
- Haga clic en la opción Reparar su computadora en la esquina inferior derecha.
- Elija Solucionar problemas> Opciones avanzadas> Símbolo del sistema y seleccione su nombre de usuario. Si es necesario, ingrese su contraseña.
- Después de iniciar el símbolo del sistema, siga los pasos de la Solución 1 para iniciar y usar Diskpart.
- LEA TAMBIÉN: Cómo: Flash BIOS en Windows 10
También tenemos que mencionar que puede iniciar el símbolo del sistema instantáneamente mientras instala Windows usando el acceso directo Shift + F10.
Este método es similar a nuestra primera solución, pero al ejecutar Diskpart fuera de Windows, puede convertir la unidad de su sistema que tiene Windows. Una vez más, el uso de Diskpart eliminará todos los archivos del disco duro seleccionado, así que tenga cuidado al usar este método.
Tenga en cuenta que no es necesario utilizar medios de instalación para iniciar el símbolo del sistema fuera de Windows. También puede realizar este proceso navegando a las opciones de Inicio avanzado e iniciando el símbolo del sistema desde allí. La forma más fácil de hacerlo es abrir el menú Inicio, hacer clic en el botón de Encendido, presionar y mantener presionada la tecla Shift y elegir Reiniciar en el menú. Ahora solo tiene que navegar a Solucionar problemas> Opciones avanzadas> Símbolo del sistema.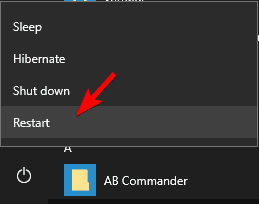
Después de hacer eso, debería poder iniciar el símbolo del sistema y usar Diskpart sin ningún problema.
Solución 4: use la administración de discos
Hasta ahora, le mostramos principalmente herramientas de línea de comandos, pero si prefiere una solución más fácil de usar, le complacerá saber que puede convertir su unidad MBR a GPT utilizando una interfaz gráfica de usuario.
Para hacer eso, solo tiene que iniciar Administración de discos y convertir su unidad. Esto es bastante simple y puede hacerlo siguiendo estos pasos:
- Presione la tecla de Windows + X y elija Administración de discos.
![Cómo convertir MBR a disco GPT sin pérdida de datos]()
- Cuando se abra Administración de discos, verá una lista de todos los discos duros y particiones de su PC. Antes de que pueda convertir su disco a GPT, debe eliminar todos los archivos y particiones. Para hacer eso, haga clic derecho en la partición deseada y elija Eliminar volumen. Repita este paso para todas las particiones de su disco duro.
![Cómo convertir MBR a disco GPT sin pérdida de datos]()
- Después de eliminar todas las particiones, haga clic derecho en su disco duro y elija Convertir a disco GPT en el menú.
![Cómo convertir MBR a disco GPT sin pérdida de datos]()
Tenga en cuenta que este método no puede convertir la unidad de su sistema mientras usa Windows, pero puede convertir cualquier otro disco duro en su PC. Como puede ver, este método es simple y rápido, y si prefiere usar una interfaz gráfica, no dude en probarlo. Tenemos que advertirle que este método eliminará todos sus archivos de su disco duro, así que asegúrese de hacer una copia de seguridad de ellos de antemano.
- LEA TAMBIÉN: Cómo: Verificar la versión del BIOS en Windows 10
Solución 5: utilice MBR2GPT
Convertir MBR a GPT no es difícil, pero en la mayoría de los casos, el proceso de conversión eliminará todos los archivos de su disco. Windows 10 trajo una nueva herramienta llamada MBR2GPT que le permite convertir su disco sin eliminar sus archivos. Para utilizar esta herramienta, siga estos pasos:
- Navegue hasta Inicio avanzado. Para hacer eso, simplemente abra el menú Inicio, presione el botón de Encendido, mantenga presionada la tecla Shi ft y haga clic en Reiniciar .
- Ahora verá una lista de opciones. Vaya a Solucionar problemas> Opciones avanzadas> Símbolo del sistema. Ahora seleccione su cuenta de usuario e ingrese su contraseña si es necesario.
- Cuando se inicie el símbolo del sistema, ejecute el comando mbr2gpt / validate.
- Si todo está en orden y no recibió ningún error, ingrese el comando mbr 2gpt / convert y presione Enter . Después de ejecutar este comando, su disco se convertirá de MBR a GPT.
Según los usuarios, puede usar esta herramienta dentro del entorno de Windows, pero eso no se recomienda ya que puede encontrar varios problemas. Si desea utilizar esta herramienta dentro del entorno de Windows, debe agregar / allowFullOS después de cada comando. Esto significa que deberá ejecutar estos comandos en el entorno de Windows:
- mbr2gpt / validate / allowFullOS
- mbr2gpt / convertir / allowFullOS
Vale la pena mencionar que puede especificar qué disco desea convertir usando el parámetro / disk: X. Por ejemplo, si desea convertir su primer disco duro, solo necesita ingresar mbr2gpt / convert / disk: 1.
Solución 6 – Utilice el asistente de partición de MiniTool
Si desea convertir su MBR a disco GPT y conservar todos sus archivos, es posible que pueda hacerlo con MiniTool Partition Wizard. Esta es una herramienta gratuita y sencilla que puede convertir su disco con facilidad. Para utilizar esta herramienta, siga estos pasos:
- Descarga MiniTool Partition Wizard.
- Después de instalar la aplicación, iníciela y haga clic en Iniciar aplicación.
- Seleccione el disco que desea convertir y luego elija la opción Convertir disco MBR en disco GPT.
- Ahora haga clic en el icono Aplicar y cuando aparezca el mensaje de confirmación, haga clic en Sí.
- Ahora comenzará el proceso de conversión. Una vez completado el proceso, haga clic en Aceptar para guardar los cambios.
MiniTool Partition Wizard es una herramienta simple y puede convertir su disco duro a GPT con facilidad. La aplicación es completamente gratuita y no eliminará tus archivos, así que no dudes en probarla.
Solución 7 – Utilice EaseUS Partition Master
Otra aplicación gratuita de terceros que puede ayudarlo a convertir su disco duro de MBR a GPT es EaseUS Partition Master. Para convertir su disco usando esta aplicación, siga estos pasos:
- Descargue EaseUS Partition Master desde la página oficial e instálelo.
- Una vez que inicie la aplicación, seleccione el disco que desea convertir y haga clic en Convertir MBR a GPT en el menú de la izquierda.
- Haga clic en el icono Aplicar y luego haga clic en Sí para confirmar los cambios.
- Espere a que se complete el proceso.
Una vez finalizado el proceso, su unidad se convertirá con todos sus archivos intactos. EaseUS Partition Master es una aplicación simple y gratuita, y si desea convertir su disco sin pérdida de archivos, le sugerimos que lo pruebe.
Solución 8 – Utilice el software PartitionGuru
Si desea convertir su disco duro sin perder sus archivos, es posible que desee probar PartitionGuru. Esta es una poderosa herramienta que le permite recuperar archivos, administrar particiones, eliminar archivos, restaurar su sistema Windows, administrar discos virtuales, etc.
La aplicación también le permite convertir su disco duro de MBR a GPT con facilidad. Para hacer eso, siga estos pasos:
– LEA TAMBIÉN: [Solución: Problemas con el disco duro de Seagate en Windows 10] (https://windowsreport.com/seagat-hard-drive-windows-10/)
1 [Descarga PartitionGuru] (http://engdownload.eassos.cn/PG493409_x86.zip). Incluso hay una versión portátil disponible, por lo que no tienes que instalar la aplicación para poder usarla.
2 Una vez que inicie la aplicación, elija su disco duro y vaya a Disco> Convertir a tabla de particiones GUID .
! [] (https://cdn.windowsreport.com/wp-content/uploads/2017/08/convert-mbr-to-gpt-disk-PartitionGuru.png)
3 Cuando aparezca un mensaje de confirmación, haga clic en OK.
! [] (https://cdn.windowsreport.com/wp-content/uploads/2017/08/convert-mbr-to-gpt-disk-PartitionGuru-2.png)
4 Espere a que finalice el proceso de conversión.
Una vez finalizado el proceso, su unidad se convertirá a GPT y se conservarán todos sus archivos. Esta aplicación es gratuita y portátil y, dado que puede ejecutarse sin instalación, le recomendamos que la pruebe.
### Solución 9 – Utilice el asistente de partición AOMEI
Otra solución gratuita que puede ayudarlo a convertir su disco duro MBR a GPT sin pérdida de archivos es AOMEI Partition Assistant. La aplicación es relativamente fácil de usar y puede convertir su disco siguiendo estos pasos:
1 [Descargue AOMEI Partition Assistant] (https://secure.2checkout.com/order/product.php?PRODS=22744047&QTY=1&AFFILIATE=84641) e instálelo.
2 Inicie la aplicación y seleccione su disco. Ahora elija Convertir a GPT en el menú de la izquierda.
3 Cuando aparezca el mensaje de confirmación, haga clic en Aceptar .
4 Ahora haga clic en el icono Aplicar y se iniciará el proceso de conversión.
5 Espere a que finalice el proceso.
Una vez completado el proceso, su unidad se convertirá a GPT. Esta aplicación no eliminará tus archivos durante la conversión, por lo que puedes usarla sin miedo.
### Solución 10 – Usa gptgen
Si desea convertir su unidad de MBR a GPT sin pérdida de archivos, puede hacerlo fácilmente con el comando gptgen. Para hacer eso, simplemente siga estos pasos:
1 Abra Símbolo del sistema como administrador.
2 Cuando se abra el símbolo del sistema, ingrese los siguientes comandos:
– gptgen.exe .physicaldriveX
– gptgen.exe .physicaldriveX
– gptgen.exe -w .physicaldriveX
– gptgen.exe -w .physicaldriveX
Antes de ejecutar los comandos, asegúrese de reemplazar X con el disco duro que desea convertir. En nuestro ejemplo, ese sería el Disco 1, por lo que los comandos se verían así:
– gptgen.exe .physicaldrive1
– gptgen.exe .physicaldrive1
– gptgen.exe -w .physicaldrive1
– gptgen.exe -w .physicaldrive1
Después de ejecutar estos comandos, su unidad se convertirá y todos sus archivos permanecerán intactos.
“> La estructura de la partición GPT tiene sus ventajas, y eventualmente reemplazará completamente en”> MBRn> sistema de partición. Sin embargo, la conversión de MBR> a GPT es bastante simple, siempre que tenga soporte para UEFI.
Le mostramos varios métodos para convertir su disco> a GPT, así que no dude en probar cualquiera de ellos. Tenga en cuenta que algunos métodos eliminarán todos sus archivos del disco duro, así que elija con cuidado.
LEA TAMBIÉN:
– [Solución: Windows 10 no reconoce el disco duro portátil] (https://windowsreport.com/windows-10-doesnt-recognize-portable-hard-drive/)
– [Solución: segundo disco duro no detectado en Windows 10] (https://windowsreport.com/second-hard-drive-not-detected-windows-10/)
– [5 mejores programas de formateo de particiones para PC con Windows 10] (https://windowsreport.com/partition-format-software -pc /)
– [Solución: vació accidentalmente la Papelera de reciclaje en Windows 10, 8, 7] (https://windowsreport.com/accidentally-emptied-recycle-bin-windows/)
– [Cómo reparar ‘E: is mensaje de error no accesible, acceso denegado ‘] (https://windowsreport.com/e-is-not-accessible-access-denied/)
Nota del editor: esta publicación se publicó originalmente en septiembre de 2017 y desde entonces se ha actualizado para brindar frescura y precisión.
</ p