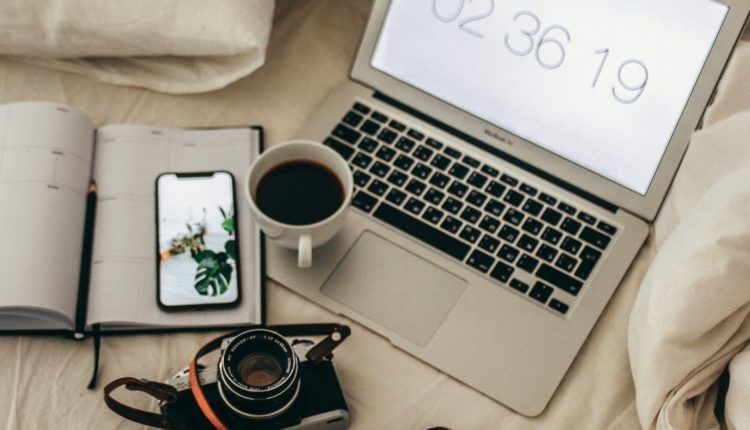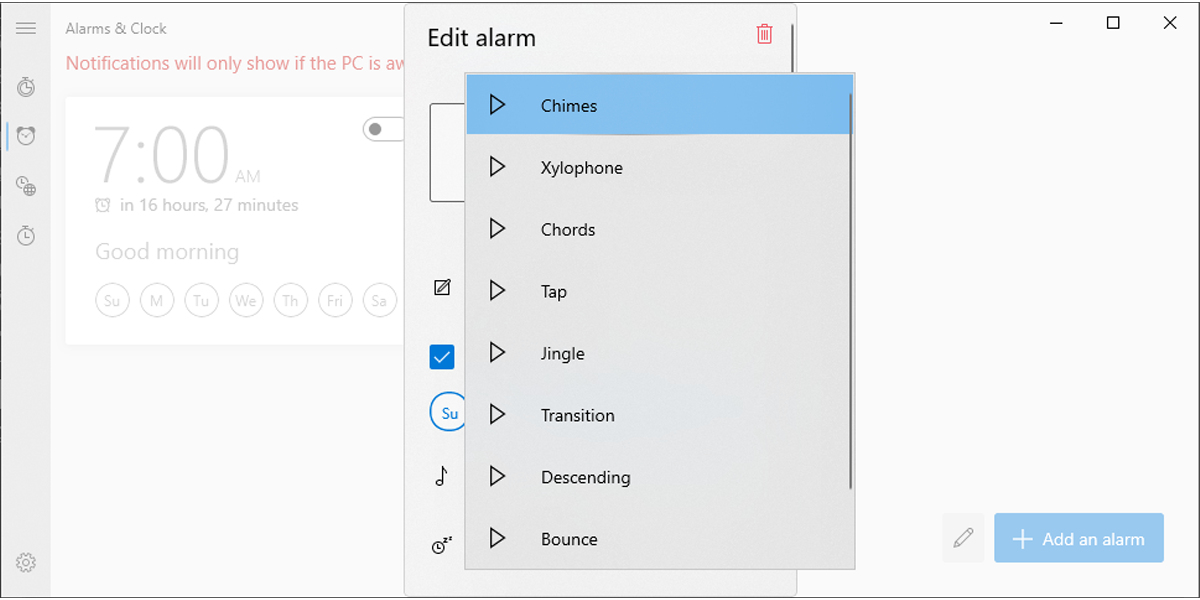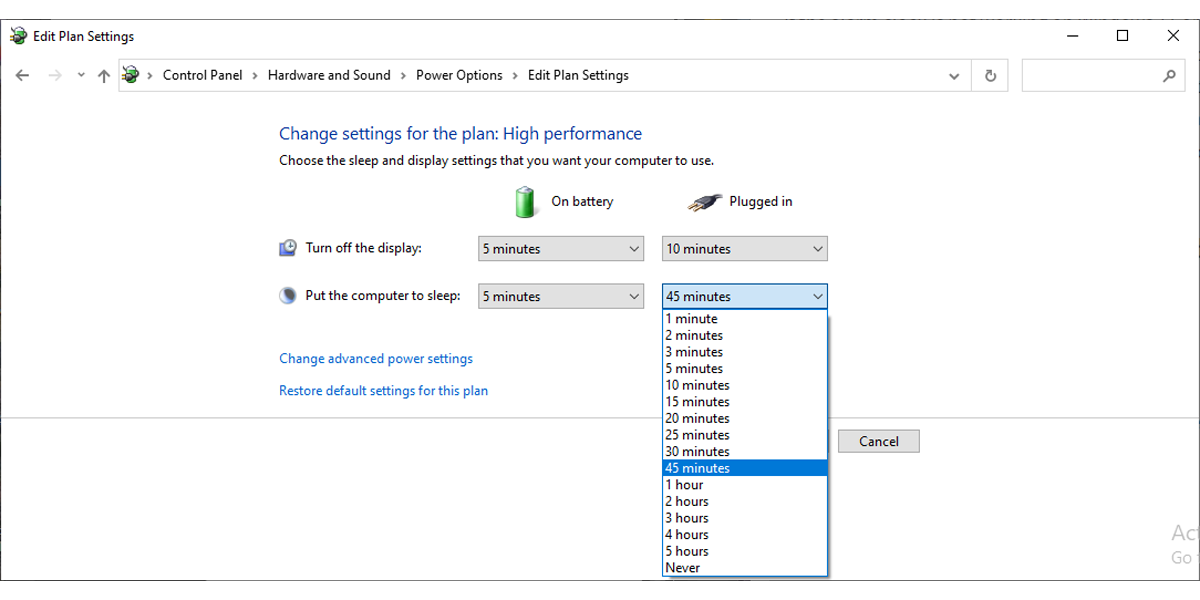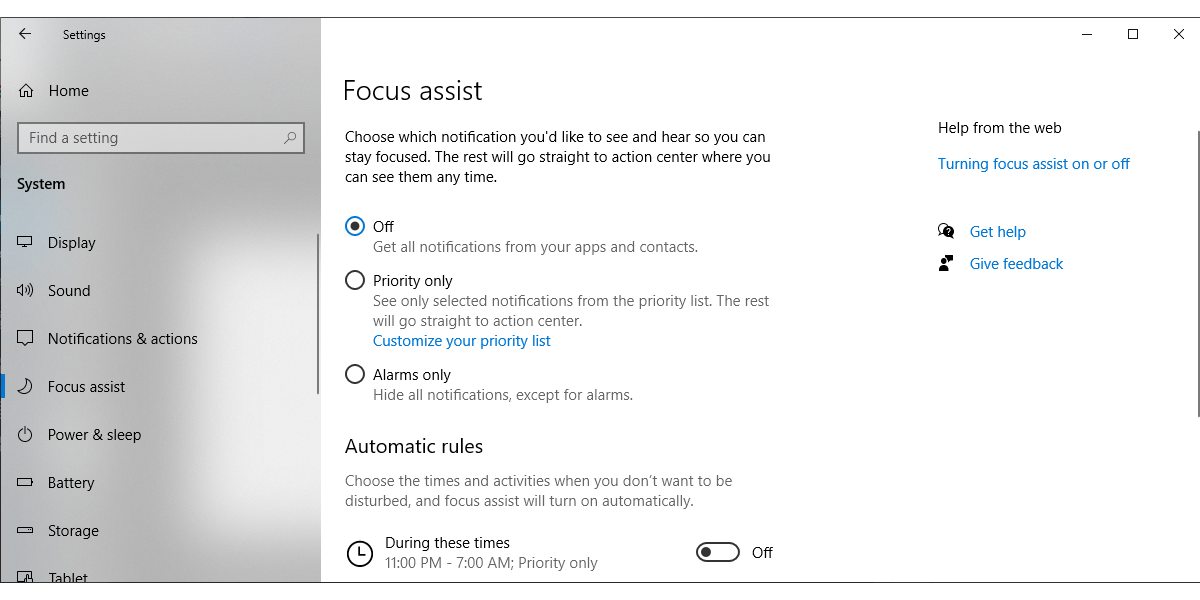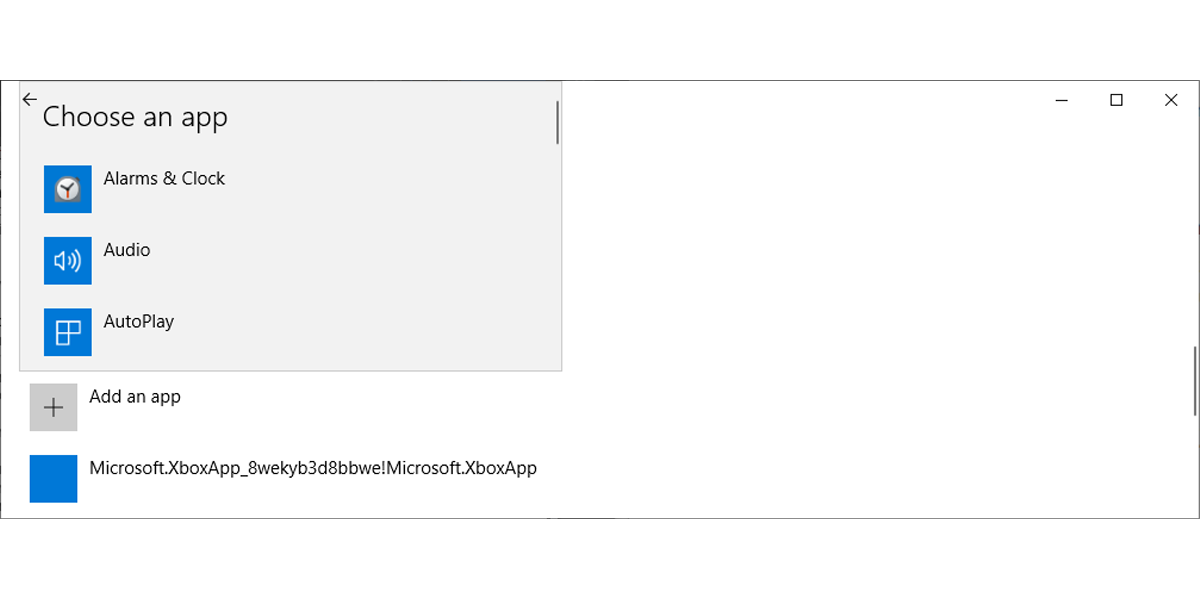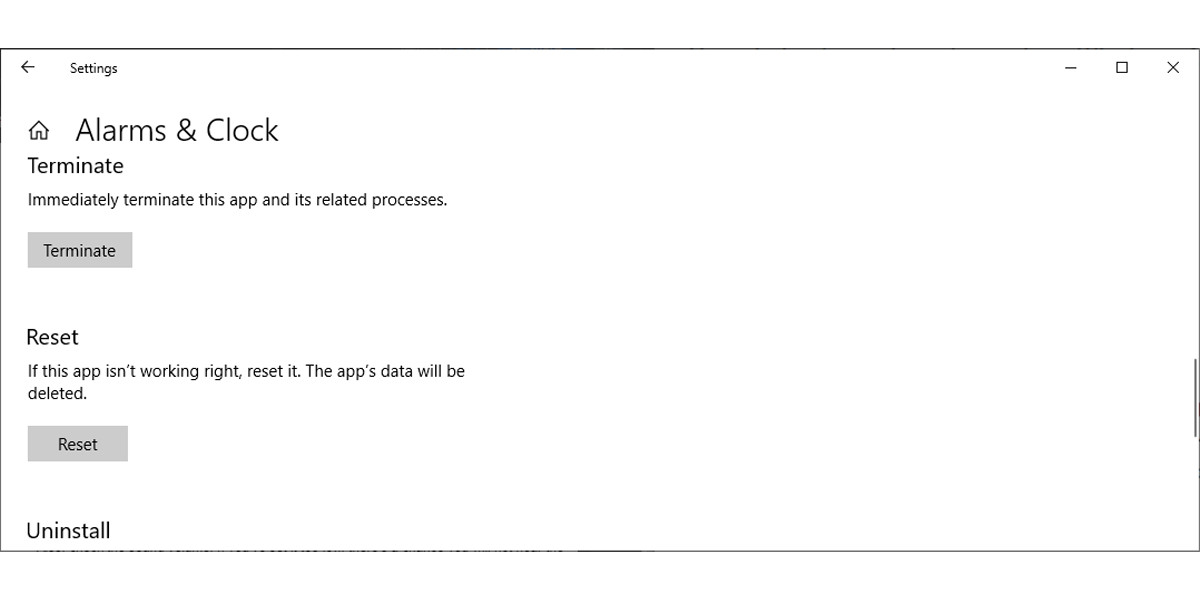Як виправити непрацюючий будильник у Windows 10
Функція будильників і годинників у Windows 10 — проста та ефективна програма. Він дає вам знати, коли вам слід зробити перерву або приєднатися до наради, не використовуючи додатковий пристрій або інсталюючи програмне забезпечення. Тому, коли він перестає працювати, ви повинні швидко це виправити, щоб це не вплинуло на ваш графік.
У цьому посібнику з усунення несправностей ми розглянемо, що може спричинити несправність програми «Будильник і годинник» і як відновити її роботу.
1 Перевірте налаштування будильника
Перш ніж приступити до процесу усунення несправностей, давайте переконаємося, що ваша проблема не спричинена неправильними налаштуваннями. Запустіть програму «Будильники та годинник» і ще раз перевірте час, день і звук будильника. Якщо все виглядає добре, переходьте до наведених нижче рішень.
Якщо ви під’єднали пристрій для відтворення звуку до комп’ютера, звук будильника відтворюватиметься через нього, тому ви можете його пропустити. Якщо ви не використовуєте навушники, їх можна від’єднати.
Те ж саме стосується Bluetooth або зовнішніх динаміків, особливо якщо ви перенесли ноутбук в іншу кімнату. Також перевірте гучність звуку. Якщо ви встановили його занадто низько, є шанс, що ви не почуєте будильник.
3 Змініть звук будильника
Хоча це може бути дивно, програма «Будильник» іноді перестає працювати на комп’ютері з ОС Windows, оскільки ви змінили стандартний звук будильника.
Запустіть програму Будильники та годинник і натисніть кнопку Додати будильник. У вікні «Редагувати будильник» відкрийте меню «Дзвінок будильника» та виберіть «Дзвінок », який є звуковим сигналом за замовчуванням у Windows 10.
4 Переконайтеся, що ваш комп’ютер залишається увімкненим
Якщо ви встановили будильник, але деякий час не користуєтеся комп’ютером, він може перейти в режим сну, і будильник не спрацює.
Щоб змінити час переходу комп’ютера в режим сну, клацніть правою кнопкою миші значок батареї на панелі завдань і виберіть Параметри живлення. Потім натисніть «Змінити налаштування плану» та встановіть новий час для «Перевести комп’ютер у режим сну».
Ви повинні встановити новий час для On battery та Plugged. Якщо ви користуєтеся ноутбуком, ви можете зупинити його перехід у режим сну , закривши кришку.
Примітка. Якщо ви перемикаєтеся між двома чи більше планами живлення, вам доведеться внести зміни для кожного з них, щоб будильник працював.
5 Вимкніть функцію допомоги при фокусуванні
Якщо ви ввімкнули Focus Assist або налаштували його на показ лише високопріоритетних сповіщень, ви пропустите свої будильники. У цьому випадку проблему можна вирішити, просто ввімкнувши Focus Assist або налаштувавши його налаштування.
Перейдіть у «Налаштування» > «Системи» та в меню ліворуч виберіть «Допоміжний фокус» і вимкніть його або виберіть опцію «Лише будильники».
Якщо ви хочете додати програму «Будильник» до списку програм, які показують сповіщення, коли ввімкнено Focus Assist, натисніть «Налаштувати список пріоритетів ». Прокрутіть униз до «Програми », натисніть кнопку «Додати програму» та виберіть зі списку «Будильники та годинник».
6 Встановіть правильний час і дату
Програма Будильник вмикається залежно від поточних налаштувань дати й часу на комп’ютері. Отже, якщо ви встановили часовий пояс, відмінний від поточного, або якщо ваш комп’ютер відображає неправильні час і дату, будильник не працюватиме.
7 Скиньте програму
Якщо виникли збої в одній із програм Windows, ви можете скинути її в налаштуваннях і відновити роботу.
- У меню «Налаштування» відкрийте «Програми» > «Програми та функції».
- У списку програм виберіть Будильники та годинник і натисніть Додаткові параметри.
- Прокрутіть вниз і натисніть кнопку Скинути.
- Встановіть новий будильник і перевірте, чи працює програма.
Швидко виправити будильник Windows 10
Сподіваємось, ці виправлення допомогли вам відновити роботу програми «Будильник і годинник», щоб ви не пропустили нічого важливого. Якщо ви хочете краще організувати свій час, є більше інструментів і програм, які можна використовувати на комп’ютері з Windows.