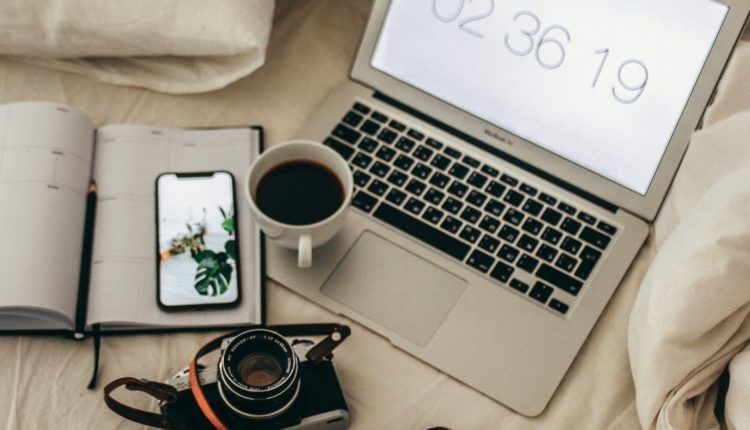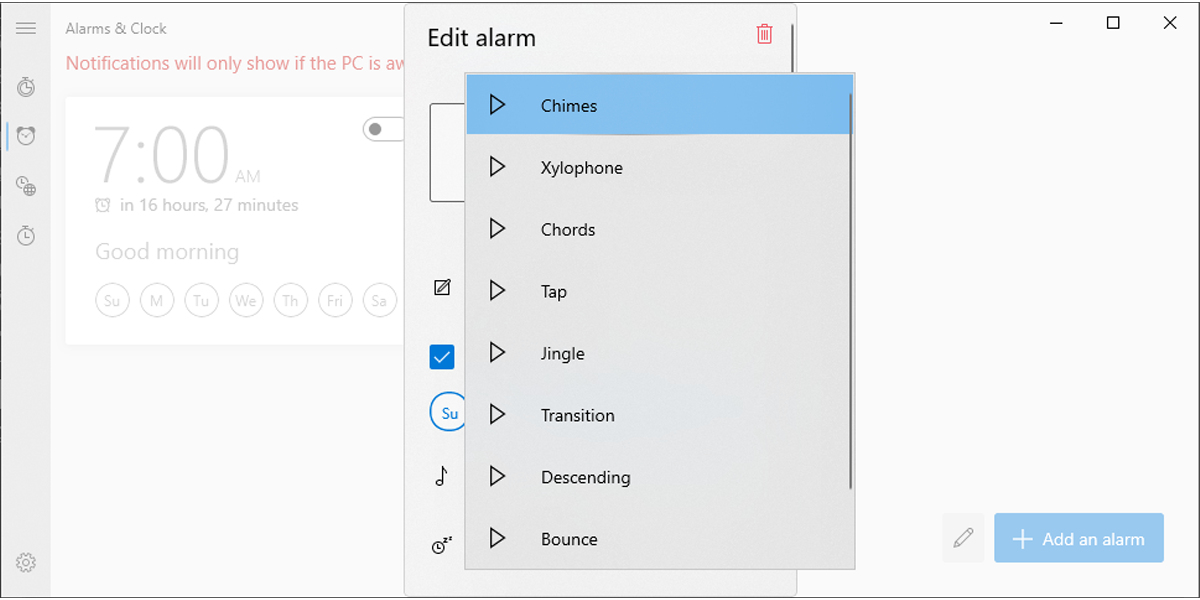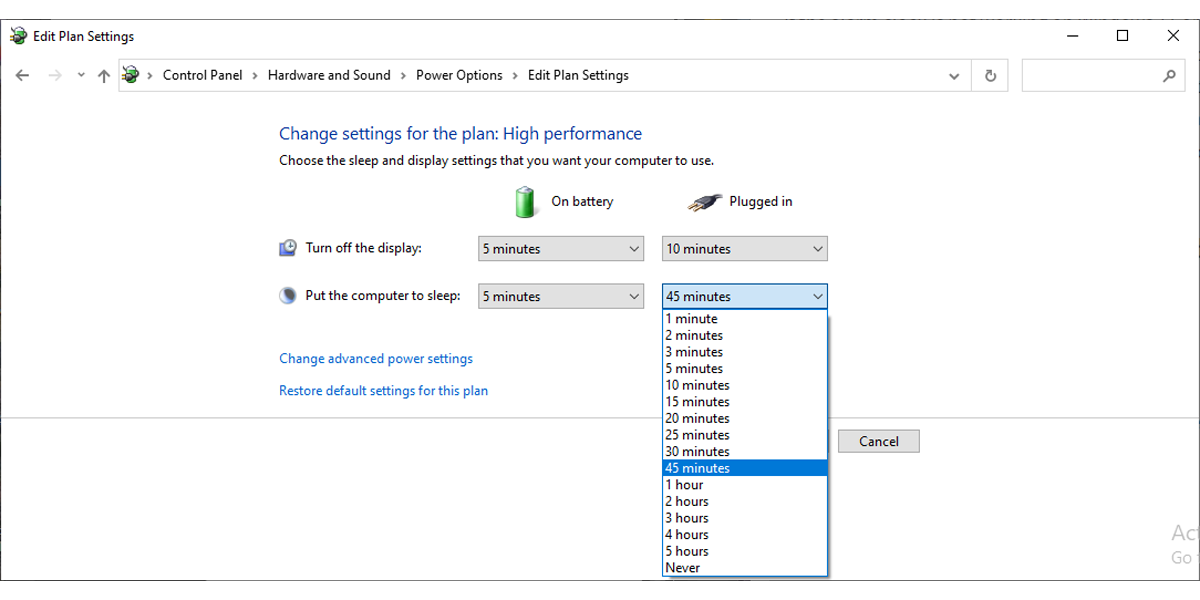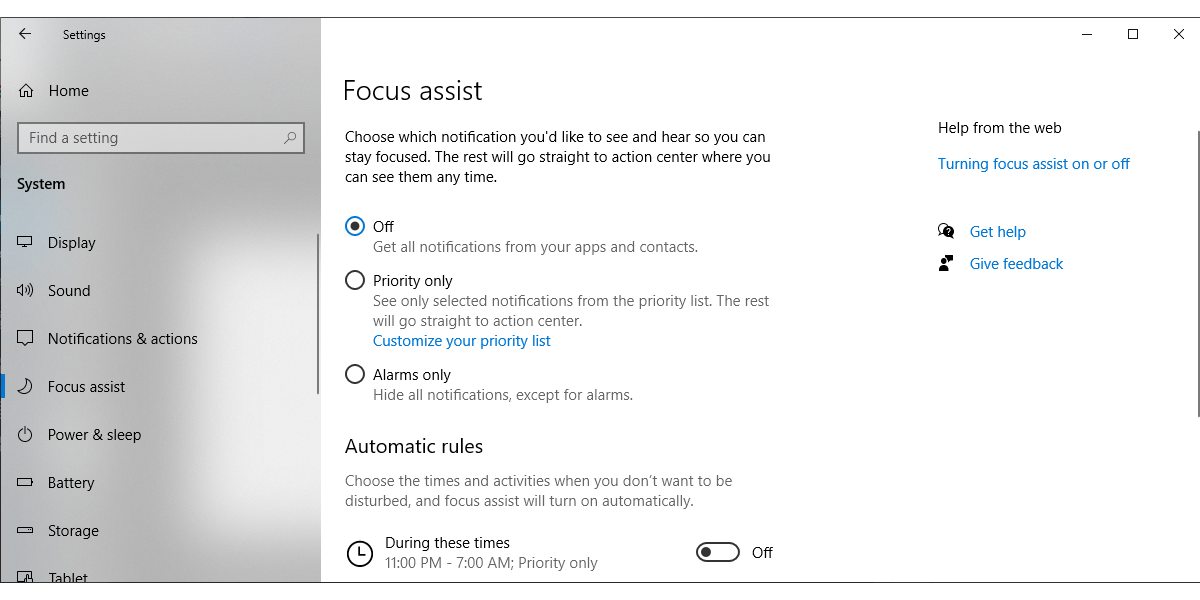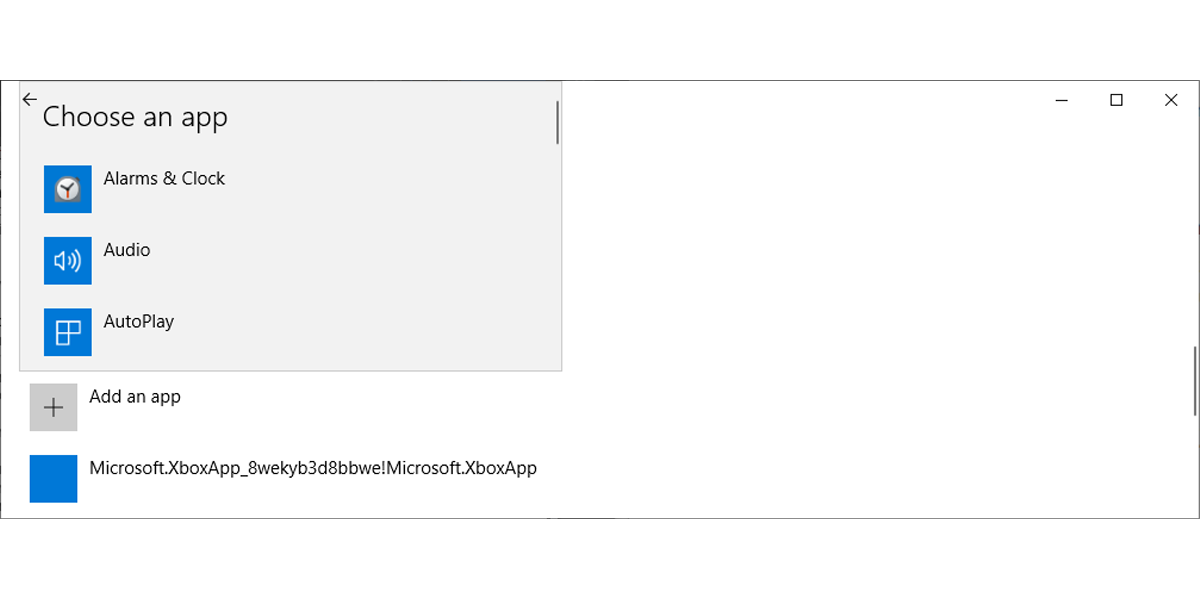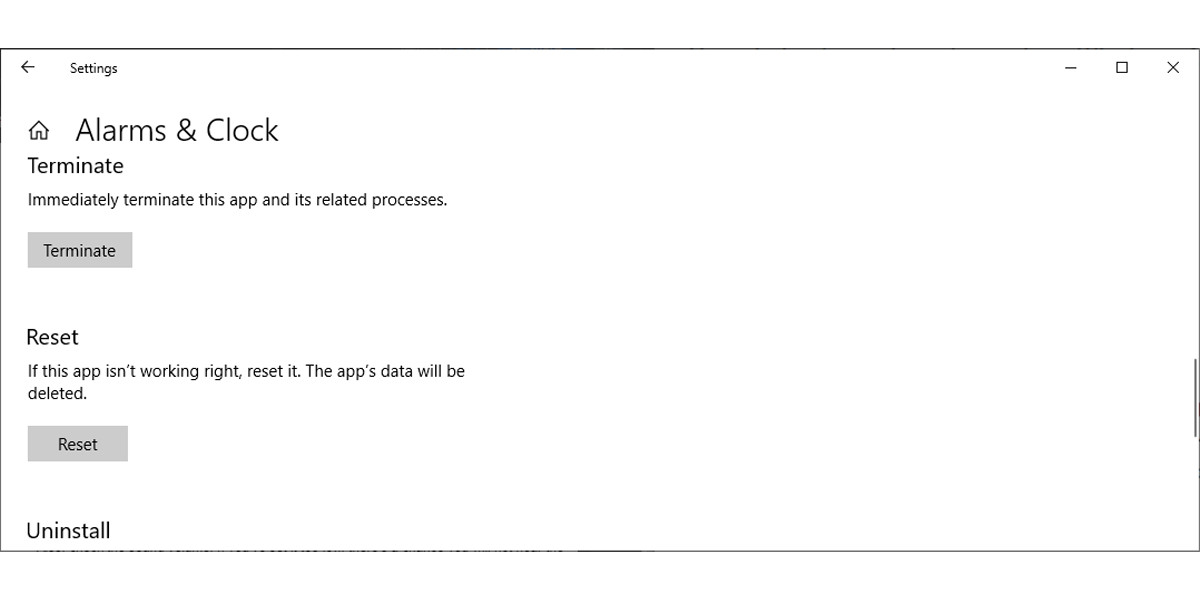Så här fixar du att väckarklockan inte fungerar i Windows 10
Funktionen Windows 10 Alarm & Clocks är en enkel och effektiv app. Den låter dig veta när du bör ta en paus eller gå med i ett möte utan att behöva använda en extra enhet eller installera någon programvara. Så när det slutar fungera bör du snabbt fixa det, så att det inte påverkar ditt schema.
I den här felsökningsguiden tar vi en titt på vad som kan orsaka att Alarm & Clocks-appen inte fungerar och hur man får den att fungera igen.
1 Kontrollera Larminställningar
Innan vi går in i felsökningsprocessen, låt oss se till att ditt problem inte orsakas av felaktiga inställningar. Starta appen Alarms & Clocks och dubbelkolla tid, dag och alarmljud. Om allt ser bra ut, gå vidare till lösningarna nedan.
2 Koppla bort hörlurar eller högtalare
Om du har anslutit en ljuduppspelningsenhet till din dator kommer larmljudet att spelas genom den så att du kanske missar det. Om du inte använder dina hörlurar kan du koppla bort dem.
Detsamma gäller för Bluetooth eller externa högtalare, speciellt om du har flyttat din bärbara dator till ett annat rum. Kontrollera även ljudvolymen. Om du har ställt in det för lågt finns det en chans att du inte hör larmet.
3 Ändra larmljudet
Även om det kan vara konstigt, slutar Alarm-appen ibland att fungera på en Windows-dator eftersom du har ändrat standardalarmljudet.
Starta appen Alarm & Clock och klicka på knappen Lägg till ett alarm. I fönstret Redigera larm öppnar du menyn Larmsignal och väljer Klocksignaler, som är standardlarmljudet i Windows 10.
4 Se till att datorn förblir påslagen
Om du har ställt in alarmet men inte använder din dator på ett tag kan den gå in i viloläge och larmet går inte.
För att ändra när datorn går in i viloläge, högerklicka på batteriikonen i aktivitetsfältet och välj Energialternativ. Klicka sedan på Ändra planinställningar och ställ in en ny tid för Sätt datorn i viloläge.
Du bör ställa in en ny tid för On battery and Plugged. Om du använder en bärbar dator kan du stoppa den från att gå in i viloläge när du stänger locket.
Obs: Om du växlar mellan två eller flera energischeman måste du göra ändringarna för var och en av dem för att larmet ska fungera.
5 Inaktivera Focus Assist
Om du har aktiverat Focus Assist eller ställt in den på att bara visa högprioriterade aviseringar kommer du att missa dina larm. I det här fallet löser du problemet genom att helt enkelt vrida Focus Assist eller konfigurera dess inställningar.
Gå till Inställningar > System och från menyn till vänster, välj Focus Assist och stäng av den eller välj alternativet Endast larm.
Om du vill lägga till Alarm-appen i listan över appar som visar aviseringar när Focus Assist är på, klicka på Anpassa din prioritetslista. Rulla ned till Appar, klicka på knappen Lägg till en app och välj Alarm & Clock i listan
6 Ställ in rätt tid och datum
Alarm-appen startar beroende på aktuella datum- och tidsinställningar på din dator. Så om du har ställt in en annan tidszon än där du är eller om din dator visar fel tid och datum, kommer larmet att inte fungera.
7 Återställ appen
När du upplever fel med någon av Windows-apparna kan du återställa den via Inställningar och få den att fungera igen.
- Från menyn Inställningar öppnar du Appar > Appar och funktioner.
- I applistan väljer du Alarm och klocka och klickar på Avancerade alternativ.
- Rulla ned och klicka på knappen Återställ.
- Ställ in ett nytt larm och kontrollera om appen nu fungerar.
Fixa snabbt Windows 10-larmet
Förhoppningsvis hjälpte dessa korrigeringar dig att få appen Alarm & Clocks att fungera igen så att du inte missar något viktigt. Om du vill organisera din tid bättre finns det fler produktivitetsverktyg och appar som du kan använda på din Windows-dator.