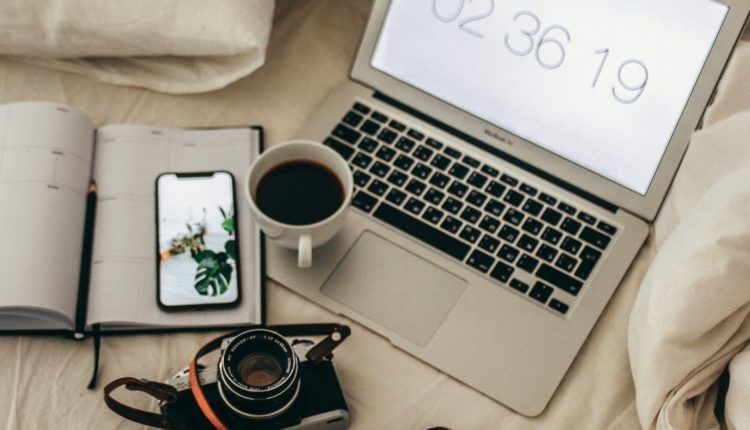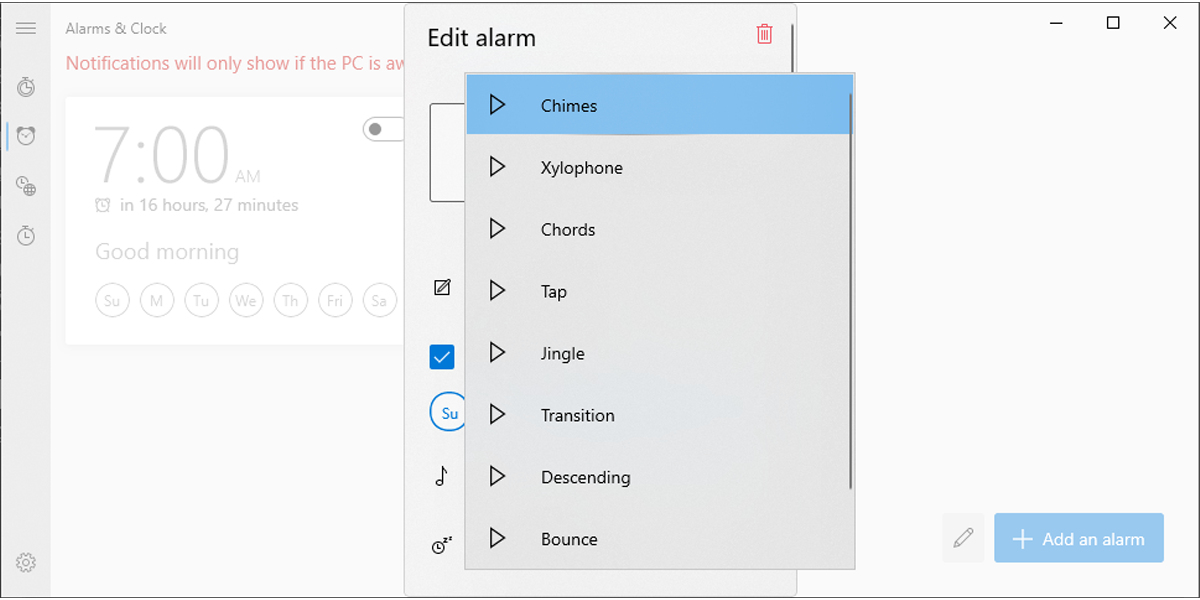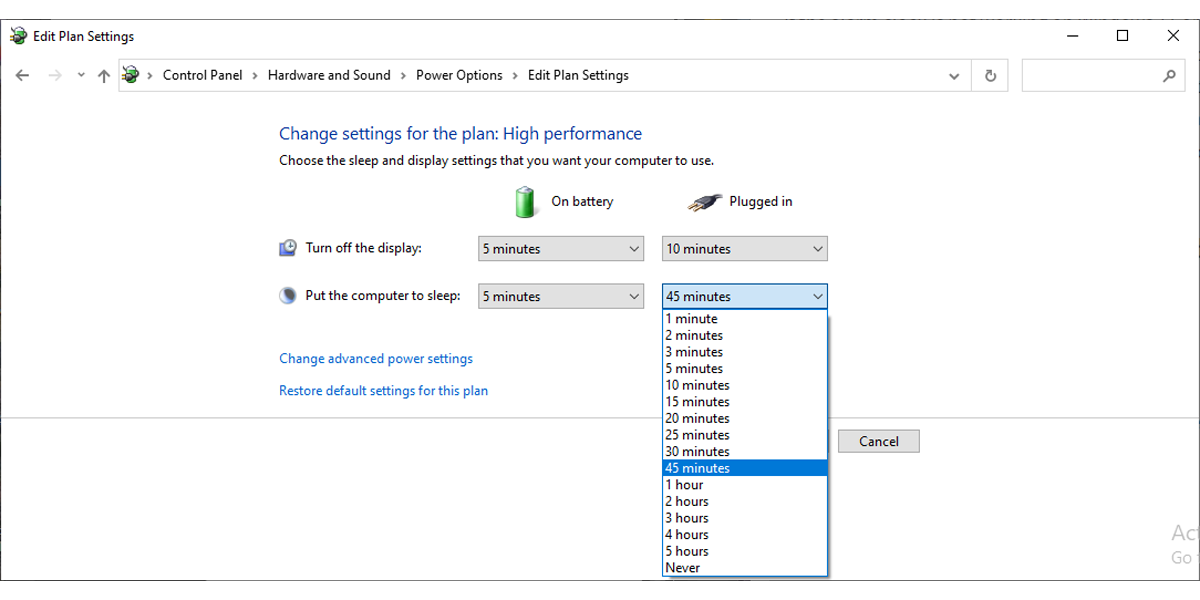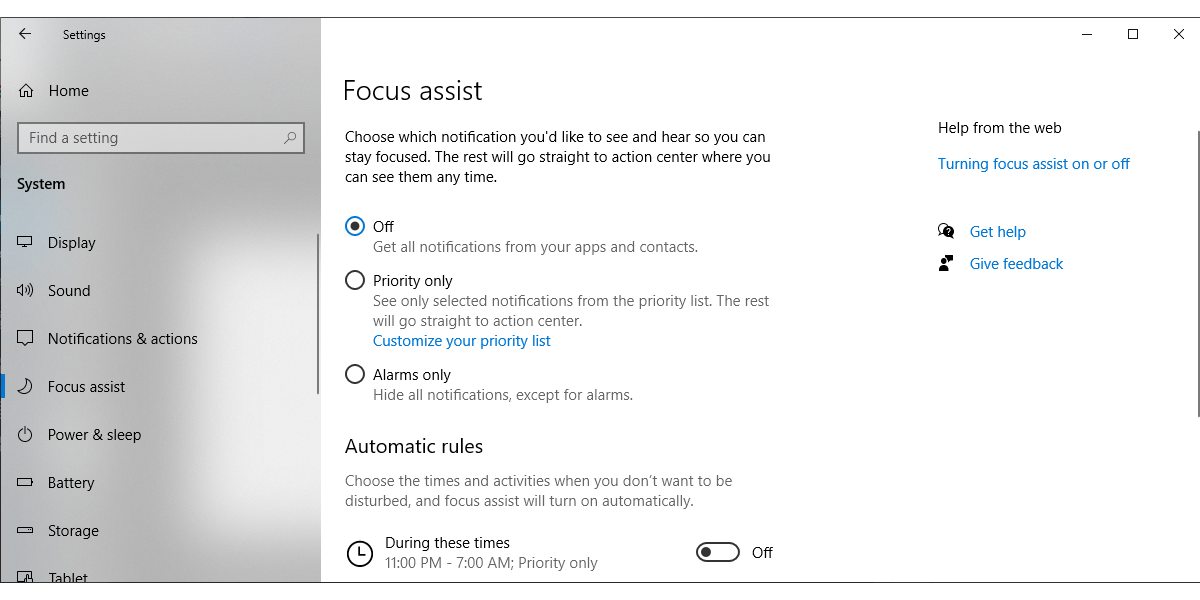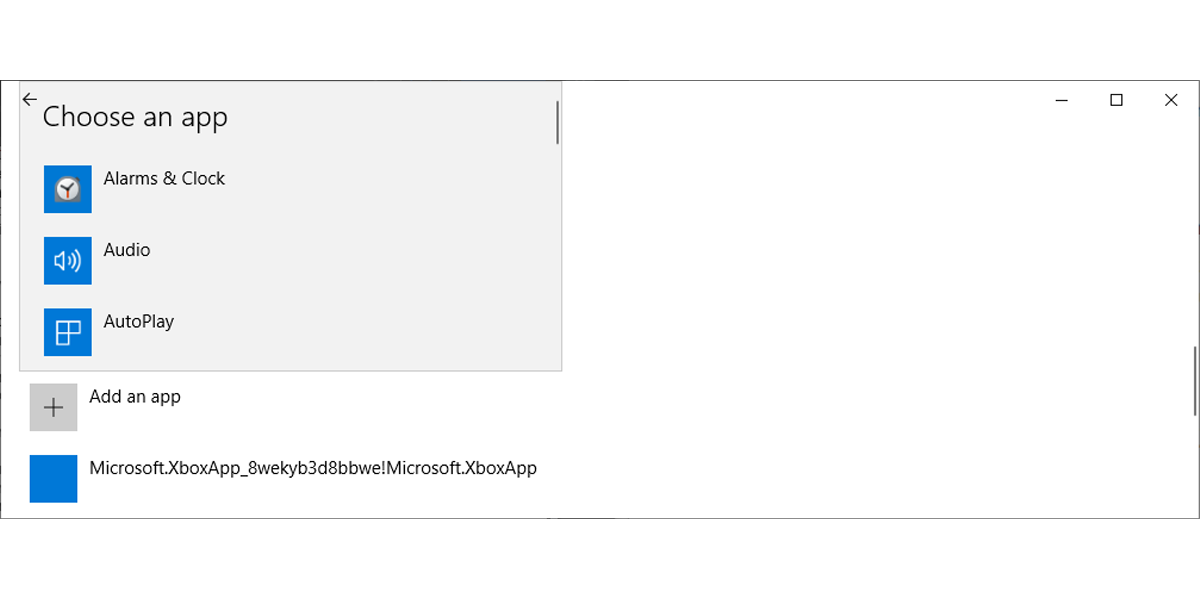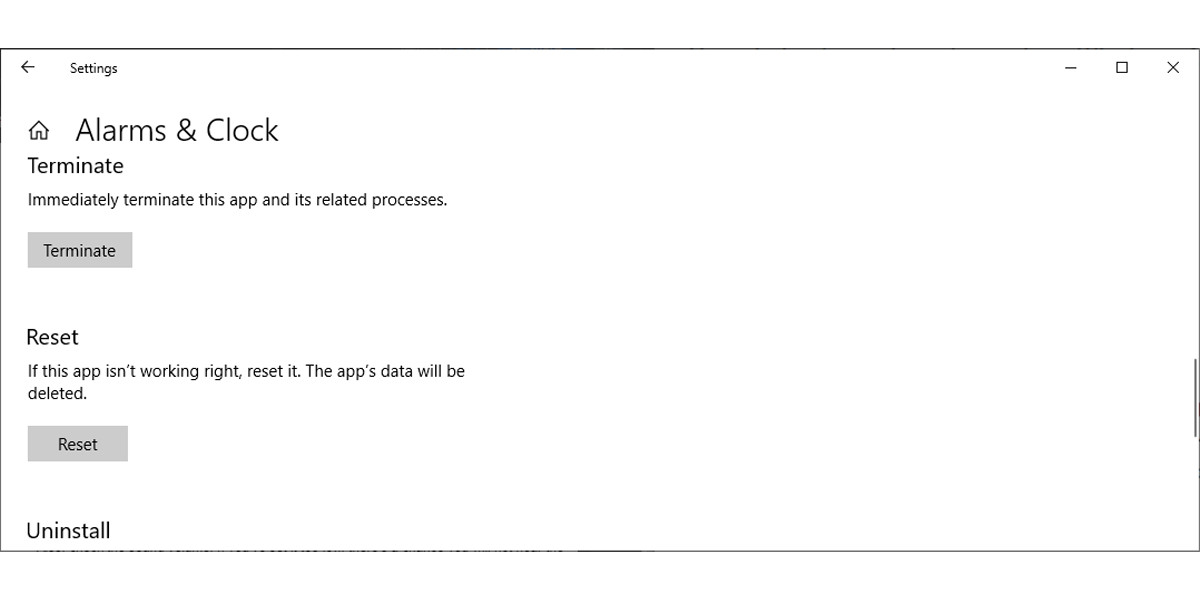Slik fikser du vekkerklokken som ikke fungerer i Windows 10
Windows 10 Alarms & Clocks-funksjonen er en enkel og effektiv app. Den forteller deg når du bør ta en pause eller bli med på et møte uten å måtte bruke en ekstra enhet eller installere programvare. Så når det slutter å fungere, bør du raskt fikse det, slik at det ikke påvirker timeplanen din.
I denne feilsøkingsveiledningen tar vi en titt på hva som kan føre til at Alarm & Clocks-appen ikke fungerer, og hvordan du får den til å fungere igjen.
1 Sjekk Alarminnstillinger
Før vi går inn i feilsøkingsprosessen, la oss forsikre oss om at problemet ditt ikke er forårsaket av feil innstillinger. Start Alarms & Clocks-appen og dobbeltsjekk klokkeslettet, dagen og alarmlyden. Hvis alt ser bra ut, gå videre til løsningene som er oppført nedenfor.
2 Koble fra hodetelefoner eller høyttalere
Hvis du har koblet en lydavspillingsenhet til datamaskinen din, spilles alarmlyden av den slik at du kan gå glipp av den. Med mindre du bruker hodetelefonene dine, kan du koble dem fra.
Det samme gjelder for Bluetooth eller eksterne høyttalere, spesielt hvis du har flyttet den bærbare datamaskinen til et annet rom. Sjekk også lydvolumet. Hvis du har satt den for lavt, er det en sjanse for at du ikke hører alarmen.
3 Endre alarmlyden
Selv om det kan være rart, slutter Alarm-appen noen ganger å fungere på en Windows-datamaskin fordi du har endret standard alarmlyd.
Start Alarms & Clock-appen og klikk på Legg til en alarm – knappen. I Rediger alarm-vinduet åpner du Alarmklokke – menyen og velger Ringeklokke, som er standard alarmlyd på Windows 10.
4 Sørg for at datamaskinen forblir slått på
Hvis du har stilt inn alarmen, men ikke bruker datamaskinen på en stund, kan den gå i hvilemodus og alarmen vil ikke gå.
For å endre når datamaskinen går i hvilemodus, høyreklikk på batteriikonet fra oppgavelinjen og velg Strømalternativer. Klikk deretter på Endre planinnstillinger og angi et nytt tidspunkt for Sett datamaskinen i dvale.
Du bør angi en ny tid for På batteri og Tilkoblet. Hvis du bruker en bærbar datamaskin, kan du stoppe den fra å gå inn i hvilemodus når du lukker lokket.
Merk: Hvis du bytter mellom to eller flere strømplaner, må du gjøre endringene for hver av dem for at alarmen skal fungere.
5 Deaktiver Focus Assist
Hvis du har slått på Focus Assist eller satt den til å vise kun høyprioriterte varsler, vil du gå glipp av alarmene dine. I dette tilfellet løser du problemet ved å snu Focus Assist eller konfigurere innstillingene.
Gå til Innstillinger > Systemer og fra menyen til venstre, velg Focus Assist og slå den av eller velg alternativet Kun alarmer.
Hvis du vil legge til Alarm-appen i listen over apper som viser varsler når Focus Assist er slått på, klikker du på Tilpass prioritetslisten. Rull ned til Apper, klikk på Legg til en app- knappen, og velg Alarmer og klokke fra listen
6 Still inn riktig klokkeslett og dato
Alarm-appen slår seg av avhengig av gjeldende dato- og klokkeslettinnstillinger på datamaskinen. Så hvis du har angitt en annen tidssone enn der du er, eller hvis datamaskinen viser feil tid og dato, vil alarmen ikke fungere.
7 Tilbakestill appen
Når du opplever feil med en av Windows-appene, kan du tilbakestille den via Innstillinger og få den til å fungere igjen.
- Fra Innstillinger-menyen åpner du Apper > Apper og funksjoner.
- I applisten velger du Alarmer og klokke og klikker på Avanserte alternativer.
- Rull ned og klikk på Tilbakestill – knappen.
- Still inn en ny alarm og sjekk om appen fungerer nå.
Løs raskt Windows 10-alarmen
Forhåpentligvis hjalp disse rettelsene deg med å få Alarm & Clocks-appen til å fungere igjen, slik at du ikke går glipp av noe viktig. Hvis du ønsker å organisere tiden din bedre, finnes det flere produktivitetsverktøy og apper du kan bruke på Windows-datamaskinen.