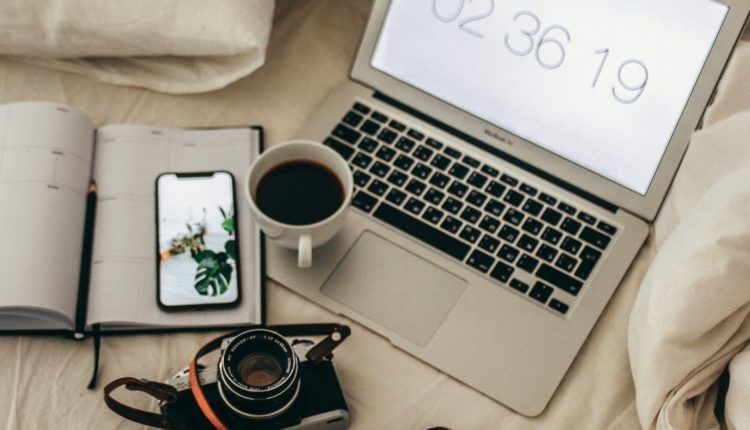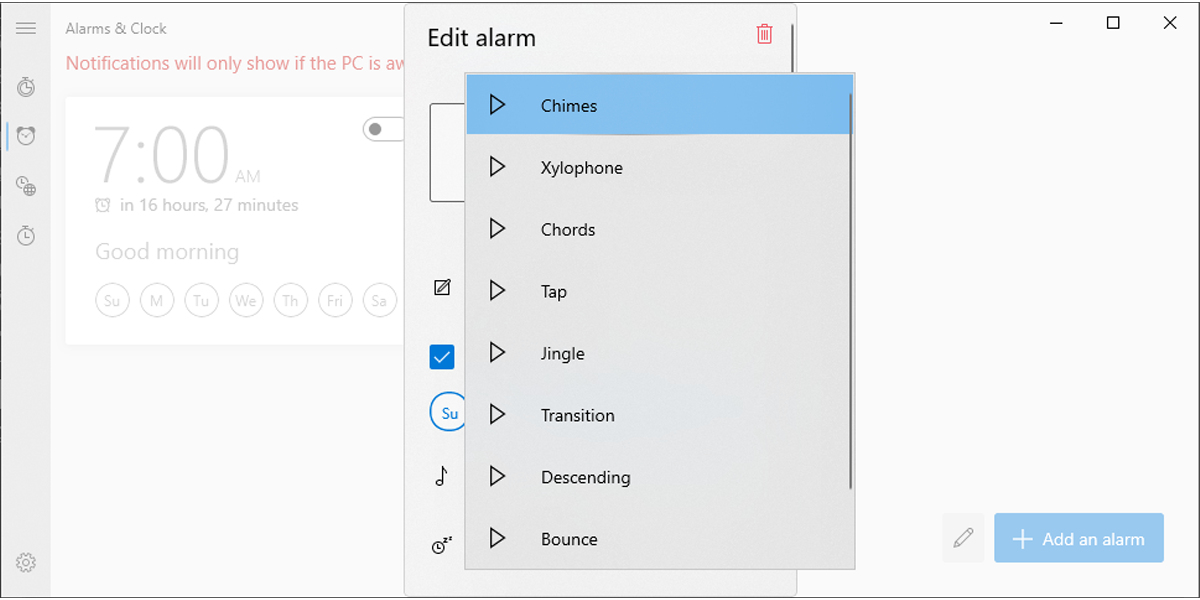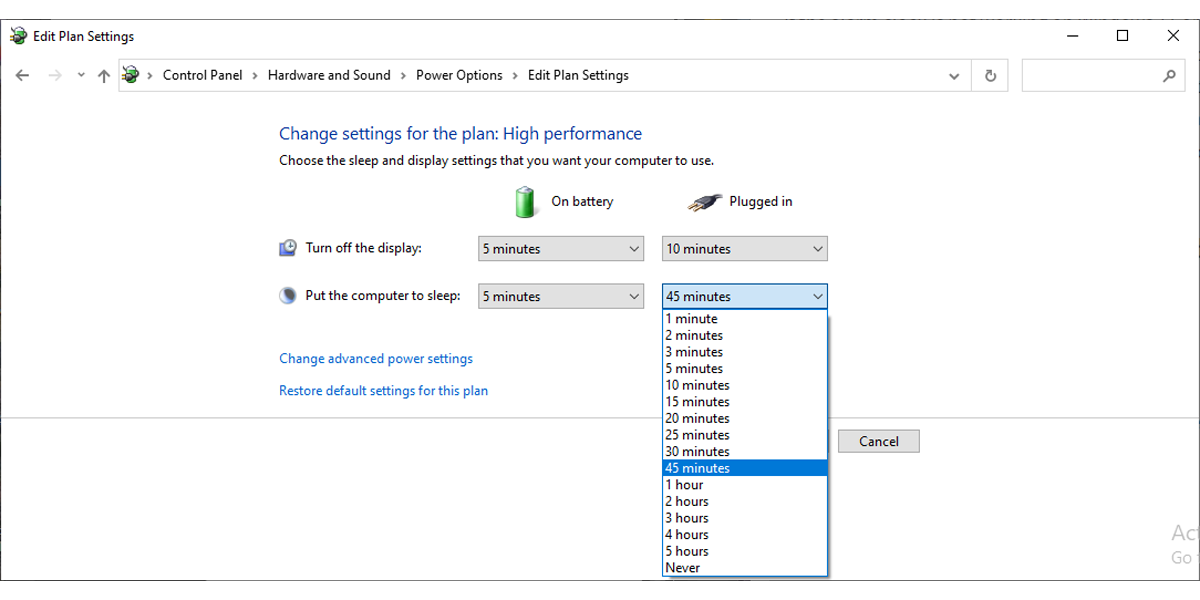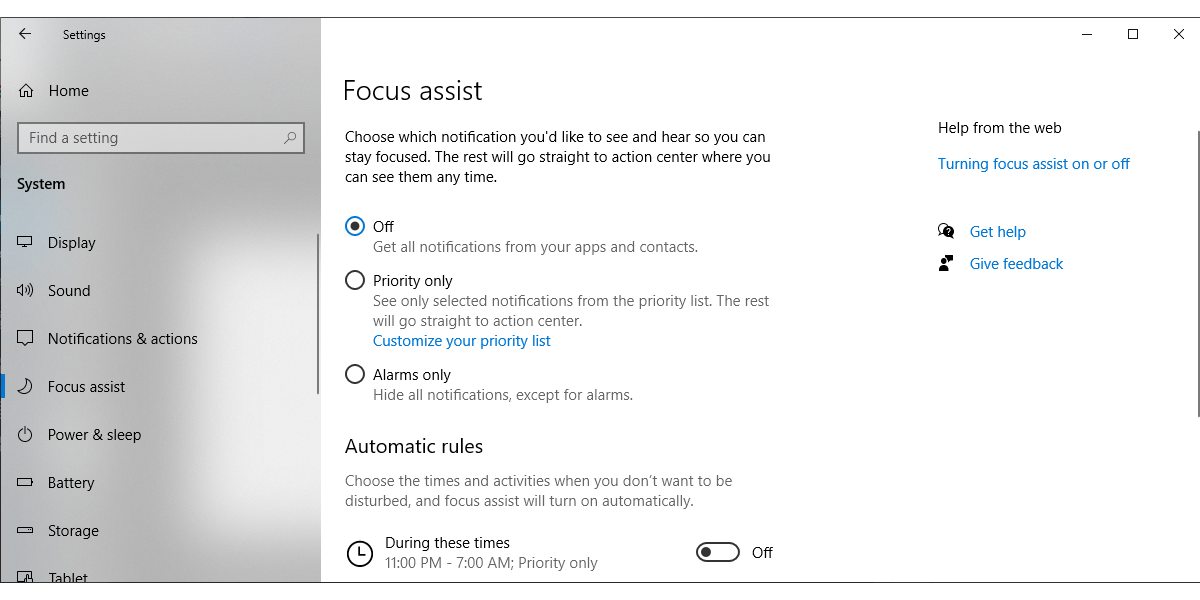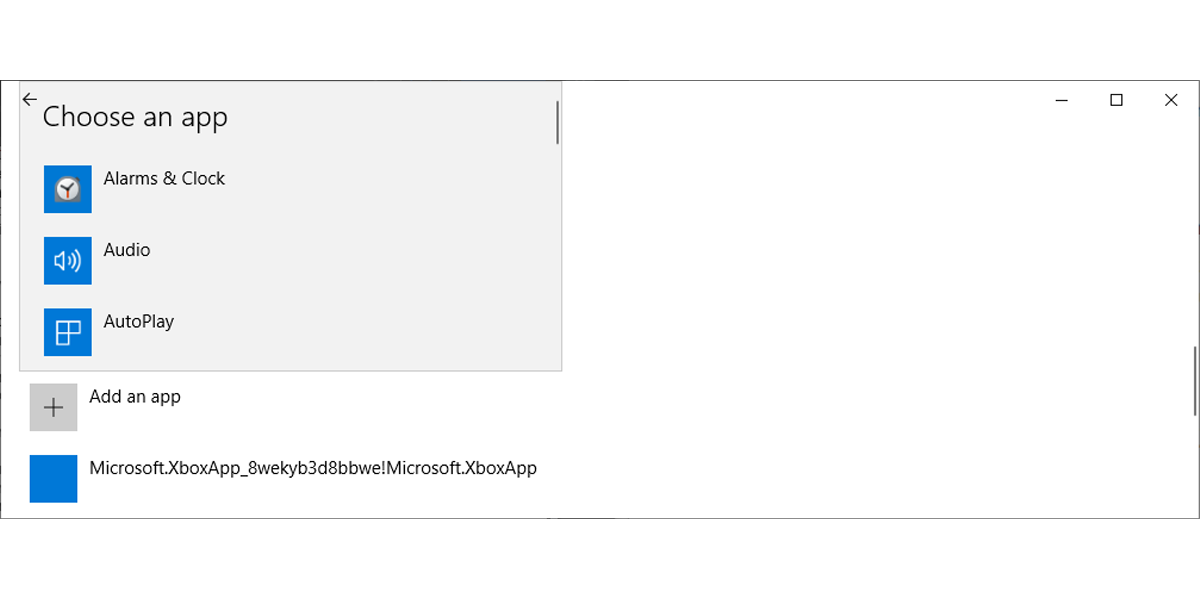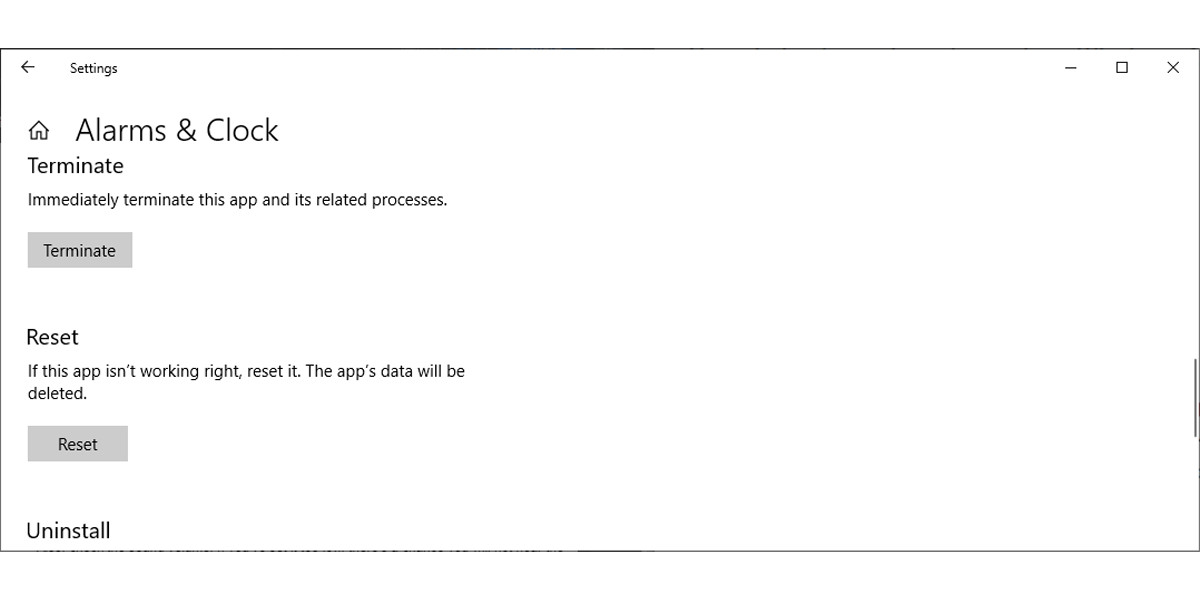Как исправить неработающий будильник в Windows 10
Функция «Будильники и часы» в Windows 10 — это простое и эффективное приложение. Он позволяет вам узнать, когда вам следует сделать перерыв или присоединиться к собранию, без необходимости использовать дополнительное устройство или устанавливать какое-либо программное обеспечение. Поэтому, когда он перестает работать, вы должны быстро исправить это, чтобы это не повлияло на ваш график.
В этом руководстве по устранению неполадок мы рассмотрим, что может привести к сбоям в работе приложения «Будильник и часы» и как заставить его снова работать.
1 Проверьте настройки будильника
Прежде чем приступить к устранению неполадок, убедитесь, что проблема не связана с неправильными настройками. Запустите приложение «Будильники и часы» и дважды проверьте время, дату и звук будильника. Если все выглядит хорошо, перейдите к решениям, перечисленным ниже.
2 Отключите наушники или динамики
Если вы подключили аудиоустройство к компьютеру, звук будильника будет воспроизводиться через него, поэтому вы можете его пропустить. Если вы не используете наушники, их можно отключить.
То же самое касается Bluetooth или внешних динамиков, особенно если вы перенесли свой ноутбук в другую комнату. Также проверьте громкость звука. Если вы установите слишком низкое значение, есть вероятность, что вы не услышите сигнал будильника.
3 Измените звук будильника
Хотя это может показаться странным, приложение «Будильник» иногда перестает работать на компьютере с Windows, потому что вы изменили звук будильника по умолчанию.
Запустите приложение «Будильники и часы» и нажмите кнопку «Добавить будильник ». В окне «Редактировать будильник» откройте меню «Звук будильника» и выберите «Звук будильника», который является звуком будильника по умолчанию в Windows 10.
4 Убедитесь, что ваш компьютер остается включенным
Если вы установили будильник, но некоторое время не используете компьютер, он может перейти в спящий режим, и будильник не сработает.
Чтобы изменить время перехода компьютера в спящий режим, щелкните правой кнопкой мыши значок аккумулятора на панели задач и выберите Параметры питания. Затем нажмите «Изменить параметры плана» и установите новое время для перевода компьютера в спящий режим.
Вы должны установить новое время для On battery и Plugged. Если вы используете ноутбук, вы можете запретить ему переход в спящий режим при закрытии крышки.
Примечание. Если вы переключаетесь между двумя или более схемами управления питанием, вам придется внести изменения в каждую из них, чтобы будильник продолжал работать.
5 Отключить помощь при фокусировке
Если вы включили Focus Assist или настроили его на отображение только важных уведомлений, вы пропустите свои будильники. В этом случае простое включение Focus Assist или настройка его параметров решит проблему.
Перейдите в «Настройки» > «Системы» и в меню слева выберите «Помощь при фокусировке» и выключите его или выберите параметр «Только будильники».
Если вы хотите добавить приложение «Будильник» в список приложений, показывающих уведомления при включенной функции Focus Assist, нажмите «Настроить список приоритетов». Прокрутите вниз до «Приложения », нажмите кнопку «Добавить приложение» и в списке выберите «Будильники и часы».
6 Установите правильное время и дату
Приложение «Будильник» срабатывает в зависимости от текущих настроек даты и времени на вашем компьютере. Поэтому, если вы установили часовой пояс, отличный от того, где вы находитесь, или если ваш компьютер отображает неправильное время и дату, будильник не будет работать.
7 Сбросить приложение
При возникновении сбоев в работе одного из приложений Windows вы можете сбросить его через «Настройки» и снова заставить его работать.
- В меню «Настройки» откройте «Приложения» > «Приложения и возможности».
- В списке приложений выберите «Будильники и часы» и нажмите «Дополнительные параметры».
- Прокрутите вниз и нажмите кнопку «Сброс».
- Установите новый будильник и проверьте, работает ли приложение.
Быстро исправить будильник Windows 10
Надеюсь, эти исправления помогли вам снова запустить приложение «Будильник и часы», чтобы вы не пропустили ничего важного. Если вы хотите лучше организовать свое время, есть больше инструментов и приложений для повышения производительности, которые вы можете использовать на своем компьютере с Windows.