Як перемістити Windows 10 на зовнішній жорсткий диск [ПОВНИЙ ПОСІБНИК]
Щоб виправити різні проблеми з ПК, ми рекомендуємо Restoro PC Repair Tool: це програмне забезпечення буде виправляти поширені помилки комп’ютера, захищати вас від втрати файлів, шкідливого програмного забезпечення, відмови обладнання та оптимізувати ваш ПК для досягнення максимальної продуктивності. Вирішіть проблеми з ПК та видаліть віруси зараз за 3 простих кроки:
- Завантажте інструмент відновлення ПК Restoro, який постачається із запатентованими технологіями (патент доступний тут ).
- Натисніть кнопку Почати сканування, щоб знайти проблеми з Windows, які можуть спричинити проблеми з ПК.
- Клацніть Відновити все, щоб виправити проблеми, що впливають на безпеку та продуктивність вашого комп’ютера
- Цього місяця Restoro завантажили 651 404 читачі.
Якщо ви хочете звільнити місце на основному жорсткому диску або просто придбали кращий зовнішній жорсткий диск, ви можете розглянути можливість переміщення всієї операційної системи Windows 10 в новий простір.
Звичайно, першим рішенням, яке вам спаде на думку, є перевстановлення системи повністю, але насправді є законний спосіб перенести Windows 10 на інший жорсткий диск, не переустановлюючи його.
Повторна інсталяція Windows 10 насправді є більш простим рішенням, і Anniversary Update зробило це ще простішим.
Однак, якщо ви не хочете проходити установку всіх своїх програм, перевіряти всі драйвери та встановлювати подальші оновлення, переміщення системи вручну ” насправді є кращим варіантом.
Також ми повинні сказати, що, перемістивши Windows 10 на зовнішній жорсткий диск, ви не зможете запустити власну систему на будь-якому іншому комп’ютері, вона просто не працює таким чином. Насправді це можна зробити, але це не найбезпечніший варіант, тому ми не будемо говорити про це в цій статті.
Цей метод також застосовується до внутрішніх жорстких дисків, тому, якщо ви придбали «звичайний» жорсткий диск і вирішили перенести на нього свою систему, ви все одно можете скористатися всіма вказівками з цієї статті.
Як я можу перемістити Windows 10 на зовнішній / новий жорсткий диск? Ви можете швидко перемістити Windows 10 на зовнішній диск за допомогою Clonezilla та TuxBoot. Для цього вам знадобиться флеш-накопичувач USB. Спочатку створіть образ вашої поточної системи, а потім завантажтесь у BIOS.
Щоб отримати додаткову інформацію, просто дотримуйтесь інструкцій нижче.
Кроки для переміщення Windows 10 на зовнішній жорсткий диск:
Перш за все, хоча ми сказали, що переміщення існуючої операційної системи на новий жорсткий диск є кращим способом, з точки зору збереження програм та даних, ніколи не буває поганого часу для резервного копіювання.
Отже, перед тим, як робити щось інше, переконайтесь, що ви створили резервну копію всіх своїх речей, тому що ви ніколи не знаєте, коли щось може піти не так, хоча цей процес повинен бути абсолютно безпечним для вашої системи.
- ЧИТАЙТЕ ТАКОЖ: Як створити резервну копію даних у Windows 10
Запустіть сканування системи, щоб виявити потенційні помилки
Клацніть «Почати сканування», щоб знайти проблеми з Windows.
Клацніть Відновити все, щоб вирішити проблеми із запатентованими технологіями.
Запустіть сканування ПК за допомогою інструменту відновлення, щоб знайти помилки, що спричиняють проблеми із безпекою та уповільнення. Після завершення сканування процес відновлення замінить пошкоджені файли на нові файли та компоненти Windows.
Після того, як ви створили резервну копію всіх своїх даних, ви можете перейти до переміщення системи на інший диск. Цей процес не вимагає просто нового приводу, оскільки вам доведеться використовувати кілька додаткових “інструментів”.
По-перше, вам потрібен флеш-накопичувач USB для монтування системного образу, а також дві програми під назвою Clonezilla та TuxBoot, щоб зробити можливим весь процес.
Отже, без зайвих сумнівів, ось що вам потрібно зробити, щоб перенести Windows 10 з одного жорсткого диска на інший:
- Перш за все, переконайтеся, що зовнішній привід правильно підключений до комп’ютера.
- Тепер перейдіть до Windows> Мій комп’ютер, клацніть правою кнопкою миші на Моєму комп’ютері (або просто клацніть правою кнопкою миші на піктограмі Мій комп’ютер на робочому столі, якщо він є) > Керувати.
![Як перемістити Windows 10 на зовнішній жорсткий диск [ПОВНИЙ ПОСІБНИК]](https://howto.mediadoma.com/wp-content/uploads/2021/03/post-34140-604dd9382a8da.jpg)
- Перейдіть до Управління дисками, де Windows 10 розпізнає новий диск, і повідомте, що його потрібно відформатувати. Натисніть OK і оберіть NTFS quick.
![Як перемістити Windows 10 на зовнішній жорсткий диск [ПОВНИЙ ПОСІБНИК]]()
- Завантажте та встановіть TuxBoot та CloneZilla. Ви будете використовувати CloneZilla для створення образу вашої поточної системи, а TuxBoot для встановлення його на флеш-накопичувач USB
- Після встановлення обох програм підключіть USB-накопичувач, який ви будете використовувати для монтажу системного образу Windows 10. Пам’ятайте, флеш-накопичувач USB потрібно відформатувати та мати достатню ємність для всього образу системи
- Після цього відкрийте TuxBoot, клацніть внизу та оберіть ISO та знайдіть місце розташування .ISO-файлу CloneZilla.
- Тепер виберіть флеш-пам’ять USB як привід, до якого ви монтуєте файл ISO.
- Перезавантажте комп’ютер і перейдіть до BIOS при наступному запуску, перейдіть до розділу завантаження та вручну, але флешку USB із зображенням ISO. Як тільки ви це зробите, Clonezilla відкриється.
- Після того, як CloneZilla відкриється, виберіть свою мовну клавіатуру, поставте прапорець Не торкатися клавіатури та виберіть опцію Запустити CloneZilla Live.
- Наступне вікно покаже вам або зображення пристрою, і пристрій-пристрій. Виберіть Device-Device та натисніть Enter.
- Вас запитають, куди ви хочете перемістити копію диска. Є такі варіанти, як Диск на локальний диск, Диск на віддалений диск, Частина до локальної частини та Частина до віддаленої частини. Виберіть Диск для віддаленого диска (або Локальний, якщо ви використовуєте «твердий» жорсткий диск).
- Тепер вам буде запропоновано вибрати вихідний диск, який буде скопійовано скопійовано на інший диск. Отже, виберіть диск, де наразі працює ваша система, і натисніть Enter
- Після вибору вихідного диска потрібно вибрати зовнішній жорсткий диск як ціль. Вибираючи своє місцезнаходження, натисніть клавішу Enter.
- Зараз процес починається. Це може здатися вам дещо страшним, оскільки це лише купа тексту та чорний екран на дисплеї, але так воно повинно виглядати. Вам буде запропоновано кілька запитань: «Ви впевнені, що хочете продовжити? (y / n), “але ще раз, вони є частиною інсталяції.
- Коли процес завершиться, ви перенесете Windows 10 з одного жорсткого диска на інший.
Бонус: Як встановити Windows 10 на зовнішній жорсткий диск
Тепер, коли ми показали вам, як перенести Windows 10 з одного жорсткого диска на інший, давайте також подивимося, що ви можете зробити, якщо ви вирішите вибрати інший шлях, і оберемо фактично встановити чисту Windows 10 на зовнішній жорсткий диск.
Встановлення Windows 10 на зовнішній диск не повинно бути проблемою, оскільки воно відрізняється від встановлення ОС на будь-який інший розділ. Однак іноді ваш комп’ютер може відхилити зовнішній жорсткий диск як привід для встановлення нової операційної системи.
Якщо це трапиться, вам потрібно виконати одну просту дію, яка змусить ваш комп’ютер прийняти зовнішній жорсткий диск як допустиме місце для нової ОС.
Щоб без проблем встановити Windows 10 на зовнішній жорсткий диск, ознайомтеся з цією статтею, щоб знайти рішення.
Знову ж таки, не забудьте зробити резервну копію всіх своїх даних лише для того, щоб переконатися, що якщо ви зіткнетеся з будь-якими проблемами, у вас буде безпечний спосіб повернутися до початкового стану.
Ось і все. Ми знаємо, що цей процес може здатися вам складним, але якщо ви приділите пильнішу увагу, це цілком здійсненно. Тепер ви знаєте, як перенести Windows 10 на інший розділ, тому, сподіваємось, ми заощадили вам хоча б трохи часу та зусиль.
Якщо у вас є додаткові коментарі, запитання чи пропозиції, просто повідомте нас у розділі коментарів нижче, і ми обов’язково подивимось.
Примітка редактора: Ця публікація була спочатку опублікована у вересні 2016 року, і з тих пір була повністю оновлена та оновлена для отримання свіжості, точності та всебічності
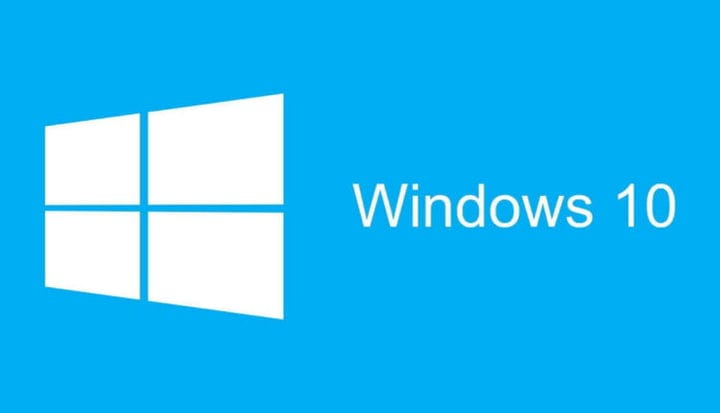
![Як перемістити Windows 10 на зовнішній жорсткий диск [ПОВНИЙ ПОСІБНИК]](https://howto.mediadoma.com/wp-content/uploads/2021/03/post-34140-604dd9394c292.jpg)