Så här lägger du till en användare på Windows-servern
För att åtgärda olika datorproblem rekommenderar vi DriverFix: Denna programvara håller dina drivrutiner igång, vilket skyddar dig från vanliga datorfel och maskinvarufel. Kontrollera alla dina förare nu i tre enkla steg:
- Ladda ner DriverFix (verifierad nedladdningsfil).
- Klicka på Start Scan för att hitta alla problematiska drivrutiner.
- Klicka på Uppdatera drivrutiner för att få nya versioner och undvika systemfel.
- DriverFix har laddats ner av 503 476 läsare den här månaden.
Om du vill veta hur du lägger till en användare till din Windows-servermaskin behöver du inte leta efter svaret längre. Du hittar den på den här sidan.
Det är mycket viktigt att du förstår att varje användare som använder din Windows-server måste ha ett användarkonto. Du måste skapa ett nytt domänanvändarkonto.
I den här instruktionsguiden kommer vi att utforska detta ämne helt och vi kommer att erbjuda dig steg för steg instruktioner för att enkelt uppnå detta.
Allt du behöver göra är att noggrant följa stegen i den ordning de skrevs. Detta säkerställer att du inte ändrar några inställningar som kan påverka hur din maskin fungerar.
Vill du lägga till en användare på Windows Server? Följ dessa steg
Obs! Du måste vara inloggad på ett konto med administratörsbehörighet för att kunna skapa nya användare på vilken version av Windows Server som helst.
Windows Server 2008
- Tryck på Start- knappen -> välj Administrationsverktyg -> Användare och datorer i Active Directory.
- Högerklicka på domänen där du vill skapa användaren -> välj Ny -> Användare.
- Skriv användarens namn i respektive rutor.
- Välj ett användarnamn (måste vara unikt i respektive domän).
- Skriv in lösenordet två gånger korrekt.
- Välj de alternativ som du vill använda för lösenordet.
- Klicka på Nästa -> verifiera att hela informationen är korrekt.
Finns den angivna användaren inte fel visas i Windows Server? Fixa det
Windows Server 2012 och 2016
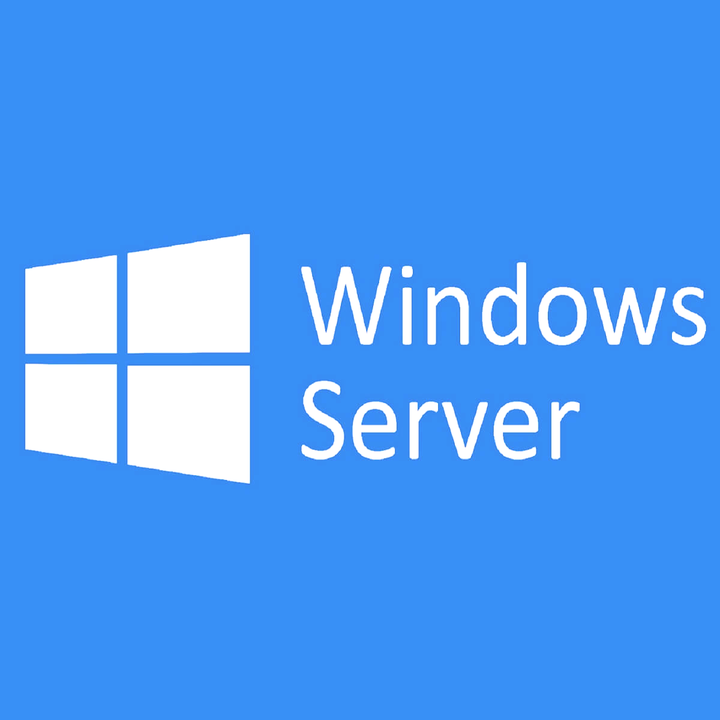
Obs! Även om de specifika stegen för dessa två versioner av Windows Server (2012 och 2016) kommer att variera, är den allmänna idén densamma.
- Tryck på Win + X- tangenterna på tangentbordet -> välj Datorhantering.
- Klicka på alternativet Lokala användare och grupper från menyn till vänster för att expandera det.
- Högerklicka på mappen Användare -> välj Ny användare.
- Fyll i formuläret med lämpligt namn och beskrivning.
- Om du vill att det nyskapade kontot ska ha ett lösenord som aldrig går ut ska du klicka på respektive ruta. Om inte, lösenordet upphör att gälla efter en tid och det måste återställas.
- Klicka på knappen Skapa
- Om du vill lägga till det här kontot i administratörsgruppen -> klicka på mappen Grupper – dubbelklicka på Administratörer från listan -> klicka på Lägg till -> lägg till namnet på det konto du skapade -> klicka på Verkställ -> Ok.
Slutsats
I dagens instruktionsguide undersökte vi den bästa metoden för att lägga till nya användare till din maskin.
Var noga med att följa stegen som presenteras i den här listan noggrant för att undvika att orsaka problem på din Windows Server.
Vi skulle gärna veta om den här guiden har visat sig vara användbar för dig. Du kan meddela oss genom att lämna kommentaren i avsnittet nedanför den här artikeln.
LÄS OCH:

