Ecco come aggiungere un utente su un server Windows
Per risolvere vari problemi del PC, consigliamo DriverFix: questo software manterrà i tuoi driver attivi e funzionanti, proteggendoti così da errori comuni del computer e guasti hardware. Controlla ora tutti i tuoi driver in 3 semplici passaggi:
- Scarica DriverFix (file di download verificato).
- Fare clic su Avvia scansione per trovare tutti i driver problematici.
- Fare clic su Aggiorna driver per ottenere nuove versioni ed evitare malfunzionamenti del sistema.
- DriverFix è stato scaricato da 503.476 lettori questo mese.
Se vuoi sapere come aggiungere un utente alla tua macchina server Windows, non devi più cercare la risposta. Lo troverai in questa pagina.
È molto importante comprendere che ogni utente che utilizza il server Windows deve disporre di un account utente. Dovrai creare un nuovo account utente di dominio.
In questa guida pratica, esploreremo completamente questo argomento e ti offriremo istruzioni passo passo per raggiungere questo obiettivo facilmente.
Tutto quello che devi fare è seguire attentamente i passaggi nell’ordine in cui sono stati scritti. Ciò garantirà di non modificare le impostazioni che potrebbero influire sul modo in cui funziona la macchina.
Vuoi aggiungere un utente su Windows Server? Segui questi passi
Nota: sarà necessario accedere a un account con privilegi di amministratore per poter creare nuovi utenti su qualsiasi versione di Windows Server.
Windows Server 2008
- Premere il pulsante Start -> selezionare Strumenti di amministrazione -> Utenti e computer di Active Directory.
- Fare clic con il tasto destro del mouse sul dominio su cui si desidera creare l’utente -> scegliere Nuovo -> Utente.
- Digita il nome dell’utente nelle rispettive caselle.
- Scegli un nome di accesso utente (deve essere univoco nel rispettivo dominio).
- Digita correttamente due volte la password richiesta.
- Scegli le opzioni che desideri applicare alla password.
- Fare clic su Avanti -> verificare che l’intero set di informazioni sia corretto.
L’utente specificato non esiste l’errore visualizzato in Windows Server? Aggiustalo
Windows Server 2012 e 2016
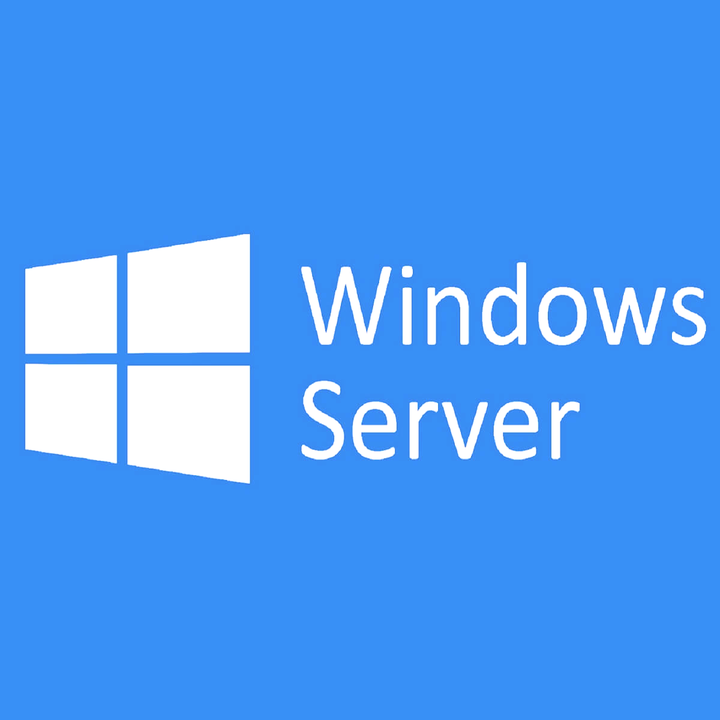
Nota: anche se i passaggi specifici per queste due versioni di Windows Server (2012 e 2016) variano, l’idea generale è la stessa.
- Premi i tasti Win + X sulla tastiera -> scegli Gestione computer.
- Fare clic sull’opzione Utenti e gruppi locali dal menu a sinistra per espanderla.
- Fai clic con il pulsante destro del mouse sulla cartella Utenti -> scegli Nuovo utente.
- Compila il modulo con il nome e la descrizione appropriati.
- Se desideri che l’account appena creato abbia una password che non scade mai, devi fare clic sulla rispettiva casella. In caso contrario, la password scadrà dopo un po ‘di tempo e sarà necessario reimpostarla.
- Fare clic sul pulsante Crea
- Se desideri aggiungere questo account al gruppo Admin -> fai clic sulla cartella Gruppi – fai doppio clic su Amministratori dall’elenco -> fai clic su Aggiungi -> aggiungi il nome dell’account creato -> fai clic su Applica -> Ok.
Conclusione
Nella guida pratica di oggi abbiamo esplorato il metodo migliore per aggiungere nuovi utenti alla tua macchina.
Assicurati di seguire attentamente i passaggi presentati in questo elenco per evitare di causare problemi su Windows Server.
Ci piacerebbe sapere se questa guida ti è stata utile. Puoi farcelo sapere lasciando il commento nella sezione che trovi sotto questo articolo.
LEGGI ANCHE:

