Aquí se explica cómo agregar un usuario en el servidor de Windows
Para solucionar varios problemas de la PC, recomendamos DriverFix: este software mantendrá sus controladores en funcionamiento, lo que lo mantendrá a salvo de errores comunes de la computadora y fallas de hardware. Verifique todos sus controladores ahora en 3 sencillos pasos:
- Descargue DriverFix (archivo de descarga verificado).
- Haga clic en Iniciar escaneo para encontrar todos los controladores problemáticos.
- Haga clic en Actualizar controladores para obtener nuevas versiones y evitar fallas en el sistema.
- DriverFix ha sido descargado por 503,476 lectores este mes.
Si desea saber cómo agregar un usuario a su máquina servidor de Windows, ya no necesita buscar la respuesta. Lo encontrará en esta página.
Es muy importante que comprenda que todos los usuarios que utilizan su servidor Windows deben tener una cuenta de usuario. Deberá crear una nueva cuenta de usuario de dominio.
En esta guía práctica, exploraremos este tema por completo y le ofreceremos instrucciones paso a paso para lograrlo fácilmente.
Todo lo que necesita hacer es seguir cuidadosamente los pasos en el orden en que fueron escritos. Esto asegurará que no cambiará ninguna configuración que pueda afectar la forma en que funciona su máquina.
¿Quiere agregar un usuario en Windows Server? Sigue estos pasos
Nota: Deberá iniciar sesión en una cuenta con privilegios de administrador para poder crear nuevos usuarios en cualquier versión de Windows Server.
Windows Server 2008
- Presione el botón Inicio -> seleccione Herramientas administrativas -> Usuarios y equipos de Active Directory.
- Haga clic con el botón derecho en el dominio en el que desea crear el usuario -> elija Nuevo -> Usuario.
- Escriba el nombre del usuario en los cuadros respectivos.
- Elija un nombre de inicio de sesión de usuario (debe ser único en el dominio respectivo).
- Escriba la contraseña requerida dos veces correctamente.
- Elija las opciones que desee aplicar a la contraseña.
- Haga clic en Siguiente -> verifique que todo el conjunto de información sea correcto.
¿Aparece el error de usuario especificado no existe en Windows Server? Arreglalo
Windows Server 2012 y 2016
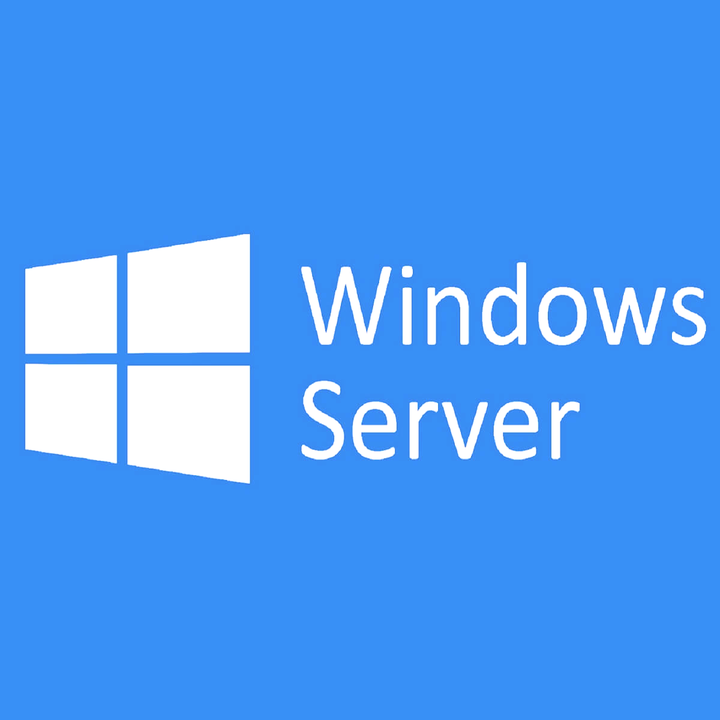
Nota: aunque los pasos específicos para estas dos versiones de Windows Server (2012 y 2016) variarán, la idea general es la misma.
- Presione las teclas Win + X en su teclado -> elija Administración de equipos.
- Haga clic en la opción Usuarios y grupos locales en el menú del lado izquierdo para expandirla.
- Haga clic con el botón derecho en la carpeta Usuarios -> elija Nuevo usuario.
- Complete el formulario con el nombre y la descripción correspondientes.
- Si desea que la cuenta recién creada tenga una contraseña que nunca caduque, debe hacer clic en el cuadro correspondiente. De lo contrario, la contraseña caducará después de un tiempo y será necesario restablecerla.
- Haga clic en el botón Crear
- Si desea agregar esta cuenta al grupo Admin -> haga clic en la carpeta Grupos – haga doble clic en Administradores de la lista -> haga clic en Agregar -> agregue el nombre de la cuenta que creó -> haga clic en Aplicar -> Aceptar.
Conclusión
En la guía práctica de hoy, exploramos el mejor método para agregar nuevos usuarios a su máquina.
Asegúrese de seguir cuidadosamente los pasos presentados en esta lista para evitar causar problemas en su servidor Windows.
Nos encantaría saber si esta guía le ha resultado útil. Puede informarnos dejando el comentario en la sección que se encuentra debajo de este artículo.
LEER TAMBIÉN:

