Вот как добавить пользователя на сервер Windows
Чтобы исправить различные проблемы с ПК, мы рекомендуем DriverFix: это программное обеспечение будет поддерживать ваши драйверы в рабочем состоянии, тем самым защищая вас от распространенных компьютерных ошибок и сбоев оборудования. Проверьте все свои драйверы сейчас за 3 простых шага:
- Загрузите DriverFix (проверенный файл загрузки).
- Нажмите «Начать сканирование», чтобы найти все проблемные драйверы.
- Нажмите «Обновить драйверы», чтобы получить новые версии и избежать сбоев в работе системы.
- DriverFix в этом месяце скачали 503 476 читателей.
Если вы хотите знать, как добавить пользователя на свой сервер Windows, вам больше не нужно искать ответ. Вы найдете его на этой странице.
Очень важно, чтобы вы понимали, что каждый пользователь, использующий ваш сервер Windows, должен иметь учетную запись. Вам нужно будет создать новую учетную запись пользователя домена.
В этом практическом руководстве мы полностью исследуем этот предмет и предложим вам пошаговые инструкции, чтобы легко этого добиться.
Все, что вам нужно сделать, это внимательно следовать инструкциям в том порядке, в котором они были написаны. Это гарантирует, что вы не измените никаких настроек, которые могут повлиять на работу вашей машины.
Хотите добавить пользователя на Windows Server? Следуй этим шагам
Примечание. Вам нужно будет войти в учетную запись с правами администратора, чтобы иметь возможность создавать новых пользователей в любой версии Windows Server.
Windows Server 2008
- Нажмите кнопку «Пуск» -> выберите «Администрирование» -> «Пользователи и компьютеры Active Directory».
- Щелкните правой кнопкой мыши домен, в котором вы хотите создать пользователя -> выберите «Создать» -> «Пользователь».
- Введите имя пользователя в соответствующие поля.
- Выберите имя для входа пользователя (должно быть уникальным в соответствующем домене).
- Введите требуемый пароль дважды правильно.
- Выберите любые параметры, которые вы хотите применить к паролю.
- Нажмите Далее -> убедитесь, что вся информация верна.
Отображается ли ошибка указанного пользователя не существует в Windows Server? Почини это
Windows Server 2012 и 2016
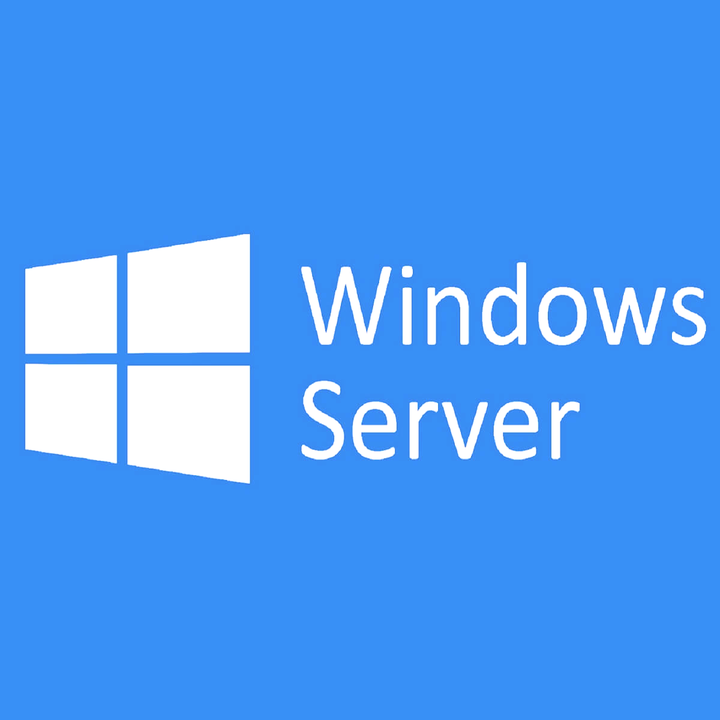
Примечание. Несмотря на то, что конкретные шаги для этих двух версий Windows Server (2012 и 2016) будут различаться, общая идея остается той же.
- Нажмите клавиши Win + X на клавиатуре -> выберите Управление компьютером.
- Щелкните параметр «Локальные пользователи и группы» в меню слева, чтобы развернуть его.
- Щелкните правой кнопкой мыши папку «Пользователи» -> выберите «Новый пользователь».
- Заполните форму с соответствующим именем и описанием.
- Если вы хотите, чтобы у вновь созданной учетной записи был пароль, срок действия которого никогда не истекает, вы должны установить соответствующее поле. В противном случае срок действия пароля истечет через некоторое время, и его необходимо будет сбросить.
- Нажмите Создать кнопку
- Если вы хотите добавить эту учетную запись в группу администраторов -> щелкните папку «Группы» – дважды щелкните «Администраторы» в списке -> щелкните «Добавить» -> добавьте имя созданной учетной записи -> щелкните «Применить» -> «ОК».
Вывод
В сегодняшнем практическом руководстве мы рассмотрели лучший способ добавления новых пользователей на ваш компьютер.
Обязательно внимательно следуйте инструкциям, представленным в этом списке, чтобы не вызвать каких-либо проблем на вашем Windows Server.
Мы хотели бы знать, оказалось ли это руководство полезным для вас. Вы можете сообщить нам об этом, оставив комментарий в разделе под этой статьей.
ЧИТАЙТЕ ТАКЖЕ:

