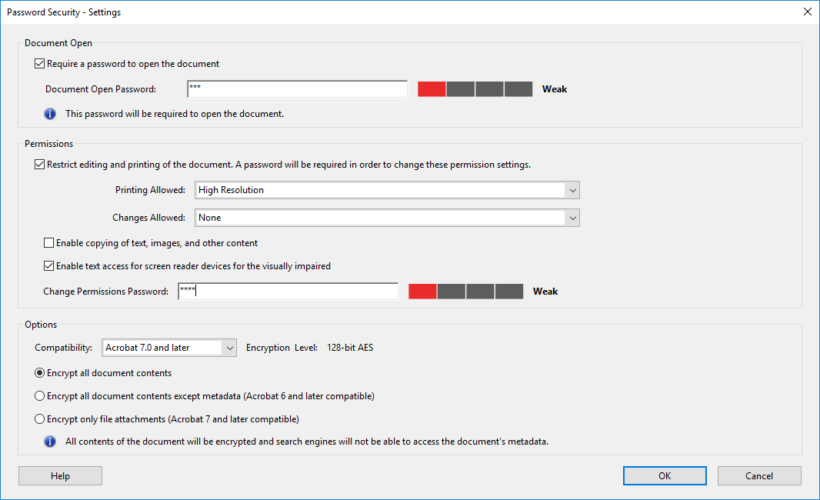Så här ändrar du säkerhetsinställningarna för en PDF-fil
Senaste uppdatering: 24 februari 2021
- När du hanterar känslig data vill du ändra säkerhetsinställningarna för dina PDF-filer.
- För att säkerställa att proceduren fungerar som en vind bör du använda en dedikerad PDF-redigerare.
- Adobe-paketet är ett bra verktyg som hjälper dig att hantera PDF-säkerhetsinställningar enkelt.
- Ett intuitivt PDF-hanteringsverktyg visar hur du ändrar säkerhetsinställningar i en PDF-fil, så kolla in vår artikel nedan.
Vad sägs om att använda den bästa dokumenthanteraren? Gör alla dina dokument tillgängliga och säkra med Adobe Acrobat Reader. Detta dokumenthanteringsverktyg låter dig också e-signera och skapa officiella formulär för att spara tid på jobbet. Skaffa det till din dator så kan du:
- Öppna, skriv ut och redigera alla dina PDF-filer och andra filtyper
- Fyll i PDF-formulär lättare
- Håll dina viktiga dokument krypterade
Skaffa alla appar till ett specialpris!
Världens nr.1 dokumenthanteringsprogramvara är nu till ett bra pris så skynda dig!
PDF- filer är extremt mångsidiga när det gäller vad du kan använda dem till. De kan vara textdokument, de kan innehålla bilder, de stöder hyperlänkar och mer.
Men med tanke på formatets mångsidighet kan du sluta använda det som ett stöd för mer känslig data. Som sådan kanske du vill begränsa den åtkomst som vissa individer har till vissa PDF-filer.
Detta inkluderar att blockera möjligheten att redigera, skriva ut eller till och med öppna dem tillsammans. I andra änden av spektrumet kanske du vill göra en PDF-fil mer tillgänglig för alla.
Oavsett fall har vi skapat en steg-för-steg-guide som visar exakt hur du enkelt kan ändra säkerhetsinställningarna för dina PDF-filer.
Hur kan jag ändra säkerhetsinställningarna för en PDF-fil?
1 Använda Icecream PDF Editor
- Öppna PDF-filen.
- Gå till Arkiv och välj Filbehörigheter.
- Välj att skydda att öppna eller redigera filen genom att markera motsvarande alternativ.
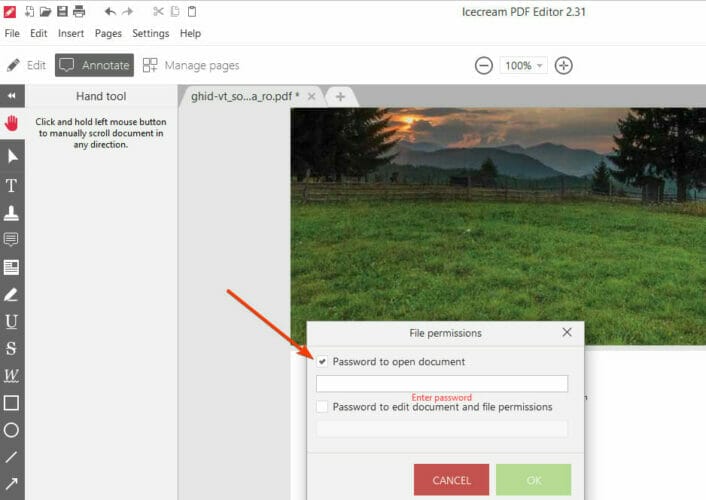
- Klicka på OK.
Och det är allt. Nästa gång dokumentet öppnas eller redigeras (av dig eller någon annan) krävs ett lösenord.
På så sätt kan du begränsa full åtkomst till en fil eller bara redigeringsalternativet.
Om du inte känner till Icecream PDF Editor bör vi säga att detta är ett intuitivt PDF- hanteringsverktyg som du kan använda på Windows-baserade enheter.
Den är utrustad med en rad redigeringsåtgärder som att kommentera, stämpla, lösenordsskydda, skapa nya filer och mer.
2 Använda Acrobat Reader
- Öppna PDF-filen.
- Gå till verktygsfönstret och välj Skydd.
- Välj Kryptera och välj Kryptera med lösenord.
- Om du vill ändra andra säkerhetsinställningar väljer du Hantera istället.
- Ett nytt fönster visas med alla inställningar som kan slås på och av.
- Välj de inställningar du vill ändra, till exempel:
- Ställ in eller ta bort lösenord.
- Kryptera endast delar av dokumentet eller hela saken.
- Ändra åtkomstbehörigheter för att begränsa eller aktivera redigering och utskrift av dokumentet.
![Så här ändrar du säkerhetsinställningarna för en PDF-fil]()
- När du har ändrat inställningarna klickar du på OK.
- Klicka på Arkiv och välj Spara.
- Dessutom kan du också trycka på Ctrl + S.
Genom att följa dessa steg bör du kunna göra en PDF-fil mer eller mindre begränsande. Detta säkerställer att ditt dokument inte kan redigeras, skrivas ut eller till och med öppnas, även om obehöriga användare får tag på det.
På baksidan kan ändrade säkerhetsinställningar låta dig göra ett PDF-dokument mer flexibelt för en bredare publik.
Om du har andra frågor angående saken eller är intresserad av liknande artiklar skräddarsydda för andra program än Adobe Acrobat, lämna ett meddelande till oss i kommentarfältet nedan.