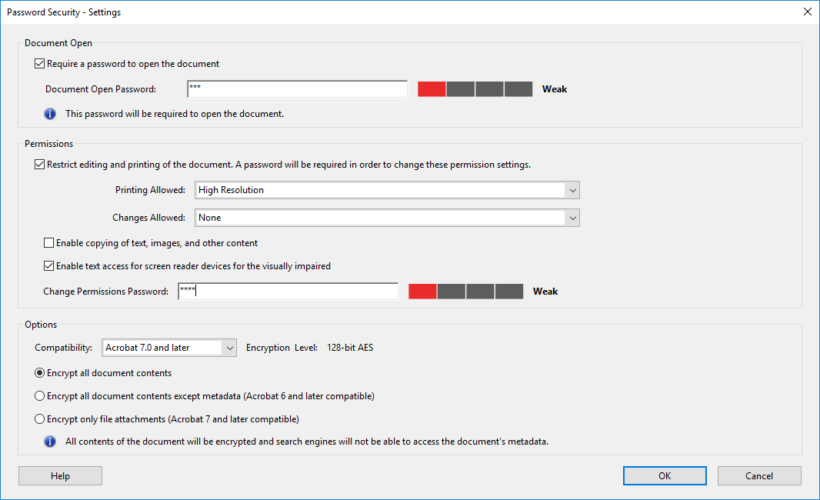Slik endrer du sikkerhetsinnstillingene til en PDF-fil
Siste oppdatering: 24. februar 2021
- Når du arbeider med sensitive data, vil du endre sikkerhetsinnstillingene for PDF-filene dine.
- For å sikre at prosedyren fungerer som en lek, bør du bruke en dedikert PDF-editor.
- Adobe-pakken er et flott verktøy som hjelper deg med å administrere PDF-sikkerhetsinnstillinger enkelt.
- Et intuitivt PDF-administrasjonsverktøy vil vise deg hvordan du endrer sikkerhetsinnstillinger på en PDF-fil, så sjekk ut artikkelen nedenfor.
Hva med å bruke den beste dokumentbehandleren? Gjør alle dokumentene dine tilgjengelige og sikre med Adobe Acrobat Reader. Dette dokumenthåndteringsverktøyet lar deg også e-signere og lage offisielle skjemaer for å spare tid på jobben. Skaff deg den til PC-en din, så kan du:
- Åpne, skriv ut og rediger alle PDF-filene og andre filtyper
- Fyll ut PDF-skjemaer lettere
- Hold viktige dokumenter kryptert
Få alle apper til en spesiell pris!
Verdens nr.1 programvare for dokumenthåndtering er nå til en bra pris, så skynd deg!
PDF- filer er ekstremt allsidige når det gjelder hva du kan bruke dem til. De kan være tekstdokumenter, de kan ha bilder, de støtter hyperkoblinger og mer.
Men gitt allsidigheten i formatet, kan du ende opp med å bruke det som en støtte for mer sensitive data. Som sådan kan det være lurt å begrense tilgangen til enkelte PDF-filer for visse individer.
Dette inkluderer blokkering av muligheten til å redigere, skrive ut eller til og med åpne dem sammen. I den andre enden av spekteret, kanskje du vil gjøre en PDF-fil mer tilgjengelig for alle.
Uansett hva som er tilfelle, har vi laget en trinnvis guide som viser deg nøyaktig hvordan du enkelt kan endre sikkerhetsinnstillingene til PDF-filene dine.
Hvordan kan jeg endre sikkerhetsinnstillingene til en PDF-fil?
1 Bruke Icecream PDF Editor
- Åpne PDF-filen.
- Gå til Fil og velg Filtillatelser.
- Velg å beskytte enten å åpne eller redigere filen ved å merke av det tilsvarende alternativet.
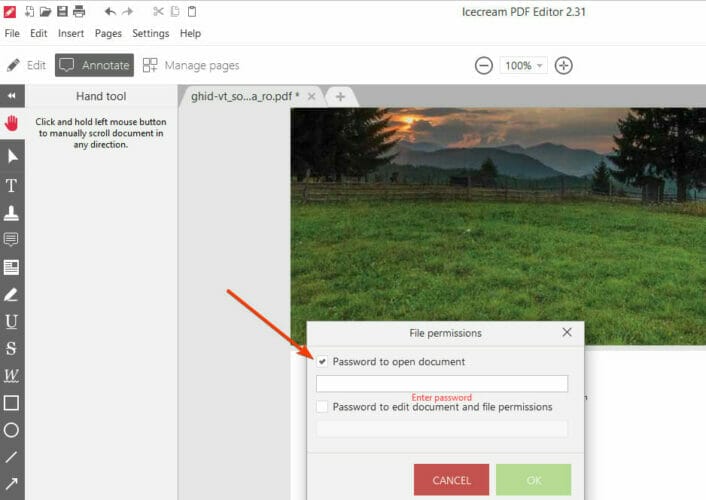
- Klikk OK.
Og det er det. Neste gang dokumentet åpnes eller redigeres (av deg eller noen andre), kreves et passord.
På denne måten kan du begrense full tilgang til en fil, eller bare redigeringsalternativet.
Hvis du ikke er kjent med Icecream PDF Editor, bør vi si at dette er et intuitivt PDF- administrasjonsverktøy som du kan bruke på Windows-baserte enheter.
Den er utstyrt med en rekke redigeringshandlinger som å kommentere, stemple, passordbeskytte, opprette nye filer og mer.
2 Bruke Acrobat Reader
- Åpne PDF-filen.
- Gå til Verktøy- ruten, og velg Beskyttelse.
- Velg Krypter, og velg Krypter med passord.
- Hvis du vil endre andre sikkerhetsinnstillinger, velger du Administrer i stedet.
- Et nytt vindu vises som inneholder alle innstillingene som kan slås på og av.
- Velg innstillingene du vil endre, for eksempel:
- Angi eller fjern passord.
- Krypter bare deler av dokumentet eller hele greia.
- Endre tilgangstillatelser for å begrense eller aktivere redigering og utskrift av dokumentet.
![Slik endrer du sikkerhetsinnstillingene til en PDF-fil]()
- Når du er ferdig med å endre innstillingene, klikker du OK.
- Klikk på Fil, og velg Lagre.
- I tillegg kan du også trykke Ctrl + S.
Ved å følge disse trinnene, bør du kunne lage en PDF-fil mer eller mindre restriktiv. Dette sikrer at dokumentet ikke kan redigeres, skrives ut eller til og med åpnes, selv om uautoriserte brukere får tak i det.
På baksiden kan endrede sikkerhetsinnstillinger tillate deg å gjøre et PDF-dokument mer fleksibelt for et bredere publikum.
Hvis du har andre spørsmål angående saken, eller er interessert i lignende artikler skreddersydd for andre programmer enn Adobe Acrobat, kan du gi oss en melding i kommentarfeltet nedenfor.