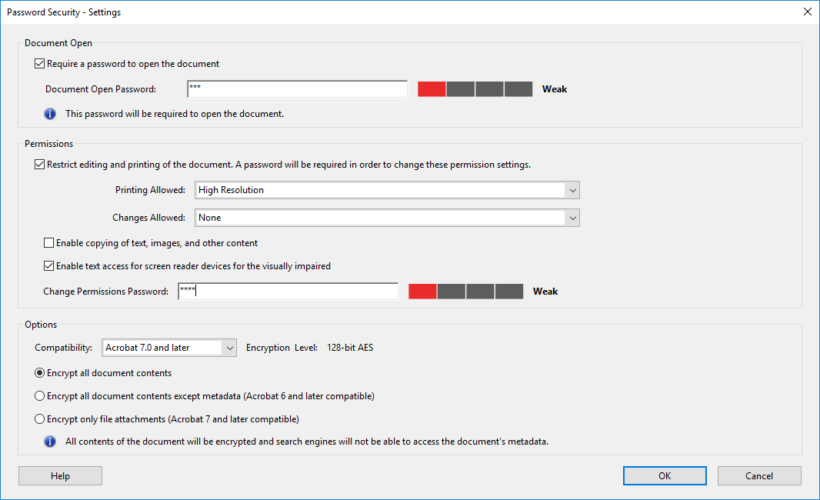Таким чином ви змінюєте параметри захисту файлу PDF
Останнє оновлення: 24 лютого 2021 року
- Маючи справу з конфіденційними даними, ви захочете змінити налаштування безпеки своїх PDF-файлів.
- Щоб переконатися, що процедура працює як вітер, слід використовувати спеціальний редактор PDF.
- Набір Adobe надає чудовий інструмент, який допомагає легко керувати налаштуваннями безпеки PDF.
- Інтуїтивно зрозумілий інструмент управління PDF покаже вам, як змінити налаштування безпеки у файлі PDF, тому перегляньте нашу статтю нижче.
Як щодо використання найкращого менеджера документів? Зробіть усі свої документи доступними та безпечними за допомогою Adobe Acrobat Reader. Цей інструмент управління документами також дозволить вам підписувати електронне повідомлення та створювати офіційні форми, щоб заощадити ваш час на роботі. Отримайте його для свого ПК, і ви зможете:
- Відкривайте, друкуйте та редагуйте всі PDF-файли та інші типи файлів
- Простіше заповнювати PDF-форми
- Зберігайте свої основні документи в зашифрованому вигляді
Отримайте всі програми за спеціальною ціною!
Світове програмне забезпечення для управління документами № 1 зараз має велику ціну, тож поспішайте!
Файли PDF надзвичайно універсальні з точки зору того, для чого ви можете їх використовувати. Це можуть бути текстові документи, вони можуть містити картинки, вони підтримують гіперпосилання тощо.
Однак, враховуючи універсальність формату, ви можете в кінцевому підсумку використовувати його як підтримку для більш конфіденційних даних. Таким чином, ви можете обмежити доступ певних осіб до певних файлів PDF.
Це включає блокування можливості редагувати, друкувати або навіть відкривати їх разом. На іншому кінці спектра, можливо, ви хочете зробити PDF-файл більш доступним для всіх.
У будь-якому випадку ми створили покроковий посібник, який покаже вам, як точно змінити налаштування безпеки ваших PDF-файлів.
Як я можу змінити налаштування безпеки файлу PDF?
1 Використання Icecream PDF Editor
- Відкрийте файл PDF.
- Перейдіть до Файл і виберіть Дозволи на файл.
- Виберіть захистити відкриття або редагування файлу, встановивши відповідний параметр.
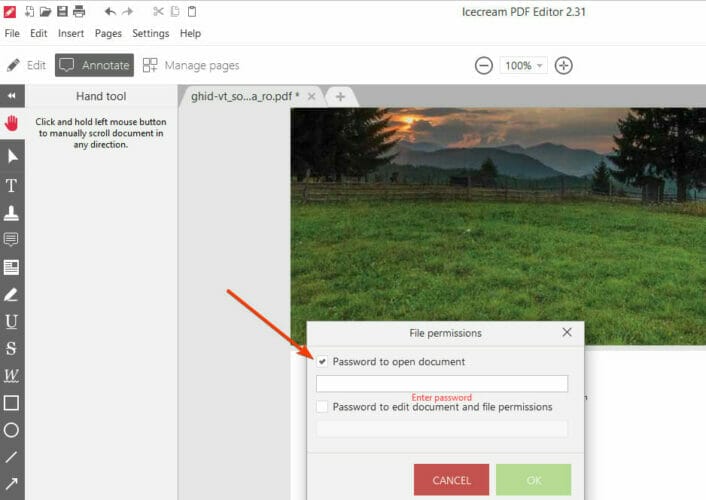
- Клацніть OK.
І це все. Наступного разу, коли документ буде відкрито або відредаговано (вами чи будь-ким іншим), буде потрібно пароль.
Таким чином, ви можете обмежити повний доступ до файлу або просто опцію редагування.
Якщо ви не знайомі з Icecream PDF Editor, ми повинні сказати, що це інтуїтивно зрозумілий інструмент управління PDF, який ви можете використовувати на пристроях під керуванням Windows.
Він оснащений низкою дій редагування, таких як анотування, штампування, захист паролем, створення нових файлів тощо.
⇒ Отримайте редактор PDF Icecream
2 Використання Acrobat Reader
- Відкрийте файл PDF.
- Перейдіть на панель Інструменти та виберіть Захист.
- Виберіть Шифрувати, а потім Шифрувати за допомогою пароля.
- Якщо ви хочете змінити інші налаштування безпеки, виберіть Натомість Керувати.
- З’явиться нове вікно, що містить усі налаштування, які можна вмикати та вимикати.
- Виберіть параметри, які потрібно змінити, наприклад:
- Встановіть або видаліть паролі.
- Зашифруйте лише частини документа або всю річ.
- Змініть дозволи на доступ, щоб обмежити або увімкнути редагування та друк документа.
![Таким чином ви змінюєте параметри захисту файлу PDF]()
- Завершивши зміну налаштувань, натисніть OK.
- Клацніть на Файл і виберіть Зберегти.
- Крім того, ви також можете натиснути Ctrl + S.
Виконуючи ці кроки, ви зможете зробити файл PDF більш-менш обмежувальним. Це гарантує, що ваш документ не може бути відредагований, надрукований або навіть відкритий, навіть якщо неавторизовані користувачі потрапляють до нього.
З іншого боку, зміна налаштувань безпеки може дозволити зробити PDF-документ гнучкішим для широкої аудиторії.
Якщо у вас є інші запитання щодо цього питання або вас цікавлять подібні статті, розроблені для інших програм, окрім Adobe Acrobat, залиште нам повідомлення в розділі коментарів нижче.