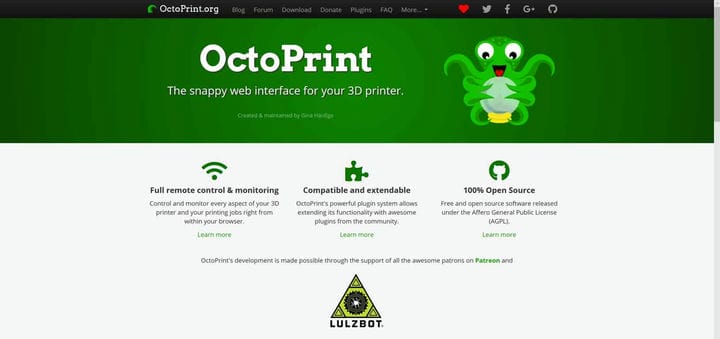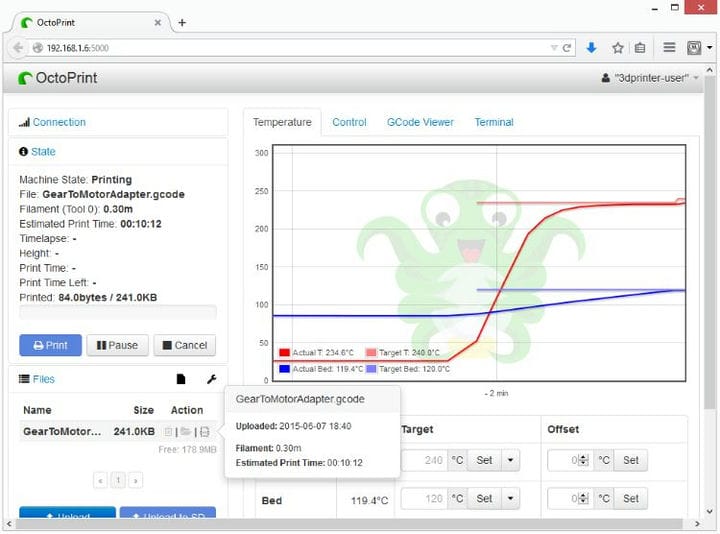Hur man styr en 3D-skrivare med en Raspberry Pi
För oinitierade kan 3D-utskrift verka som en skrämmande hobby. Men när du förstår hur allt fungerar kan 3D-utskrift bli roligt och roligt. För nybörjare kan det vara frestande att bara köpa en plug-and-play 3D-skrivare för användning med Windows 10. Några exempel inkluderar Monoprice Select Mini Pro ($ 250) eller Snapmaker 3-i-1 3D-skrivare ($ 800), som erbjuder lasergravering och CNC-fräsning förutom 3D-utskrift. Båda skrivarna är bra val på grundnivå men de har ett mindre 3D-utskriftsavtryck och du kommer snabbt hitta dig själv att köpa en större skrivare när du behöver skriva ut större delar.
Om du är intresserad av att hitta en 3D-skrivare för nybörjare rekommenderar jag Creality 3D Ender 3. Det är en stor 3D-skrivare som erbjuder utskrifter av jämn kvalitet. Dessutom är Ender 3 en självreplikerande skrivare, vilket innebär att skrivaren kan skriva ut sina egna uppgraderings- och reservdelar. Dessutom kommer skrivaren som ett DIY-kit, vilket enligt min mening är det bästa sättet att lära sig om 3D-utskrift.
Jag fick Creality 3D Ender 3 i gåva från mitt bröllopsregister. Jag visste inte vad jag skulle skriva ut, men jag hade några allmänna idéer. Jag undersökte webben för att hitta den bästa mellanklass-3D-skrivaren och kom med Ender 3. Det tar lite av en inlärningskurva, så om du tror att du kommer att köpa den här och skriva ut perfekta 3D-utskrifter på nolltid är ute efter en oförskämd uppvaknande. Denna YouTube-video ger en grundlig Ender 3-granskning samt några grundläggande 3D-utskrifter och skrivaruppgraderingar. Ender 3, som svävar runt $ 200 – $ 250, är ett utmärkt val för pengarna, även om det krävs en viss montering.
Sedan jag använder Ender 3 har jag stött på några problem med att kunna starta och stoppa 3D-utskrift när jag inte är framför skrivaren. Problemet med de flesta 3D-skrivare är att 3D-utskriftsföretagen inte har skapat ett effektivt gränssnitt för att interagera med din 3D-skrivare via din dator. För att 3D-skriva ut något måste du gå igenom en ganska svår process. Här är vad du gör när du 3D-skriver ut objekt med bara skrivaren.
- Skapa eller ladda ner ett objekt från Thingiverse
- Redigera objektet så att det skrivs ut med din skrivare (temperaturinställningar, skalvolym etc.)
- Överför lämplig fil från din dator till microSD-kort
- Ta bort microSD-kortet från datorn och sätt in microSD-kortet i skrivaren
- Börja skriva ut med skrivarens kontrollmeny
Denna process är frustrerande, för om det finns ett problem med skrivarinställningarna för det objekt du vill skriva ut, eller om temperaturinställningarna är avstängda, eller om något annat går fel, måste du stoppa utskriften manuellt och börja om igen. Allt viktigt är på det microSD-kortet. Detta visade sig vara det mest frustrerande med min 3D-skrivare och det gjorde mig galen tills jag hittade OctoPrint. Efter det förändrades allt.
OctoPrint är ett webbgränssnitt med öppen källkod för din 3D-skrivare. OctoPrint låter dig dra och släppa filer på din 3D-skrivare, ändra skrivarens temperaturinställningar efter behag och starta och stoppa utskriftsjobb. Det är det bästa och mest intuitiva. För att kunna använda OctoPrint behöver du bara en Raspberry Pi och du kommer att kunna komma åt din 3D-skrivare via din Wi-Fi-anslutning. Här är vad du behöver göra för att få igång OctoPrint: en Raspberry Pi 3B eller 3B +, minst 8 GB microSD-kort och OctoPi, en Raspbian-baserad microSD-kortbild för Raspberry Pi som innehåller OctoPrint plus alla beroenden du behöver att köra den. Mer information finns på hämtningssidan för OctoPrint.
Även om det är möjligt att installera OctoPrint på Windows körs inte OctoPrint lika konsekvent med Windows och du kan uppleva oväntade buggar och kraschar. De senaste nyheterna att du kan installera Windows 10 på ARM på en Raspberry Pi är bra, men enligt min mening är Windows 10 på ARM inte det bästa operativsystemet för Raspberry Pi. Du kan lika enkelt installera Windows IoT Core eller Windows 10 på ARM, men Raspberry Pi fungerar bäst med att köra Raspbian, vilket är ett Linux-baserat operativsystem byggt speciellt för Raspberry Pi. Jag använder en Raspberry Pi 3B och OctoPrint går bra på Raspbian utan några problem.
Med OctoPrint måste du ladda ner den här OctoPrint-bildfilen och följa instruktionerna på nedladdningssidan för att extrahera och flasha skivbildfilen till ditt microSD-kort, konfigurera ditt wifi-SSID och lösenord och starta sedan Pi från microSD-kortet. När du har fått din Raspberry Pi igenkänd i ditt WiFi-nätverk kan du ansluta den till din 3D-skrivare och styra dina 3D-skrivares inställningar och skriva ut projekt från vilken enhet som helst, och beroende på dina OctoPrint-inställningar kan du även styra din 3D-skrivare på distans. Personligen använder jag inte mobilåtkomstfunktionen eftersom jag har brandsäkerhetsproblem när jag kör min 3D-skrivare utan uppsikt.
Enligt min mening är OctoPrint det bästa gränssnittet för 3D-utskrift. Octoprint erbjuder ett enkelt gränssnitt som ger mig kontroll över nästan alla aspekter av min 3D-skrivare via en webbläsare. Jag önskar att jag kunde säga att du kan använda OctoPrint med Microsoft Edge, men OctoPrint fungerar mycket bättre med Google Chrome. OctoPrint låter mig kontrollera temperaturen, se återstående tid kvar på utskriften och stoppa utskriften för att göra justeringar av temperatur och skrivarhastighet om det behövs. Sammantaget har jag varit mycket nöjd med kvaliteten på mina 3D-utskrifter. Här är ett exempel på min 3D-utskriftskvalitet.
Creality 3D Ender 3 Pug
3D-utskriften (Creality 3D Ender 3 Pug) sett ovan var ett större projekt som jag kunde skriva ut efter att ha skrivit ut mindre bitar konsekvent. I början var det mycket försök och fel för att hitta den bästa temperaturen och andra skrivarinställningar för att få konsekventa utskrifter. Efter att jag fick mer konsekventa utskrifter som den ovan, började jag skriva ut större och större projekt.
Raspberry Pi är en sådan kapabel dator ombord som tillåter mig att lägga till andra tillbehör, inklusive en webbkamera för att se mina 3D-utskrifter live i OctoPrint. Dessutom tillåter OctoPrint mig att lägga till en mängd olika plugins för att förbättra min 3D-skrivares funktioner genom webbläsargränssnittet OctoPrint. Sammantaget är det mycket bekvämt att använda OctoPrint med Raspberry Pi för att styra min 3D-skrivare via min Windows 10-dator. Nu kommer du inte att skriva ut saker perfekt från början, men när du förstår vad som fungerar bra för din 3D-skrivare kommer du att upptäcka att 3D-utskrift är en givande hobby. Du kan hitta fler idéer på Thingiverse för vad du kan skapa.