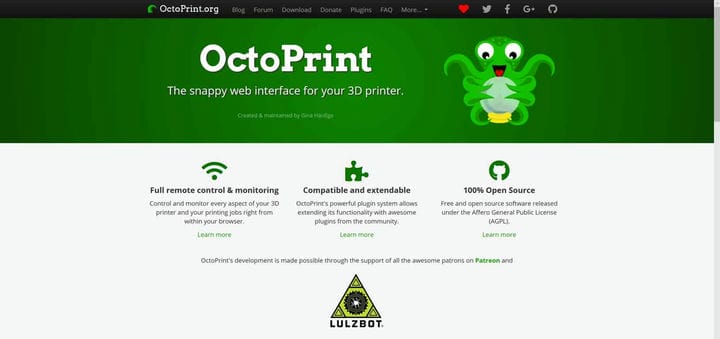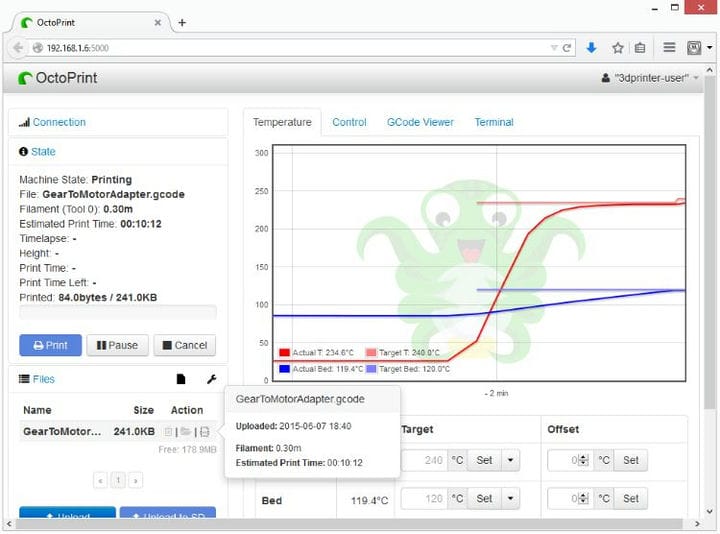Cómo controlar una impresora 3D con una Raspberry Pi
Para los no iniciados, la impresión 3D puede parecer un pasatiempo abrumador. Sin embargo, una vez que descubra cómo funciona todo, la impresión 3D puede volverse divertida y placentera. Para los principiantes, puede ser tentador comprar una impresora 3D plug-and-play para usar con Windows 10. Algunos ejemplos incluyen Monoprice Select Mini Pro ($ 250) o la impresora 3D Snapmaker 3-in-1 ($ 800), que ofrece capacidades de grabado láser y fresado CNC además de impresión 3D. Ambas impresoras son buenas opciones de nivel de entrada, pero tienen una huella de impresión 3D más pequeña y rápidamente se encontrará buscando comprar una impresora más grande cuando necesite imprimir piezas más grandes.
Si está interesado en encontrar una impresora 3D para principiantes, le recomiendo la Creality 3D Ender 3. Es una impresora 3D de buen tamaño que ofrece impresiones de calidad constante. Además, la Ender 3 es una impresora autorreplicante, lo que significa que la impresora es capaz de imprimir su propia actualización y piezas de repuesto. Además, la impresora viene como un kit de bricolaje, que en mi opinión es la mejor manera de aprender sobre la impresión 3D.
Recibí la Creality 3D Ender 3 como regalo de mi registro de bodas. No sabía lo que iba a imprimir, pero tenía algunas ideas generales. Investigué en la web para encontrar la mejor impresora 3D de gama media y se me ocurrió la Ender 3. Se necesita un poco de curva de aprendizaje, así que si crees que la comprarás y estarás imprimiendo impresiones 3D perfectas en poco tiempo, están en un rudo despertar. Este video de YouTube ofrece una revisión completa de Ender 3, así como algunas impresiones 3D básicas y actualizaciones de impresoras. Con un precio de entre $ 200 y $ 250, el Ender 3 es una excelente opción por el dinero, aunque se requiere algo de ensamblaje.
Desde que uso la Ender 3, he tenido algunos problemas para iniciar y detener la impresión 3D cuando no estoy frente a la impresora. El problema con la mayoría de las impresoras 3D es que las empresas de impresión 3D no han creado una interfaz eficaz para interactuar con su impresora 3D a través de su computadora. Para imprimir algo en 3D, debe pasar por un proceso bastante arduo. Esto es lo que hace cuando imprime elementos en 3D utilizando solo la impresora.
- Crea o descarga un artículo de Thingiverse
- Edite el elemento para que se imprima correctamente con su impresora (configuración de temperatura, volumen de escala, etc.)
- Transfiera el archivo apropiado de su computadora a la tarjeta microSD
- Retire la tarjeta microSD de la computadora y coloque la tarjeta microSD en la impresora
- Comience a imprimir usando el menú de control de la impresora
Este proceso es frustrante porque si hay un problema con la configuración de la impresora del elemento que desea imprimir, o la configuración de temperatura está apagada, o algo más sale mal, debe detener la impresión manualmente y comenzar el proceso de nuevo. Todo lo importante está en esa tarjeta microSD. Esto resultó ser lo más frustrante con mi impresora 3D y me volvió loco hasta que encontré OctoPrint. Después de eso, todo cambió.
OctoPrint es una interfaz web de código abierto para su impresora 3D. OctoPrint le permite arrastrar y soltar archivos en su impresora 3D, cambiar la configuración de temperatura de la impresora a voluntad e iniciar y detener trabajos de impresión. Es el mejor y el más intuitivo. Para utilizar OctoPrint, todo lo que necesita es una Raspberry Pi y podrá acceder a su impresora 3D a través de su conexión Wi-Fi. Esto es lo que debe hacer para que OctoPrint esté en funcionamiento: una Raspberry Pi 3B o 3B +, una tarjeta microSD de 8 GB como mínimo y OctoPi, una imagen de tarjeta microSD basada en Raspbian para la Raspberry Pi que incluye OctoPrint más todas las dependencias que necesita. para ejecutarlo. Hay más información disponible en la página de descarga de OctoPrint.
Si bien es posible instalar OctoPrint en Windows, OctoPrint no se ejecuta de manera tan consistente con Windows y es posible que experimente errores y bloqueos inesperados. La noticia reciente de que puede instalar Windows 10 en ARM en una Raspberry Pi es excelente, pero en mi opinión, Windows 10 en ARM no es el mejor sistema operativo para Raspberry Pi. Puede instalar Windows IoT Core o Windows 10 en ARM con la misma facilidad, pero Raspberry Pi funciona mejor con Raspbian, que es un sistema operativo basado en Linux creado específicamente para Raspberry Pi. Utilizo una Raspberry Pi 3B y OctoPrint funciona bien en Raspbian sin ningún problema.
Con OctoPrint, debe descargar este archivo de imagen de OctoPrint y seguir las instrucciones en la página de descarga para extraer y actualizar el archivo de imagen del disco en su tarjeta microSD, configurar su SSID wifi y contraseña, y luego iniciar el Pi desde la tarjeta microSD. Una vez que reconozca su Raspberry Pi en su red WiFi, puede conectarla a su impresora 3D y controlar la configuración de su impresora 3D e imprimir proyectos desde cualquier dispositivo, y dependiendo de su configuración de OctoPrint, incluso controlar su impresora 3D de forma remota. Personalmente, no uso la función de acceso móvil porque tengo problemas de seguridad contra incendios por ejecutar mi impresora 3D sin supervisión.
En mi opinión, OctoPrint es la mejor interfaz para la impresión 3D. Octoprint proporciona una interfaz sencilla que me ofrece control sobre casi todos los aspectos de mi impresora 3D a través de un navegador web. Ojalá pudiera decir que puede usar OctoPrint con Microsoft Edge, pero OctoPrint funciona mucho mejor con Google Chrome. OctoPrint me permite controlar la temperatura, ver el tiempo restante de la impresión y detener la impresión para realizar ajustes en la temperatura y la velocidad de la impresora si es necesario. En general, estoy muy contento con la calidad de mis impresiones 3D. Aquí hay un ejemplo de mi calidad de impresión 3D.
Creality 3D Ender 3 Pug
La impresión 3D (Creality 3D Ender 3 Pug) que se ve arriba fue un proyecto más grande que pude imprimir después de imprimir piezas más pequeñas de manera consistente. Al principio, hubo muchas pruebas y errores para encontrar la mejor temperatura y otras configuraciones de la impresora para obtener impresiones consistentes. Después de obtener impresiones más consistentes como la anterior, comencé a imprimir proyectos cada vez más grandes.
La Raspberry Pi es una computadora de placa única tan capaz que me permite agregar otros extras, incluida una cámara web para ver mis impresiones 3D en vivo en OctoPrint. Además, OctoPrint me permite agregar una variedad de complementos para mejorar las capacidades de mi impresora 3D a través de la interfaz del navegador OctoPrint. En general, usar OctoPrint con Raspberry Pi para controlar mi impresora 3D a través de mi PC con Windows 10 es muy conveniente. Ahora, no imprimirá las cosas a la perfección desde el principio, pero una vez que descubra qué funciona bien para su impresora 3D, descubrirá que la impresión 3D es un pasatiempo gratificante. Puede encontrar más ideas sobre Thingiverse para lo que puede crear.