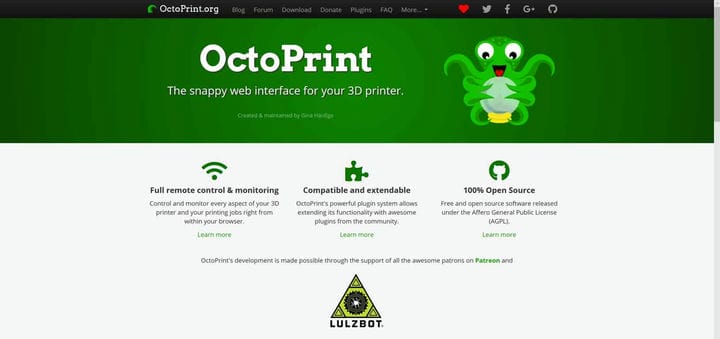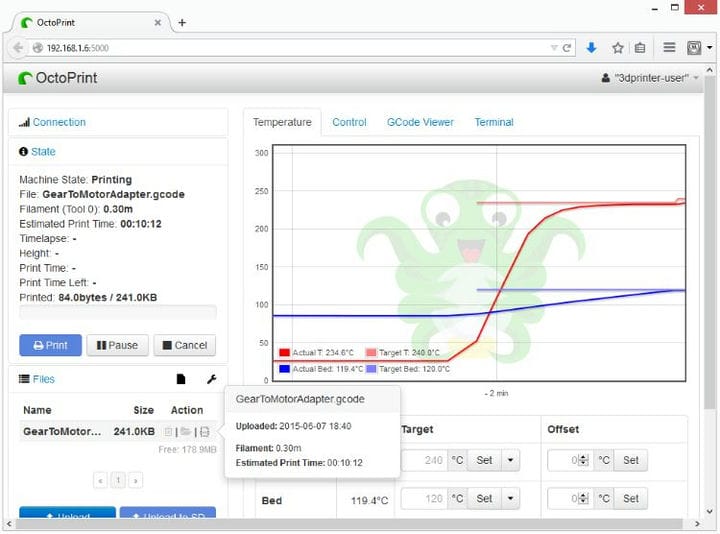Slik styrer du en 3D-skriver med en Raspberry Pi
For uinnvidde kan 3D-utskrift virke som en skremmende hobby. Når du først har funnet ut hvordan alt fungerer, kan 3D-utskrift bli morsomt og morsomt. For nybegynnere kan det være fristende å bare kjøpe en plug-and-play 3D-skriver for bruk med Windows 10. Noen eksempler inkluderer Monoprice Select Mini Pro ($ 250) eller Snapmaker 3-i-1 3D-skriver ($ 800), som tilbyr lasergravering og CNC-fresing i tillegg til 3D-utskrift. Begge skriverne er gode valg på inngangsnivå, men de har et mindre 3D-utskriftsavtrykk, og du vil raskt finne deg selv på utkikk etter å kjøpe en større skriver når du trenger å skrive ut større deler.
Hvis du er interessert i å finne en 3D-skriver for nybegynnere, anbefaler jeg Creality 3D Ender 3. Det er en 3D-skriver av god størrelse som tilbyr utskrifter av jevn kvalitet. I tillegg er Ender 3 en selvrepliserende skriver, noe som betyr at skriveren er i stand til å skrive ut sine egne oppgraderings- og erstatningsdeler. Videre kommer skriveren som et DIY-sett, som etter min mening er den beste måten å lære om 3D-utskrift.
Jeg mottok Creality 3D Ender 3 i gave fra bryllupsregisteret mitt. Jeg visste ikke hva jeg skulle skrive ut, men jeg hadde noen generelle ideer. Jeg undersøkte nettet for å finne den beste mellomstore 3D-skriveren og kom opp med Ender 3. Det tar litt av en læringskurve, så hvis du tror du vil kjøpe dette og skrive ut perfekte 3D-utskrifter på kort tid, er i en frekk oppvåkning. Denne YouTube-videoen gir en grundig gjennomgang av Ender 3, samt noen grunnleggende 3D-utskrifter og skriveroppgraderinger. Ender 3 holder på rundt $ 200 – $ 250, og er et godt valg for pengene, selv om det kreves litt montering.
Siden jeg bruker Ender 3, har jeg fått problemer med å kunne starte og stoppe 3D-utskrift når jeg ikke er foran skriveren. Problemet med de fleste 3D-skrivere er at 3D-utskriftsselskapene ikke har laget et effektivt grensesnitt for å samhandle med 3D-skriveren via datamaskinen. For å 3D-skrive ut noe, må du gjennom en ganske vanskelig prosess. Dette er hva du gjør når du 3D-skriver ut varer ved hjelp av bare skriveren.
- Opprett eller last ned et element fra Thingiverse
- Rediger elementet slik at det blir skrevet ut med skriveren (temperaturinnstillinger, skalavolum osv.)
- Overfør passende fil fra datamaskinen til microSD-kort
- Fjern microSD-kortet fra datamaskinen og sett microSD-kortet i skriveren
- Start utskriften ved hjelp av skriverens kontrollmeny
Denne prosessen er frustrerende, fordi hvis det er et problem med skriverinnstillingene til elementet du vil skrive ut, eller temperaturinnstillingene er av, eller noe annet går galt, må du stoppe utskriften manuelt og starte prosessen på nytt. Alt viktig er på det microSD-kortet. Dette viste seg å være de mest frustrerende tingene med 3D-skriveren min, og det gjorde meg sinnssyk til jeg fant OctoPrint. Etter det endret alt seg.
OctoPrint er et grensesnitt med åpen kildekode for 3D-skriveren. OctoPrint lar deg dra og slippe filer på 3D-skriveren din, endre skriverens temperaturinnstillinger etter ønske og starte og stoppe utskriftsjobber. Det er det beste og mest intuitive. For å bruke OctoPrint er alt du trenger en Raspberry Pi, og du vil få tilgang til 3D-skriveren din via Wi-Fi-tilkoblingen. Her er hva du trenger å gjøre for å få OctoPrint i gang: et Raspberry Pi 3B eller 3B +, minimum 8 GB microSD-kort og OctoPi, et Raspbian-basert microSD-kortbilde for Raspberry Pi som inkluderer OctoPrint pluss alle avhengigheter du trenger å kjøre den. Mer informasjon er tilgjengelig på OctoPrint-nedlastingssiden.
Selv om det er mulig å installere OctoPrint på Windows, kjører ikke OctoPrint like konsekvent ved bruk av Windows, og du kan oppleve uventede feil og krasjer. De siste nyhetene om at du kan installere Windows 10 på ARM på en Raspberry Pi er stor, men etter min mening er Windows 10 på ARM ikke det beste operativsystemet for Raspberry Pi. Du kan like enkelt installere Windows IoT Core eller Windows 10 på ARM, men Raspberry Pi fungerer best med Raspbian, som er et Linux-basert operativsystem bygget spesielt for Raspberry Pi. Jeg bruker en Raspberry Pi 3B og OctoPrint kjører bra på Raspbian uten problemer.
Med OctoPrint må du laste ned denne OctoPrint-bildefilen og følge instruksjonene på nedlastingssiden for å trekke ut og blinke diskbildefilen til microSD-kortet, konfigurere wifi-SSID og passord, og deretter starte Pi fra microSD-kortet. Når du får gjenkjent din Raspberry Pi på WiFi-nettverket ditt, kan du koble den til 3D-skriveren din og kontrollere 3D-skriverens innstillinger og utskriftsprosjekter fra hvilken som helst enhet, og avhengig av OctoPrint-innstillingene, til og med kontrollere 3D-skriveren eksternt. Personlig bruker jeg ikke funksjonen for mobiltilgang fordi jeg har bekymringer for brannsikkerhet når jeg kjører 3D-skriveren uten tilsyn.
Etter min mening er OctoPrint det beste grensesnittet for 3D-utskrift. Octoprint gir et enkelt grensesnitt som gir meg kontroll over nesten alle aspekter av 3D-skriveren min via en nettleser. Jeg skulle ønske jeg kunne si at du kan bruke OctoPrint med Microsoft Edge, men OctoPrint fungerer mye bedre med Google Chrome. OctoPrint lar meg kontrollere temperaturen, se gjenværende tid igjen på utskriften, og stoppe utskriften for å gjøre justeringer i temperatur og skriverhastighet om nødvendig. Totalt sett har jeg vært veldig fornøyd med kvaliteten på 3D-utskriftene mine. Her er et eksempel på 3D-utskriftskvaliteten min.
Creality 3D Ender 3 Pug
3D-utskriften (Creality 3D Ender 3 Pug) sett ovenfor var et større prosjekt som jeg klarte å skrive ut etter å ha skrevet ut mindre stykker konsekvent. I begynnelsen var det mye prøving og feiling for å finne den beste temperaturen og andre skriverinnstillinger for å få konsistente utskrifter. Etter at jeg fikk mer jevne utskrifter som den ovenfor, begynte jeg å skrive ut større og større prosjekter.
Raspberry Pi er en dyktig datamaskin med én kort som lar meg legge til andre tillegg, inkludert et webkamera for å se 3D-utskriftene mine live i OctoPrint. I tillegg tillater OctoPrint meg å legge til en rekke plugins for å forbedre funksjonene til 3D-skriveren min gjennom OctoPrint-nettlesergrensesnittet. Samlet sett er det veldig praktisk å bruke OctoPrint med Raspberry Pi for å kontrollere 3D-skriveren min via min Windows 10-PC. Nå vil du ikke skrive ut ting helt fra starten, men når du har funnet ut hva som fungerer bra for 3D-skriveren din, vil du oppdage at 3D-utskrift er en givende hobby. Du kan finne flere ideer på Thingiverse for hva du kan lage.