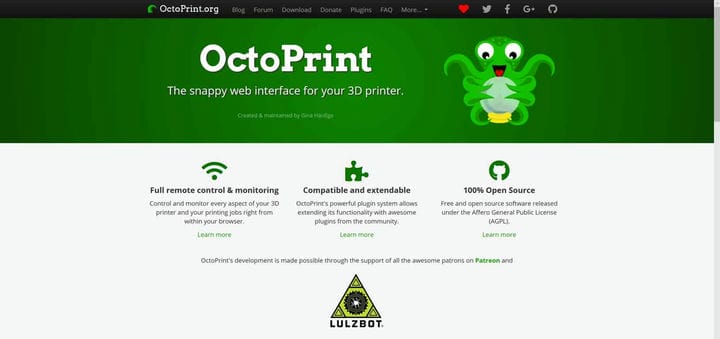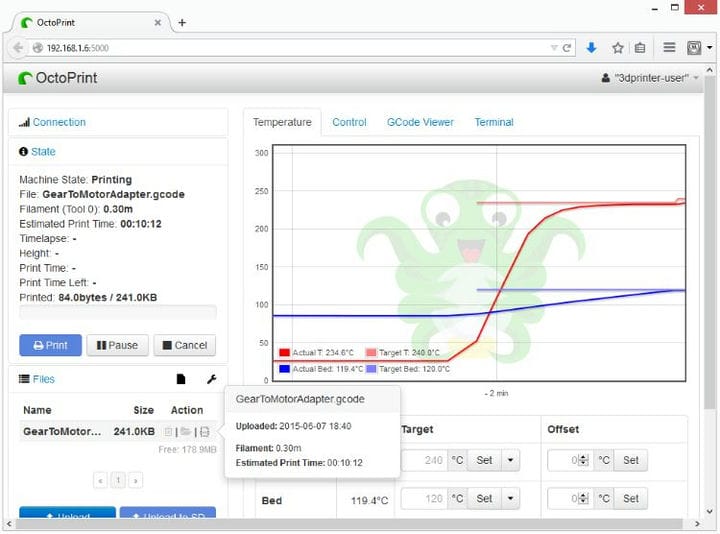Come controllare una stampante 3D con un Raspberry Pi
Per chi non lo sapesse, la stampa 3D può sembrare un hobby scoraggiante. Tuttavia, una volta capito come funziona tutto, la stampa 3D può diventare divertente e piacevole. Per i principianti, potrebbe essere allettante acquistare semplicemente una stampante 3D plug-and-play da utilizzare con Windows 10. Alcuni esempi includono Monoprice Select Mini Pro ($ 250) o Snapmaker 3-in-1 3D Printer ($ 800), che offre funzionalità di incisione laser e fresatura CNC oltre alla stampa 3D. Entrambe le stampanti sono buone scelte entry-level ma hanno un ingombro di stampa 3D più piccolo e ti ritroverai rapidamente a cercare di acquistare una stampante più grande quando devi stampare parti più grandi.
Se sei interessato a trovare una stampante 3D per principianti, ti consiglio Creality 3D Ender 3. È una stampante 3D di buone dimensioni che offre stampe di qualità costante. Inoltre, l’Ender 3 è una stampante autoreplicante, il che significa che la stampante è in grado di stampare i propri aggiornamenti e parti di ricambio. Inoltre, la stampante si presenta come un kit fai da te, che secondo me è il modo migliore per conoscere la stampa 3D.
Ho ricevuto Creality 3D Ender 3 in regalo dalla mia lista di nozze. Non sapevo cosa stavo per stampare, ma avevo alcune idee generali. Ho fatto ricerche sul web per trovare la migliore stampante 3D di fascia media e ho inventato la Ender 3. Ci vuole un po ‘di curva di apprendimento, quindi se pensi di comprarla e stamperai stampe 3D perfette in pochissimo tempo, tu sono in attesa di un brusco risveglio. Questo video di YouTube fornisce una recensione approfondita di Ender 3, nonché alcune stampe 3D di base e aggiornamenti della stampante. Si aggira intorno ai $ 200- $ 250, l’Ender 3 è un’ottima scelta per i soldi, anche se è necessario un po ‘di assemblaggio.
Da quando uso l’Ender 3, ho riscontrato alcuni problemi nella possibilità di avviare e interrompere la stampa 3D quando non sono davanti alla stampante. Il problema con la maggior parte delle stampanti 3D è che le società di stampa 3D non hanno creato un’interfaccia efficace per interagire con la stampante 3D tramite il computer. Per stampare qualcosa in 3D, devi passare attraverso un processo piuttosto arduo. Ecco cosa fai quando stampi in 3D elementi utilizzando solo la stampante.
- Crea o scarica un elemento da Thingiverse
- Modifica l’elemento in modo che venga stampato correttamente utilizzando la stampante (impostazioni della temperatura, volume della bilancia, ecc.)
- Trasferisci il file appropriato dal tuo computer alla scheda microSD
- Rimuovere la scheda microSD dal computer e inserire la scheda microSD nella stampante
- Avviare la stampa utilizzando il menu di controllo della stampante
Questo processo è frustrante perché se si verifica un problema con le impostazioni della stampante dell’elemento che si desidera stampare, o le impostazioni della temperatura sono disattivate o qualcos’altro va storto, è necessario interrompere manualmente la stampa e ricominciare il processo. Tutto ciò che è importante è su quella scheda microSD. Questa si è rivelata la cosa più frustrante con la mia stampante 3D e mi ha fatto impazzire finché non ho trovato OctoPrint. Dopo di che, tutto è cambiato.
OctoPrint è un’interfaccia web open source per la tua stampante 3D. OctoPrint ti consente di trascinare e rilasciare i file sulla tua stampante 3D, modificare le impostazioni della temperatura della stampante a piacimento e avviare e interrompere i lavori di stampa. È il migliore e il più intuitivo. Per utilizzare OctoPrint, tutto ciò di cui hai bisogno è un Raspberry Pi e sarai in grado di accedere alla tua stampante 3D tramite la tua connessione Wi-Fi. Ecco cosa devi fare per far funzionare OctoPrint: un Raspberry Pi 3B o 3B +, una scheda microSD da 8 GB minimo e OctoPi, un’immagine della scheda microSD basata su Raspbian per Raspberry Pi che include OctoPrint e tutte le dipendenze di cui hai bisogno per eseguirlo. Ulteriori informazioni sono disponibili nella pagina di download di OctoPrint.
Sebbene sia possibile installare OctoPrint su Windows, OctoPrint non viene eseguito in modo coerente utilizzando Windows e potrebbero verificarsi bug e arresti anomali imprevisti. La notizia recente che è possibile installare Windows 10 su ARM su un Raspberry Pi è ottima, ma secondo me Windows 10 su ARM non è il miglior sistema operativo per Raspberry Pi. Puoi altrettanto facilmente installare Windows IoT Core o Windows 10 su ARM, ma il Raspberry Pi funziona meglio con Raspbian, che è un sistema operativo basato su Linux costruito appositamente per Raspberry Pi. Uso un Raspberry Pi 3B e OctoPrint funziona bene su Raspbian senza problemi.
Con OctoPrint, è necessario scaricare questo file immagine OctoPrint e seguire le istruzioni sulla pagina di download per estrarre e eseguire il flashing del file immagine disco sulla scheda microSD, configurare l’SSID wifi e la password, quindi avviare il Pi dalla scheda microSD. Una volta riconosciuto il tuo Raspberry Pi sulla tua rete WiFi, puoi collegarlo alla tua stampante 3D e controllare le impostazioni della tua stampante 3D e stampare progetti da qualsiasi dispositivo e, a seconda delle tue impostazioni OctoPrint, anche controllare la tua stampante 3D da remoto. Personalmente, non utilizzo la funzione di accesso mobile perché ho problemi di sicurezza antincendio per l’esecuzione incustodita della mia stampante 3D.
Secondo me, OctoPrint è la migliore interfaccia per la stampa 3D. Octoprint fornisce un’interfaccia semplice che mi offre il controllo su quasi ogni aspetto della mia stampante 3D tramite un browser web. Vorrei poter dire che puoi usare OctoPrint con Microsoft Edge, ma OctoPrint funziona molto meglio usando Google Chrome. OctoPrint mi consente di controllare la temperatura, vedere il tempo rimanente rimasto sulla stampa e interrompere la stampa per apportare modifiche alla temperatura e alla velocità della stampante, se necessario. Nel complesso, sono rimasto molto soddisfatto della qualità delle mie stampe 3D. Ecco un esempio della mia qualità di stampa 3D.
Creality 3D Ender 3 Pug
La stampa 3D (Creality 3D Ender 3 Pug) vista sopra era un progetto più ampio che sono stato in grado di stampare dopo aver stampato pezzi più piccoli in modo coerente. All’inizio, ci sono state molte prove ed errori per trovare la temperatura migliore e altre impostazioni della stampante per ottenere stampe coerenti. Dopo aver ottenuto stampe più coerenti come quella sopra, ho iniziato a stampare progetti sempre più grandi.
Il Raspberry Pi è un computer a scheda singola così capace che mi consente di aggiungere altri extra, inclusa una webcam per guardare le mie stampe 3D dal vivo in OctoPrint. Inoltre, OctoPrint mi consente di aggiungere una varietà di plugin per migliorare le capacità della mia stampante 3D tramite l’interfaccia del browser OctoPrint. Nel complesso, l’utilizzo di OctoPrint con il Raspberry Pi per controllare la mia stampante 3D tramite il mio PC Windows 10 è molto conveniente. Ora, non stamperai le cose perfettamente dall’inizio, ma una volta capito cosa funziona bene per la tua stampante 3D, scoprirai che la stampa 3D è un hobby gratificante. Puoi trovare altre idee su Thingiverse per ciò che puoi creare.