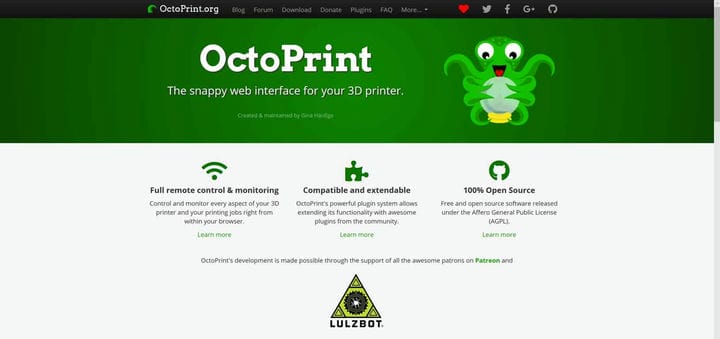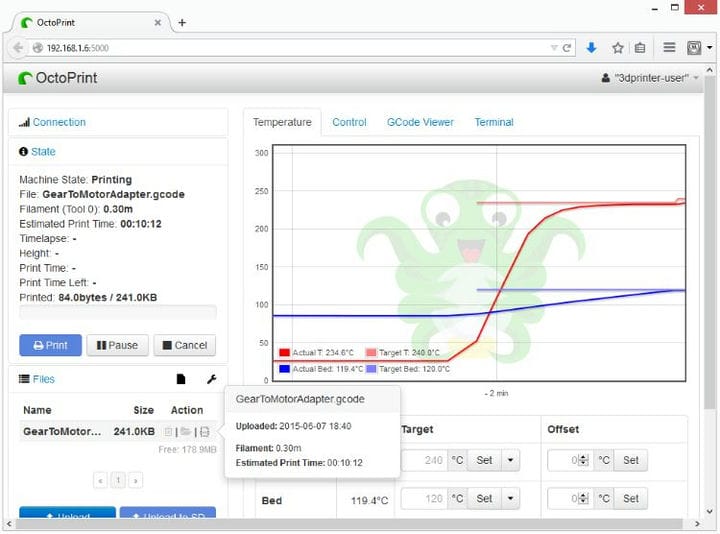Como controlar uma impressora 3D com um Raspberry Pi
Para os não iniciados, a impressão 3D pode parecer um hobby assustador. No entanto, depois de descobrir como tudo funciona, a impressão 3D pode se tornar divertida e agradável. Para iniciantes, pode ser tentador comprar apenas uma impressora 3D plug-and-play para usar com o Windows 10. Alguns exemplos incluem o Monoprice Select Mini Pro (US $ 250) ou a impressora 3D 3 em 1 Snapmaker (US $ 800), que oferece gravação a laser e recursos de fresamento CNC, além de impressão 3D. Ambas as impressoras são boas opções de nível básico, mas elas ocupam menos espaço de impressão 3D e você rapidamente se verá procurando comprar uma impressora maior quando precisar imprimir peças maiores.
Se você está interessado em encontrar uma impressora 3D para iniciantes, eu recomendo a Creality 3D Ender 3. É uma impressora 3D de bom tamanho que oferece impressões de qualidade consistente. Além disso, a Ender 3 é uma impressora que se auto-reproduz, o que significa que a impressora é capaz de imprimir suas próprias peças de atualização e reposição. Além disso, a impressora vem como um kit DIY, que na minha opinião é a melhor maneira de aprender sobre impressão 3D.
Recebi o Creality 3D Ender 3 como presente da minha cartório de casamento. Não sabia o que iria imprimir, mas tinha algumas idéias gerais. Eu pesquisei na web para encontrar a melhor impressora 3D de médio porte e encontrei a Ender 3. Ela exige um pouco de curva de aprendizado, então, se você acha que vai comprar esta e imprimir impressões 3D perfeitas em um piscar de olhos, estão prestes a ter um rude despertar. Este vídeo do YouTube oferece uma revisão completa do Ender 3, bem como algumas impressões 3D básicas e atualizações de impressora. Pairando em torno de $ 200- $ 250, o Ender 3 é uma ótima escolha para o dinheiro, embora alguma montagem seja necessária.
Desde que uso o Ender 3, tive alguns problemas para iniciar e parar a impressão 3D quando não estou na frente da impressora. O problema com a maioria das impressoras 3D é que as empresas de impressão 3D não criaram uma interface eficaz para interagir com a impressora 3D por meio do computador. Para imprimir algo em 3D, você precisa passar por um processo bastante árduo. Veja o que você faz quando imprime itens em 3D usando apenas a impressora.
- Crie ou baixe um item do Thingiverse
- Edite o item para que seja impresso com sucesso usando sua impressora (configurações de temperatura, volume da escala, etc.)
- Transfira o arquivo apropriado do seu computador para o cartão microSD
- Remova o cartão microSD do computador e coloque o cartão microSD na impressora
- Comece a imprimir usando o menu de controle da impressora
Esse processo é frustrante porque se houver um problema com as configurações da impressora do item que você deseja imprimir, ou se as configurações de temperatura estiverem desativadas, ou se algo der errado, será necessário interromper a impressão manualmente e iniciar o processo novamente. Tudo o que é importante está no cartão microSD. Isso provou ser as coisas mais frustrantes com minha impressora 3D e me deixou louco até que encontrei o OctoPrint. Depois disso, tudo mudou.
OctoPrint é uma interface da web de código aberto para sua impressora 3D. O OctoPrint permite que você arraste e solte arquivos na impressora 3D, altere as configurações de temperatura da impressora à vontade e inicie e pare os trabalhos de impressão. É o melhor e mais intuitivo. Para usar o OctoPrint, você só precisa de um Raspberry Pi e poderá acessar sua impressora 3D por meio de sua conexão wi-fi. Aqui está o que você precisa fazer para colocar o OctoPrint em funcionamento: um Raspberry Pi 3B ou 3B +, cartão microSD mínimo de 8 GB e OctoPi, uma imagem de cartão microSD baseado em Raspbian para o Raspberry Pi que inclui OctoPrint mais todas as dependências de que você precisa para executá-lo. Mais informações estão disponíveis na página de download do OctoPrint.
Embora seja possível instalar o OctoPrint no Windows, o OctoPrint não é executado de forma consistente usando o Windows e você pode enfrentar erros inesperados e travamentos. A notícia recente de que você pode instalar o Windows 10 no ARM em um Raspberry Pi é ótima, mas na minha opinião o Windows 10 no ARM não é o melhor sistema operacional para o Raspberry Pi. Você pode instalar facilmente o Windows IoT Core ou o Windows 10 no ARM, mas o Raspberry Pi funciona melhor executando o Raspbian, que é um sistema operacional baseado em Linux construído especificamente para o Raspberry Pi. Eu uso um Raspberry Pi 3B e o OctoPrint funciona bem no Raspbian sem problemas.
Com o OctoPrint, você precisa baixar este arquivo de imagem OctoPrint e seguir as instruções na página de download para extrair e atualizar o arquivo de imagem do disco para seu cartão microSD, configurar seu SSID wi-fi e senha e, em seguida, inicializar o Pi do cartão microSD. Depois de ter seu Raspberry Pi reconhecido em sua rede WiFi, você pode conectá-lo à sua impressora 3D e controlar as configurações da impressora 3D e imprimir projetos de qualquer dispositivo e, dependendo das configurações do OctoPrint, até mesmo controlar sua impressora 3D remotamente. Pessoalmente, não uso o recurso de acesso móvel porque tenho preocupações com a segurança contra incêndios por operar minha impressora 3D sem supervisão.
Na minha opinião, OctoPrint é a melhor interface para impressão 3D. O Octoprint fornece uma interface fácil que me oferece controle sobre quase todos os aspectos da minha impressora 3D por meio de um navegador da web. Eu gostaria de poder dizer que você pode usar o OctoPrint com o Microsoft Edge, mas o OctoPrint funciona muito melhor com o Google Chrome. O OctoPrint me permite controlar a temperatura, ver o tempo restante restante na impressão e interromper a impressão para fazer ajustes na temperatura e na velocidade da impressora, se necessário. No geral, estou muito feliz com a qualidade das minhas impressões 3D. Aqui está um exemplo da minha qualidade de impressão 3D.
Creality 3D Ender 3 Pug
A impressão 3D (Creality 3D Ender 3 Pug) vista acima foi um projeto maior que consegui imprimir depois de imprimir peças menores de forma consistente. No início, havia muitas tentativas e erros para encontrar a melhor temperatura e outras configurações da impressora para obter impressões consistentes. Depois de obter impressões mais consistentes como a acima, comecei a imprimir projetos cada vez maiores.
O Raspberry Pi é um computador de placa única tão capaz que me permite adicionar outros extras, incluindo uma webcam para assistir minhas impressões 3D ao vivo no OctoPrint. Além disso, o OctoPrint me permite adicionar uma variedade de plug-ins para aprimorar os recursos da minha impressora 3D por meio da interface do navegador OctoPrint. No geral, usar o OctoPrint com o Raspberry Pi para controlar minha impressora 3D por meio do meu PC com Windows 10 é muito conveniente. Agora, você não imprimirá as coisas perfeitamente desde o início, mas depois de descobrir o que funciona bem para a sua impressora 3D, você descobrirá que a impressão 3D é um hobby gratificante. Você pode encontrar mais ideias no Thingiverse para o que você pode criar.