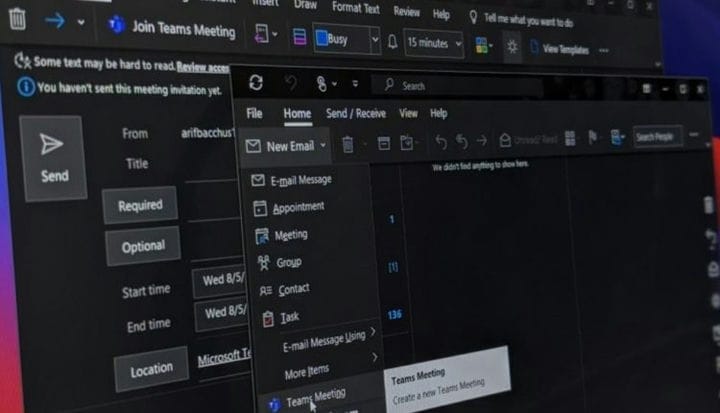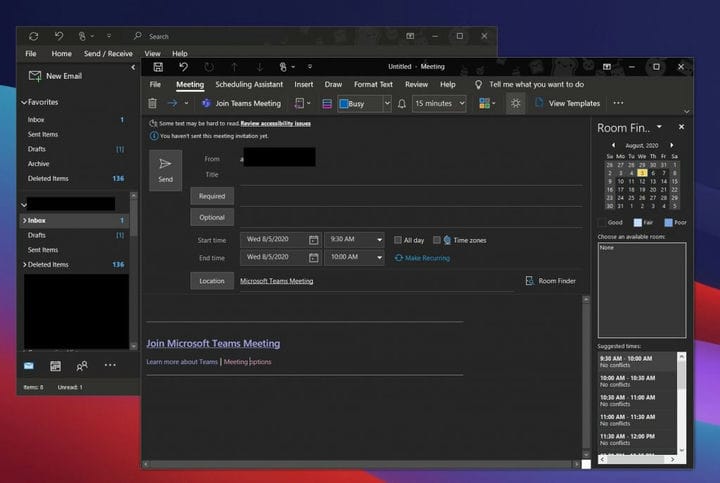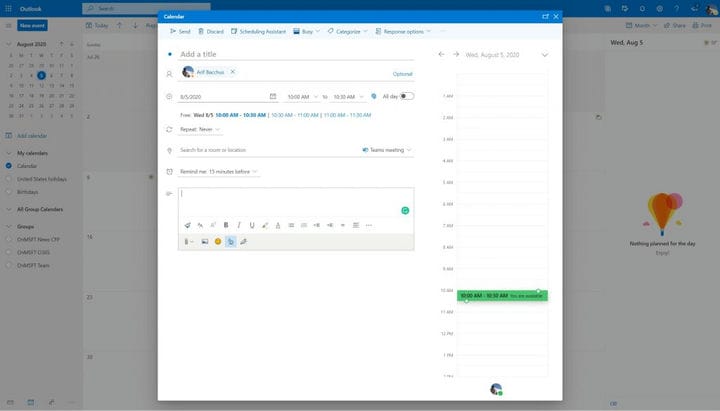Como configurar uma reunião do Microsoft Teams no Outlook
Muitas vezes chega um momento em que você precisa configurar uma reunião do Microsoft Teams por meio do Outlook. Isso pode ser para criar reuniões para pessoas fora de um canal geral no Teams ou para criar uma reunião para um usuário externo, que pode ingressar como convidado. Portanto, aqui está uma olhada em como você pode configurar um Microsoft Teams Meeting no Outlook, sem ter que ir diretamente para o Microsoft Teams.
No Outlook no Windows 10
Configurar uma reunião no Outlook no Windows 10 é realmente fácil. Para começar, abra o Outlook e mude para a conta com a qual deseja iniciar a reunião. Em seguida, vá para a guia superior do Outlook. Depois disso, selecione a guia Home. Ao ver a seta para baixo ao lado de Novo e-mail, clique nele. Isso lhe dará a opção de Reunião de equipes. Clique nele e uma nova janela de reunião aparecerá. Você pode preencher os campos de informações como obrigatório, opcional, horário de início, horário de término e muito mais.
Você também pode pressionar o botão CRTL e clicar no link Opções da Reunião para controlar algumas configurações da reunião. Isso inclui quem pode ignorar o lobby, anúncios de quando as pessoas entram ou saem e muito mais. Ao concluir suas alterações, você pode clicar no botão Salvar. Então, quando você estiver pronto para configurar a reunião no Outlook, clique no botão Enviar.
No Outlook na Web
Em seguida, há o Outlook na Web. Nem sempre foi possível criar reuniões do Teams a partir do aplicativo Outlook Web, mas a Microsoft adicionou o recurso em janeiro deste ano. Assim como no Windows 10, o processo também é muito fácil.
Para começar, mude para o Calendário do Outlook no aplicativo Outlook Web clicando no ícone Calendário. A partir daí, clique no botão Novo Evento. Você pode preencher o nome e os campos e convidar os participantes com seus endereços de e-mail. Além disso, escolha uma hora e um dia para a reunião. Quando estiver pronto para adicionar a reunião das equipes, clique em adicionar reunião online e escolha Reunião das equipes no menu suspenso. Preencha a mensagem e clique no ícone Enviar.
Nosso hub tem mais!
Criar reuniões de equipes no Outlook é apenas o começo da experiência de equipes. Nos últimos meses, cobrimos amplamente as equipes. Confira nossas dicas e truques ou escolhas dos melhores aplicativos e bots e muito mais. Nosso centro de equipes tem tudo para você, fique à vontade para conferir. E, como sempre, deixe-nos saber se você tem dicas e truques sobre suas próprias equipes deixando um comentário abaixo.