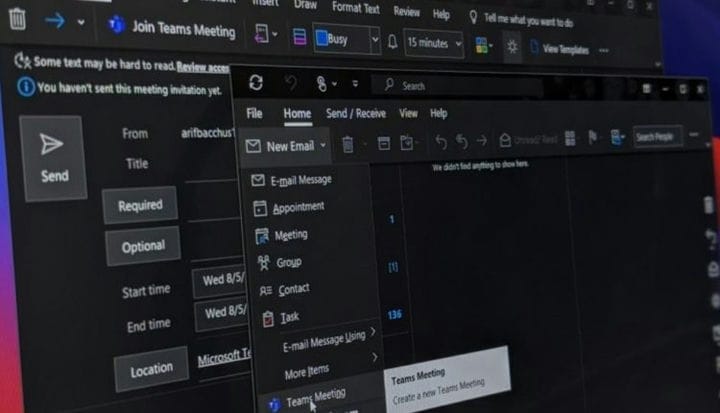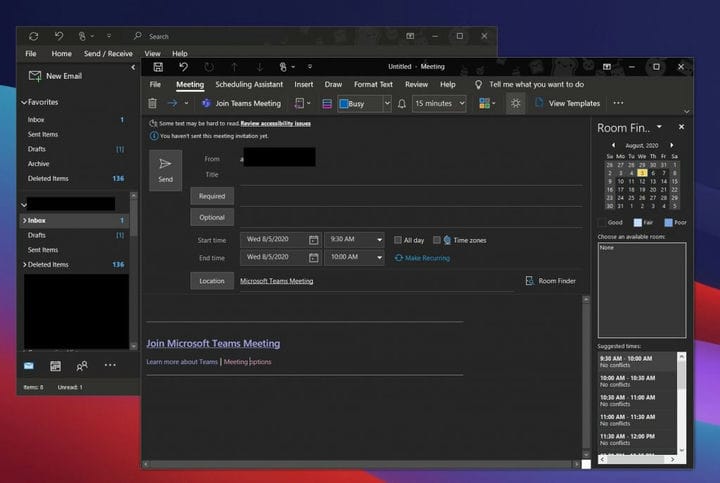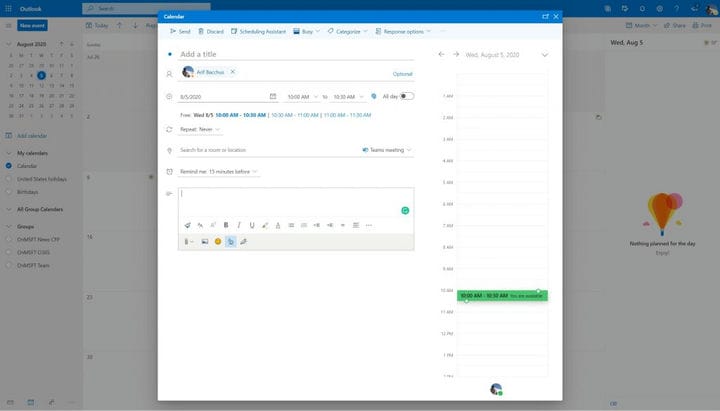Hur man ställer in ett Microsoft Teams-möte i Outlook
Det kommer ofta en tid då du behöver ställa in ett Microsoft Teams-möte via Outlook. Detta kan vara för att skapa möten för människor utanför en allmän kanal i Teams, eller för att skapa ett möte för en extern användare, som kan gå som gäst. Så här är en titt på hur du kan ställa in ett Microsoft Teams-möte i Outlook utan att behöva gå direkt in i Microsoft Teams.
I Outlook på Windows 10
Att ställa in ett möte i Outlook på Windows 10 är väldigt enkelt. För att komma igång, öppna Outlook och byt till det konto du vill börja mötet med. Gå sedan till den översta fliken i Outlook. Välj sedan fliken Start. När du ser nedpilen bredvid Ny e-post klickar du på den. Detta ger dig ett alternativ för Teams Meeting. Klicka på den så öppnas ett nytt mötesfönster. Du kan fylla i informationsfält som krävs, valfritt, starttid, sluttid och mer.
Du kan också trycka på CRTL-knappen och sedan klicka på länken Mötesalternativ för att kontrollera vissa inställningar för mötet. Detta inkluderar vem som kan kringgå lobbyn, meddelanden om när människor går med eller lämnar och mer. När du är klar med dina ändringar kan du klicka på Spara-knappen. Klicka sedan på Skicka när du är redo att ställa in mötet i Outlook.
I Outlook på webben
Därefter finns det Outlook på webben. Det var inte alltid möjligt att skapa Teams-möten från Outlook Web-appen, men Microsoft lade till funktionen i januari i år. Precis som på Windows 10 är processen också väldigt lätt.
För att komma igång byter du till din Outlook-kalender från Outlook-webbappen genom att klicka på ikonen Kalender. Därifrån klickar du på knappen Ny händelse. Du kan fylla i namnet och fälten och bjuda in deltagare med deras e-postadresser. Välj också tid och dag för mötet. När du är redo att lägga till Team-mötet klickar du på Lägg till online-möte och väljer Team-möte i rullgardinsmenyn. Fyll i meddelandet och klicka sedan på ikonen Skicka.
Att skapa teammöten i Outlook är bara början på Teams-upplevelsen. Under de senaste månaderna har vi täckt team mycket. Kolla in våra tips och tricks, eller välj de bästa apparna och robotarna och så mycket mer. Vårt Team-nav har dig täckt, så kolla gärna det. Och som alltid, låt oss veta om du har dina egna Teams-tips och tricks genom att släppa en kommentar nedan.