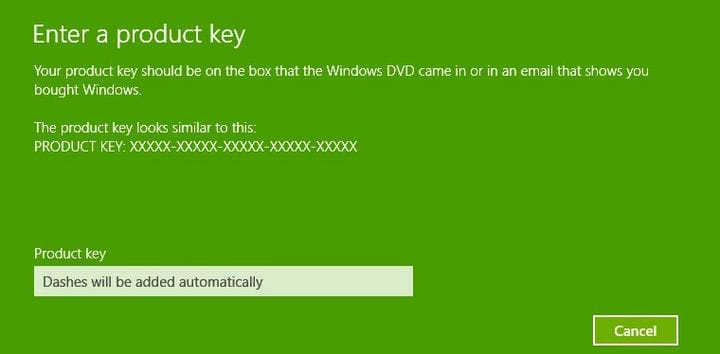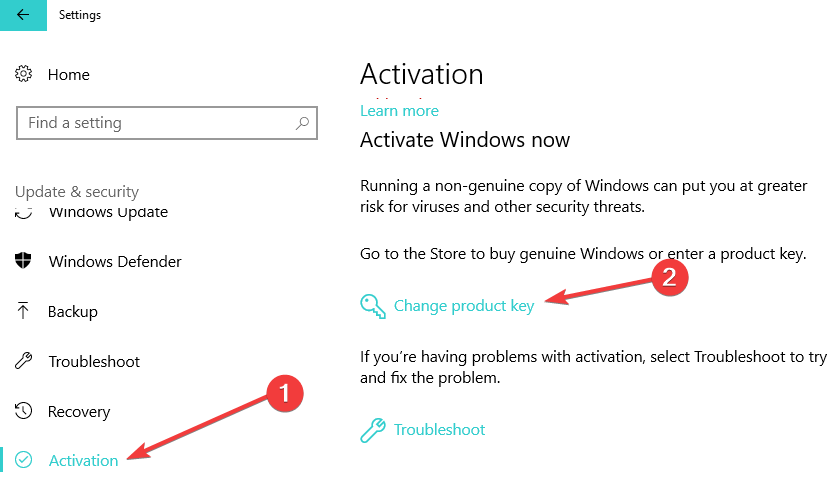Hur man anger eller ändrar Windows 10-produktnyckel
Senaste uppdatering: 20 augusti 2018
För att åtgärda olika datorproblem rekommenderar vi DriverFix: Denna programvara håller dina drivrutiner igång, vilket skyddar dig från vanliga datorfel och maskinvarufel. Kontrollera alla dina förare nu i tre enkla steg:
- Ladda ner DriverFix (verifierad nedladdningsfil).
- Klicka på Start Scan för att hitta alla problematiska drivrutiner.
- Klicka på Uppdatera drivrutiner för att få nya versioner och undvika systemfel.
- DriverFix har laddats ner av 502 786 läsare den här månaden.
En annan snabbguide från WindowsReport är här – den här gången kommer vi att berätta hur du snabbt och enkelt kan komma in eller ändra din Windows 10, 8.1 produktnyckel, om du behöver en sådan operation. Läs nedan för mer. En del av er kanske känner att det enda ögonblicket då du behöver din [Windows 10, 8 produktnyckel] (https://windowsreport.com/windows-8-1-product-key/) Är bara under själva installationsprocessen. Du måste dock hålla det praktiskt hela tiden, eftersom du kan behöva det för en ominstallation eller när dina referenser kan påverkas, till exempel med några avstängda installationer av Windows 10, 8.1 Update. Nedan ska vi anställa några enkla steg som du kan ta för att
ange din produktnyckel i Windows 10, Windows 8.1 för att validera eller ändra den.
Stegen som du behöver ta är desamma när du vill komma åt [PC-information] (https://windowsreport.com/pc-info-windows-8-1/ “Hur man snabbt ser PC-information i Windows 8.1”), [byt namn på din dator] (https://windowsreport.com/rename-pc-windows-8-1/) eller gå med i en domän. Så du kan läsa dessa artiklar eller följa den enkla guiden nedan för att komma till inställningssidan som du behöver komma åt.
Hur anger jag en ny produktnyckel för Windows 10, 8.1?
Ändra din Windows 8.1-produktnyckel
1 Först och främst måste du öppna Charms Bar genom att svepa till det övre högra hörnet eller trycka på Windows-logotypen + W
2 Då måste du välja sökknappen och skriva där ‘ PC Settings ‘ 3 Därifrån, du nu behovet av att välja ‘PC och enheter ‘ underavsnitt 4 Från ‘PC och enheter’ menyn väljer PC info sektionen 5 Ange eller ändra produktnyckeln här, och vara noga med att streck läggs till automatiskt. Produkt-ID för din Windows 8.1 hittar du antingen på DVD-skivan eller i e-postmeddelandet som bekräftar ditt köp.
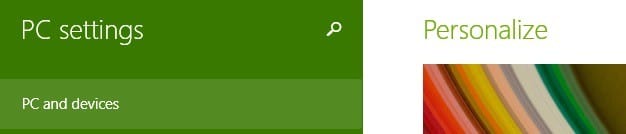
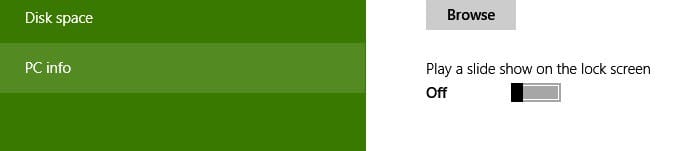
Ändra din Windows 10-produktnyckel
Stegen att följa på Windows 10 är lite annorlunda:
- Gå till Inställningar> Uppdatering och säkerhet> Aktivering
- Leta reda på alternativet ‘Ändra produktnyckel’.
Du kan antingen gå till Microsoft Store och köpa en äkta nyckel eller använda en som du redan äger.
Som en snabb påminnelse, om du inte kör en äkta Windows OS-version, kan detta utlösa många tekniska problem på din enhet. Den säkraste lösningen för att undvika dem är att installera en äkta Windows 10-version.
Det här var verkligen lätt, eller hur? Nu när du har bytt produktnyckel ser du vilken version av Windows du kör och om den är aktiverad eller inte.
För mer information om din Windows-nyckel kan du kolla in guiderna nedan:
-
KORRIGERA: Denna produktnyckel kan inte användas för att installera en detaljhandelskopia av Windows
-
Fullständig lösning: Windows 10 aktiveringsnyckel fungerar inte
-
- *
Redaktörens anmärkning: Det här inlägget publicerades ursprungligen i april 2014 och har sedan dess uppdaterats för färskhet och noggrannhet.