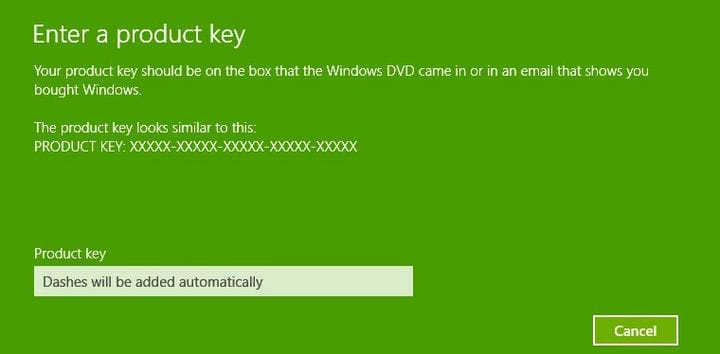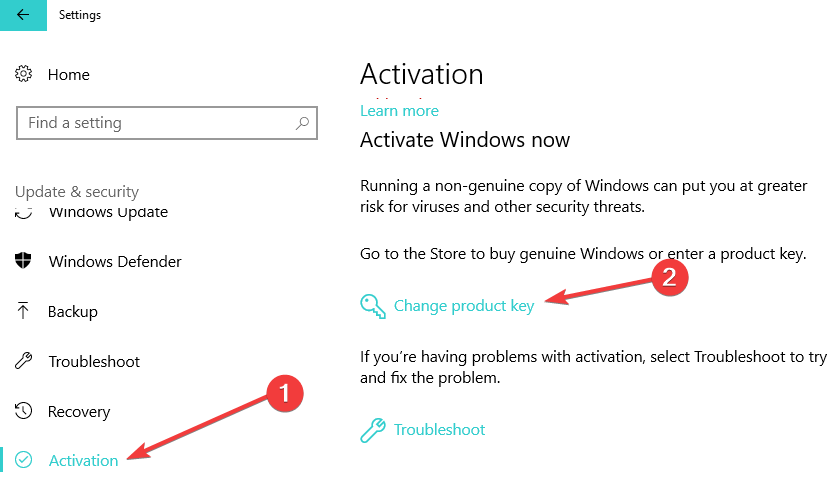Як ввести або змінити ключ продукту Windows 10
Останнє оновлення: 20 серпня 2018 р
Щоб виправити різні проблеми з ПК, ми рекомендуємо DriverFix: це програмне забезпечення буде підтримувати ваші драйвери та працювати, тим самим захищаючи вас від поширених помилок комп’ютера та відмови обладнання. Перевірте всі свої драйвери зараз у 3 простих кроки:
- Завантажте DriverFix (перевірений файл для завантаження).
- Клацніть «Почати сканування», щоб знайти всі проблемні драйвери.
- Клацніть «Оновити драйвери», щоб отримати нові версії та уникнути несправностей системи.
- DriverFix цього місяця завантажили 502 786 читачів.
Тут є ще одне коротке керівництво від WindowsReport – цього разу ми розповімо вам, як можна швидко та легко ввести або змінити ключ продукту Windows 10, 8.1, якщо вам потрібна така операція. Докладніше читайте нижче. Деякі з вас можуть скласти відчуття, що в той момент, коли вам знадобиться ваш [ключ продукту Windows 10, 8] (https://windowsreport.com/windows-8-1-product-key/) Лише під час самого процесу встановлення. Однак вам потрібно постійно тримати його під рукою, оскільки воно може знадобитися для перевстановлення або коли це може вплинути на ваші облікові дані, наприклад, при деяких невдалих установках оновлення Windows 10, 8.1. Нижче ми перелічимо кілька простих кроків, які ви можете зробити для того, щоб
введіть ключ продукту в Windows 10, Windows 8.1, щоб перевірити його або змінити.
Кроки, які вам потрібно виконати, однакові при пошуку доступу до [Інформація про ПК] (https://windowsreport.com/pc-info-windows-8-1/), [перейменуйте свій ПК] (https://windowsreport.com/rename-pc-windows-8-1/ «Як швидко перейменувати ПК у Windows 8.1») або приєднайтеся до домену. Тож ви можете прочитати ці статті або дотримуватися простого керівництва знизу, щоб перейти на сторінку налаштувань, до якої вам потрібно отримати доступ.
Як ввести новий ключ продукту Windows 10, 8.1?
Змініть ключ продукту Windows 8.1
1 Перш за все, вам потрібно буде відкрити панель брелоків, провевши пальцем до верхнього правого кута або натиснувши логотип Windows + W
2 Потім вам потрібно вибрати кнопку пошуку та ввести туди «Налаштування ПК» 3 Звідти ви тепер потрібно вибрати підрозділ “ПК та пристрої “. 4 У меню “ПК та пристрої” виберіть розділ ” Інформація про ПК “. 5 Введіть або змініть ключ продукту тут, і будьте обережні, щоб тире додавались автоматично. Ідентифікатор продукту Windows 8.1 можна знайти на DVD-диску або в електронному листі, що підтверджує вашу покупку.
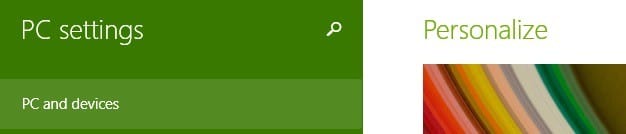
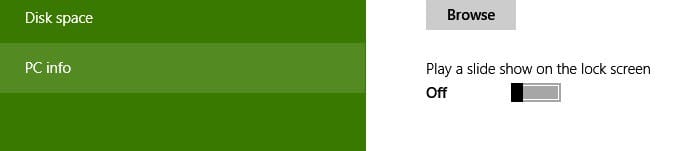
Змініть ключ продукту Windows 10
Кроки, які слід виконати в Windows 10, дещо відрізняються:
- Перейдіть до Налаштування> Оновлення та безпека> Активація
- Знайдіть опцію «Змінити ключ продукту».
Ви можете зайти в магазин Microsoft і придбати справжній ключ або скористатися вашим уже власником.
Для швидкого нагадування: якщо у вас не працює справжня версія ОС Windows, це може спричинити багато технічних проблем на вашому пристрої. Найбезпечнішим рішенням для їх уникнення є встановлення справжньої версії Windows 10.
Це було справді легко, чи не так? Тепер, коли ви змінили ключ продукту, ви побачите, яка версія Windows працює, і чи активована вона чи ні.
Щоб отримати додаткову інформацію про ваш ключ Windows, ви можете ознайомитися з інструкціями нижче:
Примітка редактора: Ця публікація спочатку була опублікована в квітні 2014 року, і з тих пір вона оновлюється для оновлення та точності.