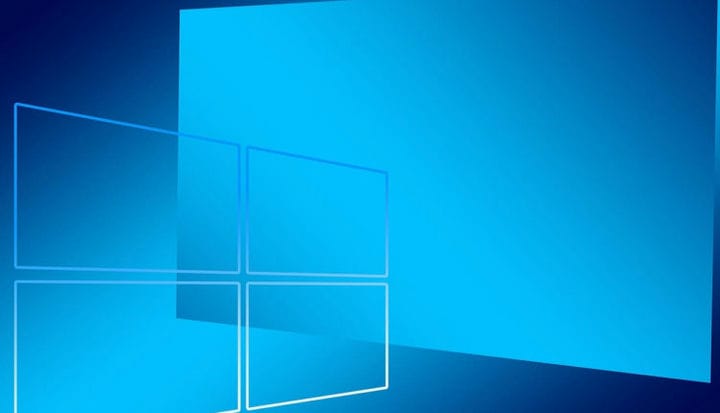Як увімкнути захоплюючий пошук закруглених кутів за допомогою простого налаштування
Щоб виправити різні проблеми з ПК, ми рекомендуємо DriverFix: це програмне забезпечення буде підтримувати ваші драйвери та працювати, тим самим захищаючи вас від поширених помилок комп’ютера та відмови обладнання. Перевірте всі свої драйвери зараз у 3 простих кроки:
- Завантажте DriverFix (перевірений файл завантаження).
- Клацніть «Почати сканування», щоб знайти всі проблемні драйвери.
- Клацніть «Оновити драйвери», щоб отримати нові версії та уникнути несправностей системи.
- DriverFix цього місяця завантажили 502 786 читачів.
Попередній збірки оновлення Windows 10 квітня 2018 року вперше представили функцію іммерсивного рядка пошуку. Зараз Microsoft покращує досвід пошуку у формі програми для пошуку.
Починаючи з оновлення Windows від 10 травня 2019 року, Microsoft оновила досвід пошуку. Панель пошуку Immersive була рестайлінгова і тепер має закруглені кути.
Багато людей навіть не підозрюють, що ця функція вимкнена за замовчуванням у Windows 10.
Однак на вашому пристрої має працювати Windows 10 версії 1903 (травень 2019 р.), Щоб увімкнути приховану панель пошуку занурення.
У цій статті перелічено кілька простих кроків, яких потрібно виконати, щоб отримати новий досвід пошуку до його офіційного випуску.
Перш ніж рухатися вперед, рекомендується зробити резервну копію системи. Пам’ятайте, ви завжди можете використовувати резервну копію для відновлення системи на випадок будь-яких проблем.
Кроки для ввімкнення захоплюючого пошуку із закругленими кутами в Windows 10
- Відкрийте редактор реєстру та знайдіть такий ключ:
HKEY_CURRENT_USERSПрограмне забезпечення
MicrosoftWindowsCurrentVersionSearch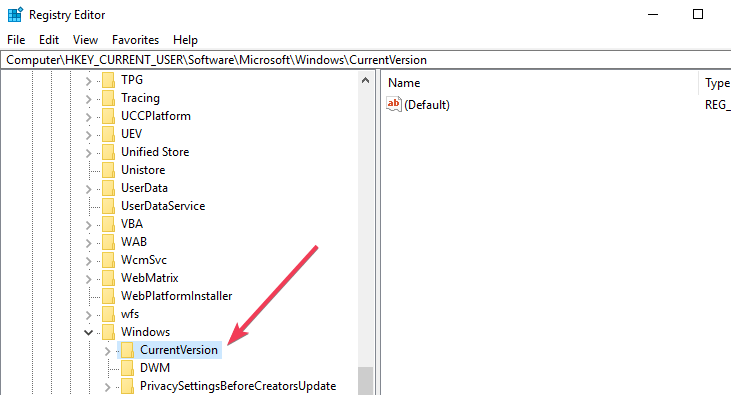
- Тепер на цьому кроці вам потрібно створити нове 32-розрядне значення DWORD. Перейдіть до правої панелі та виконайте такі дії: Клацніть правою кнопкою миші >> Створити >> Значення DWORD (32-біт). Встановіть назву як ImmersiveSearch.
- Двічі клацніть щойно створений DWORD і встановіть для нього значення 1.
- Перейдіть до такого місця в редакторі реєстру:
HKEY_CURRENT_USERSoftwareMicrosoft
WindowsCurrentVersionSearchFlighting - Тепер клацніть правою кнопкою миші папку Flighting та виберіть New, щоб створити підрозділ. Назвіть клавішу ” Замінити “. Створюючи нові ключі кожного разу, слід переконатися, що в назві ключа немає порожніх пробілів.
- Врешті-решт виберіть нову клавішу заміщення та перейдіть до правої панелі. Клацніть правою кнопкою миші та виберіть New >> DWORD (32-розрядна версія ) з назвою “ImmersiveSearchFull”. Тепер змініть значення за замовчуванням на 1.
- Повторіть той самий процес, щоб створити новий 32-розрядний DWORD з назвою «CenterScreenRoundedCornerRadius ». Двічі клацніть CenterScreenRoundedCornerRadius, щоб встановити значення 9.
Нарешті, вам слід перезапустити Провідник файлів із диспетчера завдань, щоб активувати нову функцію.
Ви також можете перезавантажити систему. Після завершення перезавантаження можна перейти до панелі завдань і натиснути піктограму пошуку, щоб активувати вікно пошуку.
Якщо ви уважно спостерігаєте, нове вікно не включає Cortana і має закруглені кути.
Варто зазначити, що переробка інтерфейсу користувача – це незавершена робота. Microsoft може зайняти деякий час, щоб повністю зробити її доступною для виробничих пристроїв.
Чи вважаєте Ви новий досвід пошуку корисним? Поділіться своїми думками в розділі коментарів нижче.
СТАТТІ, ЩО ПОВ’ЯЗАНІ З ВАМИ ПОТРЕБИТИ: