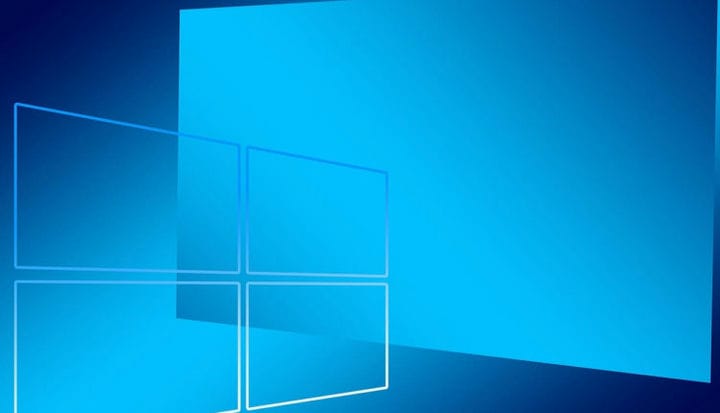Como ativar a pesquisa envolvente em cantos arredondados com um simples ajuste
Para corrigir vários problemas do PC, recomendamos DriverFix: Este software manterá seus drivers ativos e funcionando, protegendo-o contra erros comuns de computador e falhas de hardware. Verifique todos os seus drivers agora em 3 etapas fáceis:
- Baixe DriverFix (arquivo de download verificado).
- Clique em Iniciar verificação para encontrar todos os drivers problemáticos.
- Clique em Atualizar drivers para obter novas versões e evitar o mau funcionamento do sistema.
- DriverFix foi baixado por 502.786 leitores este mês.
As versões de pré-visualização da atualização do Windows 10 de abril de 2018 apresentam o recurso de barra de pesquisa envolvente pela primeira vez. A Microsoft agora está aprimorando a experiência de pesquisa na forma de um aplicativo de pesquisa.
A partir da atualização do Windows 10 de maio de 2019, a Microsoft renovou a experiência de pesquisa. A barra de pesquisa Immersive foi reestilizada e agora apresenta cantos arredondados.
Muitas pessoas não têm ideia de que esse recurso está desabilitado por padrão no Windows 10.
No entanto, seu dispositivo deve estar executando o Windows 10 versão 1903 (maio de 2019) para habilitar a barra de pesquisa Immersive oculta.
Este artigo lista algumas etapas simples que você precisa seguir para obter a nova experiência de pesquisa antes do lançamento oficial.
Antes de prosseguir, é recomendável fazer backup de seu sistema. Lembre-se de que você sempre pode usar o backup para restaurar o sistema em caso de problemas.
Etapas para ativar a pesquisa imersiva com cantos arredondados no Windows 10
- Abra o Editor do Registro e pesquise a seguinte chave:
HKEY_CURRENT_USERSoftware
MicrosoftWindowsCurrentVersionSearch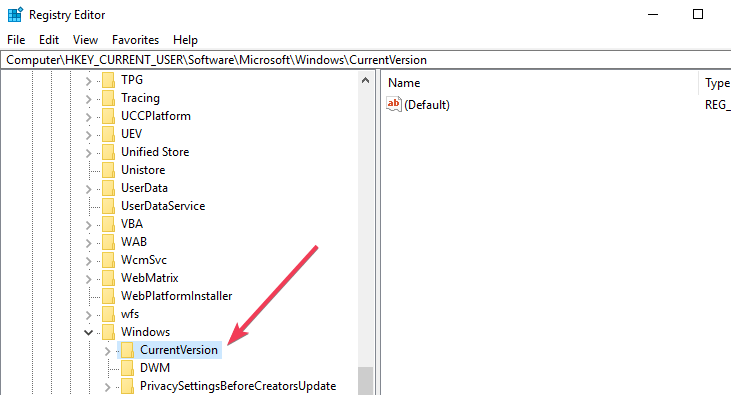
- Agora nesta etapa, você precisa criar um novo valor DWORD de 32 bits. Navegue até o painel direito e siga estas etapas: Clique com o botão direito em >> Novo >> Valor DWORD (32 bits). Defina o nome como ImmersiveSearch.
- Clique duas vezes no DWORD recém-criado e defina seu valor como 1.
- Navegue até o seguinte local no Editor do Registro:
HKEY_CURRENT_USERSoftwareMicrosoft
WindowsCurrentVersionSearchFlighting - Agora clique com o botão direito na pasta Flighting e selecione New para criar uma subchave. Nomeie a chave ” Override “. Ao criar novas chaves todas as vezes, certifique-se de que não haja espaços em branco no nome da chave.
- No final, selecione a nova tecla Substituir e navegue até o painel direito. Clique com o botão direito e selecione Novo >> DWORD (32 bits) com o nome “ImmersiveSearchFull”. Agora mude seu valor padrão para 1.
- Repita o mesmo processo para criar um novo DWORD de 32 bits denominado ” CenterScreenRoundedCornerRadius “. Clique duas vezes em CenterScreenRoundedCornerRadius para definir seu valor para 9.
Finalmente, você deve reiniciar o File Explorer no Gerenciador de Tarefas para ativar o novo recurso.
Alternativamente, você também pode reinicializar o sistema. Assim que a reinicialização for concluída, você pode navegar até a barra de tarefas e clicar no ícone de pesquisa para ativar a janela de pesquisa.
Se você observar de perto, a nova janela não inclui Cortana e apresenta cantos arredondados.
Vale ressaltar que a reforma da IU é um trabalho em andamento. A Microsoft pode levar algum tempo para disponibilizá-lo completamente para dispositivos de produção.
Você acha a nova experiência de pesquisa útil? Compartilhe seus pensamentos na seção de comentários abaixo.
ARTIGOS RELACIONADOS QUE VOCÊ PRECISA VERIFICAR: