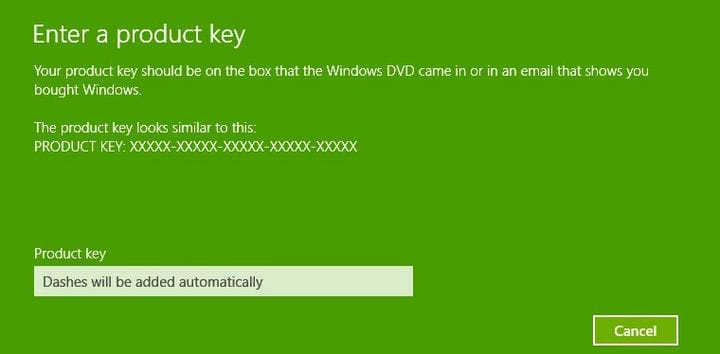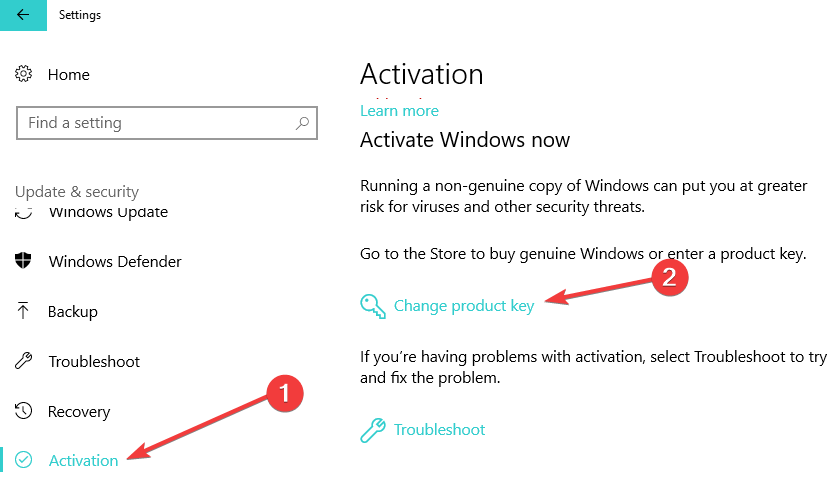So geben Sie den Windows 10-Produktschlüssel ein oder ändern ihn
Letzte Aktualisierung: 20. August 2018
Um verschiedene PC-Probleme zu beheben, empfehlen wir DriverFix: Diese Software hält Ihre Treiber am Laufen und schützt Sie so vor häufigen Computerfehlern und Hardwarefehlern. Überprüfen Sie jetzt alle Ihre Treiber in 3 einfachen Schritten:
- Laden Sie DriverFix herunter (verifizierte Download-Datei).
- Klicken Sie auf Scan starten, um alle problematischen Treiber zu finden.
- Klicken Sie auf Treiber aktualisieren, um neue Versionen abzurufen und Systemstörungen zu vermeiden.
- DriverFix wurde diesen Monat von 502.786 Lesern heruntergeladen.
Eine weitere Kurzanleitung von WindowsReport finden Sie hier. Dieses Mal erfahren Sie, wie Sie Ihren Windows 10, 8.1-Produktschlüssel schnell und einfach eingeben oder ändern können, wenn Sie einen solchen Vorgang benötigen. Lesen Sie unten für mehr. Einige von Ihnen haben möglicherweise das Gefühl, dass in dem Moment, in dem Sie Ihren [Windows 10, 8-Produktschlüssel] benötigen (https://windowsreport.com/windows-8-1-product-key/) Ist nur während des Installationsvorgangs selbst. Sie müssen es jedoch immer griffbereit halten, da Sie es möglicherweise für eine Neuinstallation benötigen oder wenn Ihre Anmeldeinformationen beeinträchtigt werden könnten, z. B. bei einigen verpfuschten Installationen von Windows 10, 8.1-Updates. Im Folgenden werden einige einfache Schritte aufgeführt, die Sie ausführen können
Geben Sie Ihren Produktschlüssel in Windows 10, Windows 8.1 ein, um ihn zu überprüfen oder zu ändern.
- LESEN SIE AUCH: So beheben Sie den Fehler 25004: Der Produktschlüssel kann auf diesem Computer nicht verwendet werden
Die Schritte, die Sie ausführen müssen, sind die gleichen, wenn Sie auf [PC-Informationen] zugreifen möchten (https://windowsreport.com/pc-info-windows-8-1/ “So zeigen Sie PC-Informationen in Windows 8.1 schnell an”). [PC umbenennen] (https://windowsreport.com/rename-pc-windows-8-1/) oder treten Sie einer Domain bei. Sie können diese Artikel also lesen oder der einfachen Anleitung von unten folgen, um zur Einstellungsseite zu gelangen, auf die Sie zugreifen müssen.
Wie gebe ich einen neuen Windows 10, 8.1-Produktschlüssel ein?
Ändern Sie Ihren Windows 8.1-Produktschlüssel
1 Zunächst müssen Sie die Charms-Leiste öffnen, indem Sie in die obere rechte Ecke wischen oder das Windows-Logo + W drücken.
2 Dann müssen Sie die Suchschaltfläche auswählen und dort ‘ PC-Einstellungen ‘ eingeben. 3 Von dort aus können Sie jetzt Notwendigkeit, das wählen ‚PC and Devices ‘ Unterabschnitt 4 aus dem ‚PC and Devices‘ wählen Sie im Menü der PC Info Abschnitt 5 Geben Sie oder Ihre ändern Produktschlüssel hier, und darauf achten, dass Striche automatisch hinzugefügt werden. Sie finden die Produkt-ID Ihres Windows 8.1 entweder auf der DVD oder in der E-Mail, die Ihren Kauf bestätigt.
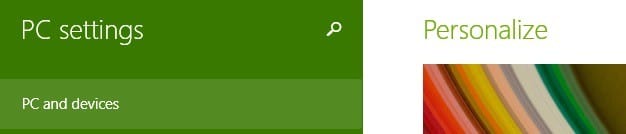
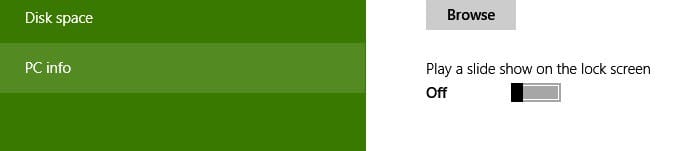
Ändern Sie Ihren Windows 10-Produktschlüssel
Die Schritte unter Windows 10 sind etwas anders:
- Gehen Sie zu Einstellungen> Update & Sicherheit> Aktivierung
- Suchen Sie die Option ‘Produktschlüssel ändern’.
Sie können entweder in den Microsoft Store gehen und einen Originalschlüssel kaufen oder einen verwenden, den Sie bereits besitzen.
Zur schnellen Erinnerung: Wenn Sie keine echte Windows-Version ausführen, kann dies viele technische Probleme auf Ihrem Gerät auslösen. Die sicherste Lösung, um sie zu vermeiden, ist die Installation einer echten Windows 10-Version.
Das war wirklich einfach, nicht wahr? Nachdem Sie Ihren Produktschlüssel geändert haben, sehen Sie, welche Windows-Edition Sie ausführen und ob sie aktiviert ist oder nicht.
Weitere Informationen zu Ihrem Windows-Schlüssel finden Sie in den folgenden Anleitungen:
Anmerkung des Herausgebers: Dieser Beitrag wurde ursprünglich im April 2014 veröffentlicht und seitdem aktualisiert, um Frische und Genauigkeit zu gewährleisten.