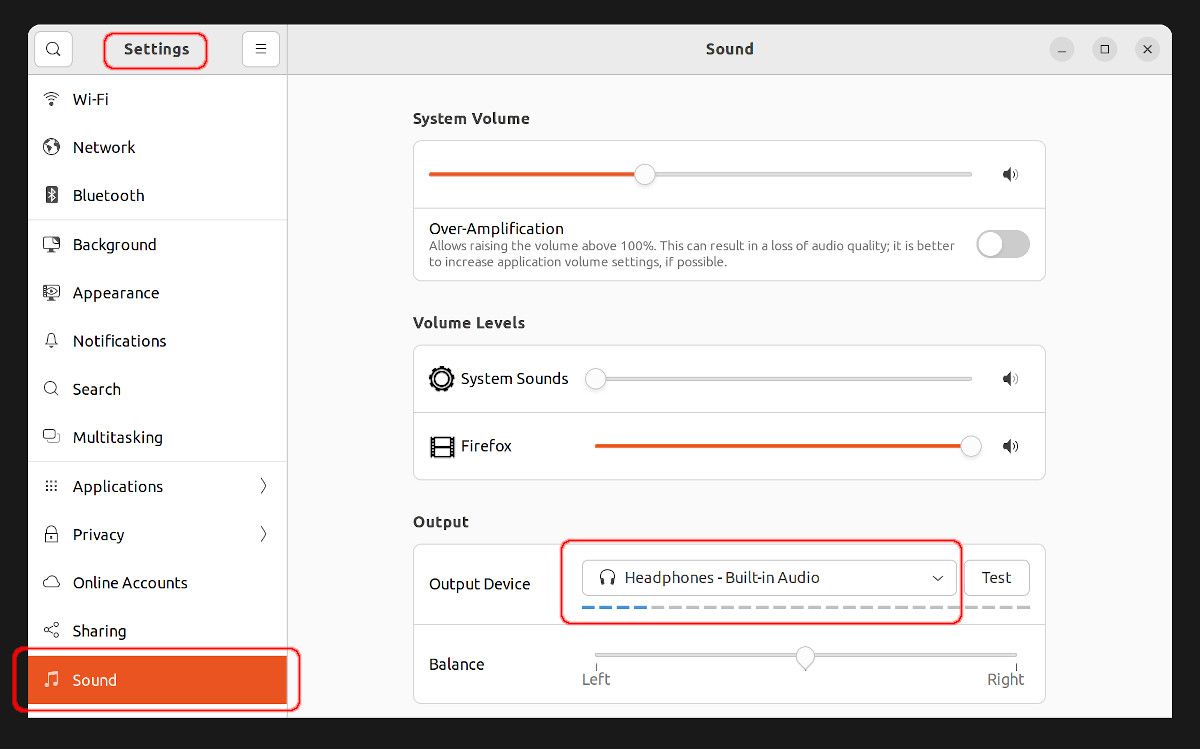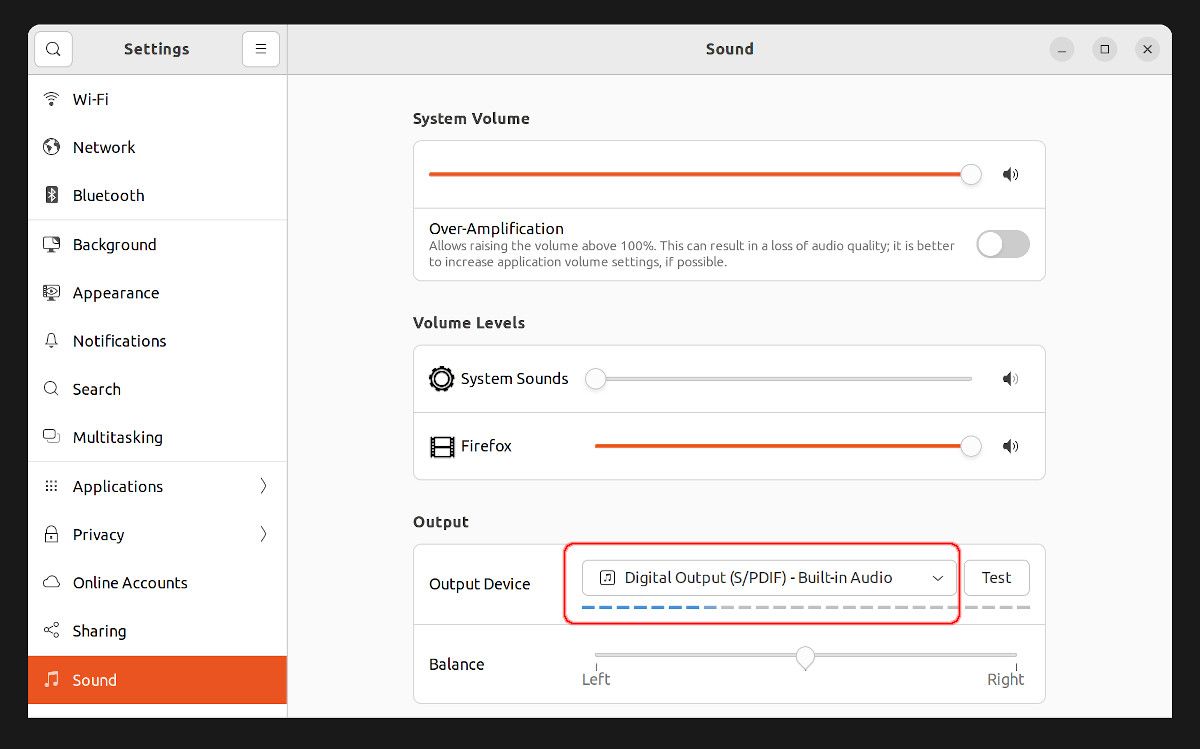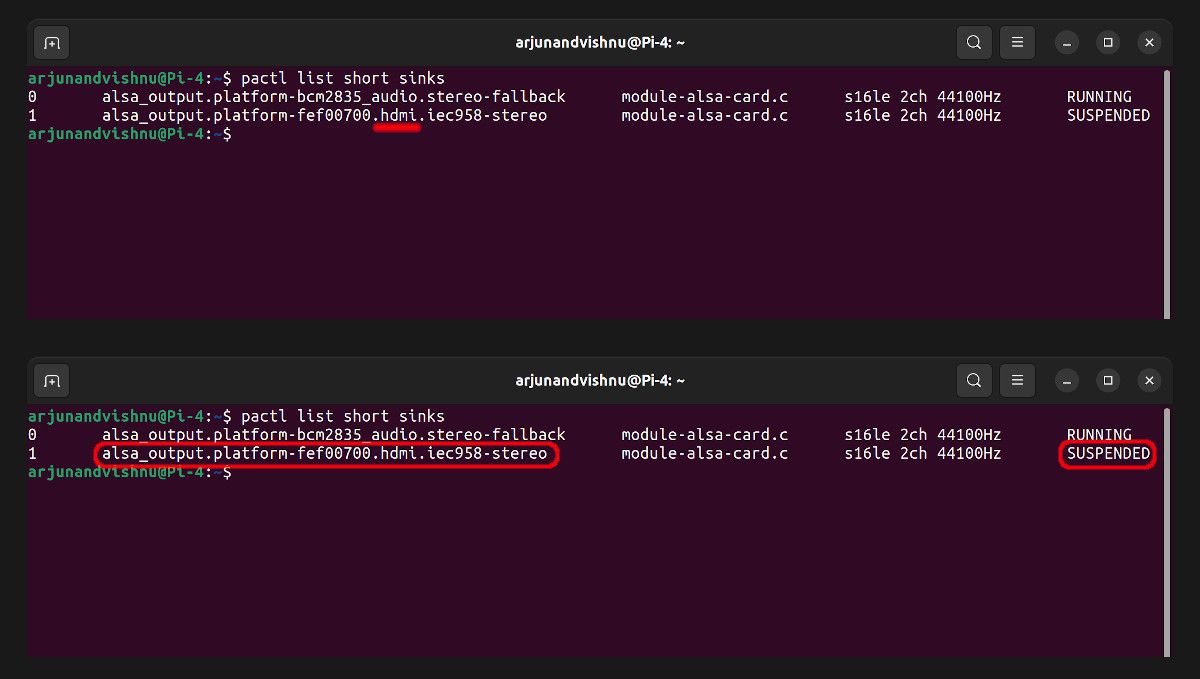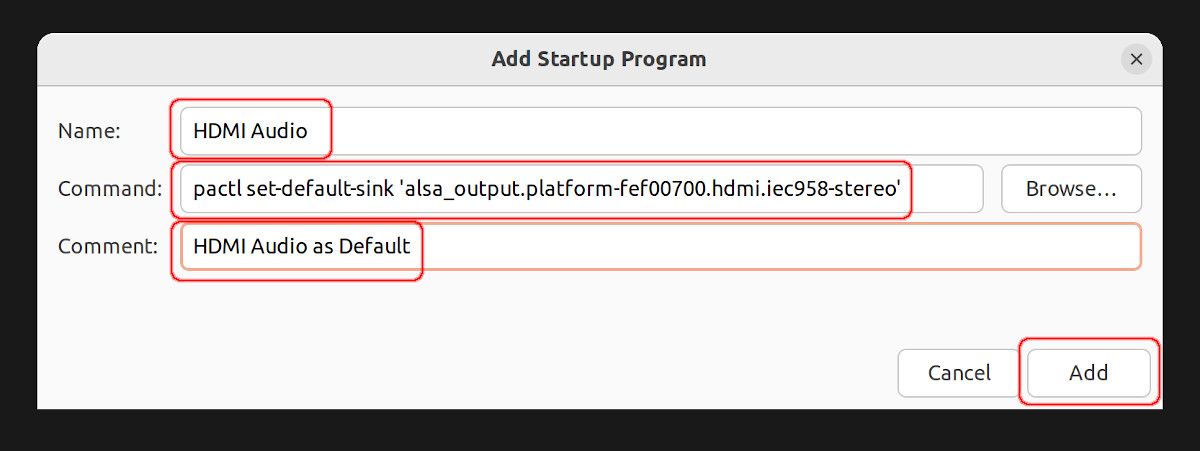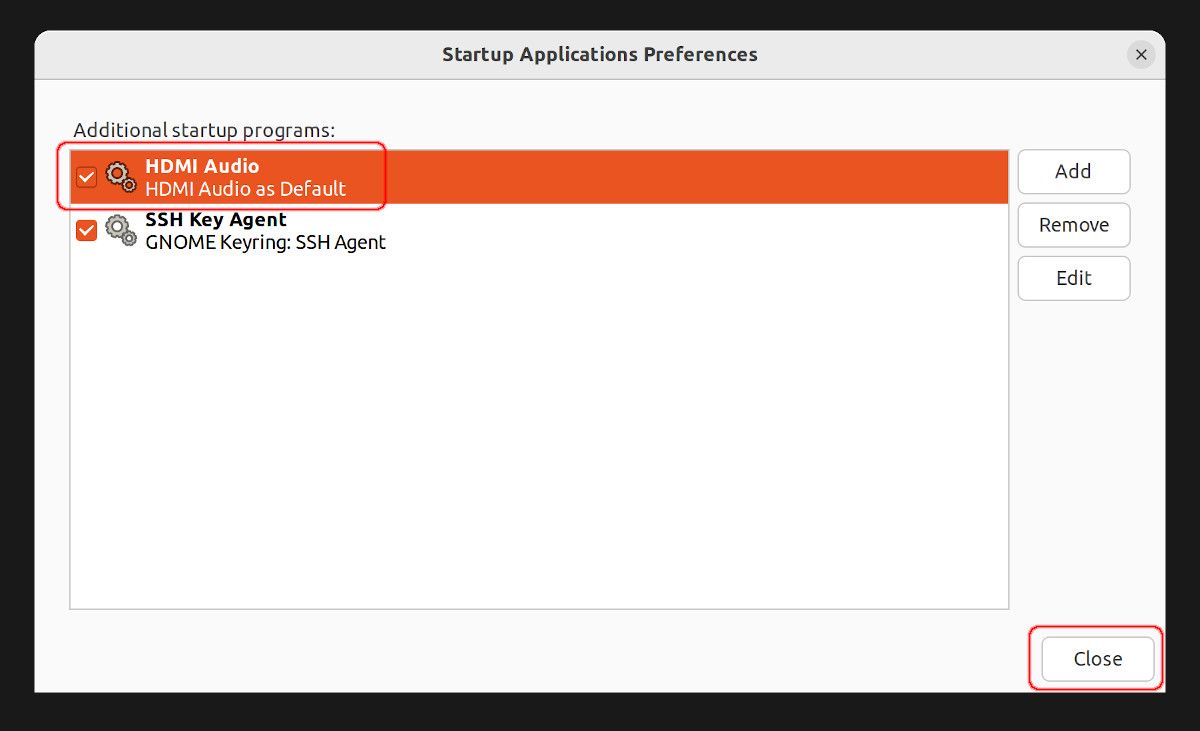Få HDMI-ljud som fungerar på Ubuntu för Raspberry Pi
Lär dig hur du byter Raspberry Pis ljudutgång till HDMI i operativsystemet Ubuntu och gör inställningen permanent.
På en Raspberry Pi matar operativsystemen Ubuntu Desktop och Ubuntu MATE ut ljud till 3,5 mm ljudporten som standard. För att ljudet ska kunna föras över en HDMI-kabel måste ljudutgångsenheten väljas manuellt varje gång Pi startar. Problemet kvarstår även i den senaste versionen av Ubuntu-smaksatt OS för Pi, 22.04.
Om din Raspberry Pi är ansluten till en tv eller en bildskärm med inbyggda högtalare är det klokt att överföra ljudet över HDMI. Det minskar kabeltrassel och även behovet av ytterligare externa högtalare.
Tillgängliga alternativ för att ställa in HDMI-ljud
Du kan ställa in en Raspberry Pi för att mata ut ljud via HDMI med hjälp av Ubuntu Settings/Control Panel, men inställningen kommer inte att överleva en omstart. Vi visar dig hur du använder kommandot pactl för att konfigurera ljudsänkorna för att ställa in HDMI som standardljudutgång permanent.
Hur man ställer in HDMI-ljudutgång manuellt i Ubuntu
Att ställa in Raspberry Pi som en mediaserver kanske inte kräver en ljudutgång, men den behöver säkert ljud när Pi själv är mediaenheten. Först måste du kontrollera om HDMI-ljud fungerar som det ska, genom att välja det manuellt.
-
I Ubuntu Desktop OS, klicka på Aktiviteter, skriv Inställningar och välj Ljud. Om du använder Ubuntu MATE, navigera till Meny > Kontrollcenter > Ljud.
-
Använd rullgardinsmenyn för att ändra utgångsenheten från hörlurar till digital utgång (S/PDIF).
-
Spela upp ett exempel på en ljudfil (eller en YouTube-video) för att kontrollera att bildskärmens högtalare spelar upp ljudet. Om testet lyckas kan du fortsätta för att göra den här inställningen permanent.
Hur du ställer in HDMI-ljud permanent som standard
För att inställningen ska förbli intakt under omstarter måste du ställa in HDMI som standardljudutgång vid start. För det måste du hitta enhetsnamnet först.
Identifiera HDMI-ljudenheten
Kommandot pactl kan styra en PulseAudio-ljudserver som körs. En "källa" är inmatningsenheten och en "sink" är utmatningsenheten.
Lista alla tillgängliga ljudutgångsenheter på Raspberry Pi:
pactl list short sinksAnteckna enheten med HDMI i namnet.
Konfigurera för att göra HDMI till standardljudenhet
Sök efter Startup Applications Preferences och öppna den. Klicka på Lägg till startprogram och fyll i dessa uppgifter:
- Namn: HDMI Audio
- Kommando: pactl set-default-sink ‘DIN HDMI-ENHET’ (t.ex. pactl set-default-sink ‘alsa_output.platform-fef00700.hdmi.iec958-stereo’)
- Kommentar: HDMI Audio som standard
Klicka på Lägg till. Detta kommando kommer att köras varje gång Pi startar och ljudet kommer att spelas över HDMI även efter en omstart.
Hur man byter till 3,5 mm ljud när det behövs
Om du vill byta till 3,5 mm ljud under en livesession, ställ in ljudutgångsenheten på Hörlurar – Inbyggt ljud i inställningarna. Om 3,5 mm-ljud behöver återställas som standardutgång kan du avmarkera kommandot i Startup Applications Preferences, och det kommer inte att köras.
Raspberry Pi har ett stort utbud av ljudalternativ
HDMI-ljud, 3,5 mm ljud, Bluetooth-ljud och USB-ljudkort – Raspberry Pi har massor av alternativ när det kommer till ljud. Det är en fråga om val vad du vill använda för din applikation, men nu vet du hur du ställer in standardljudutgången för den i Ubuntu och behåller inställningen efter en omstart.