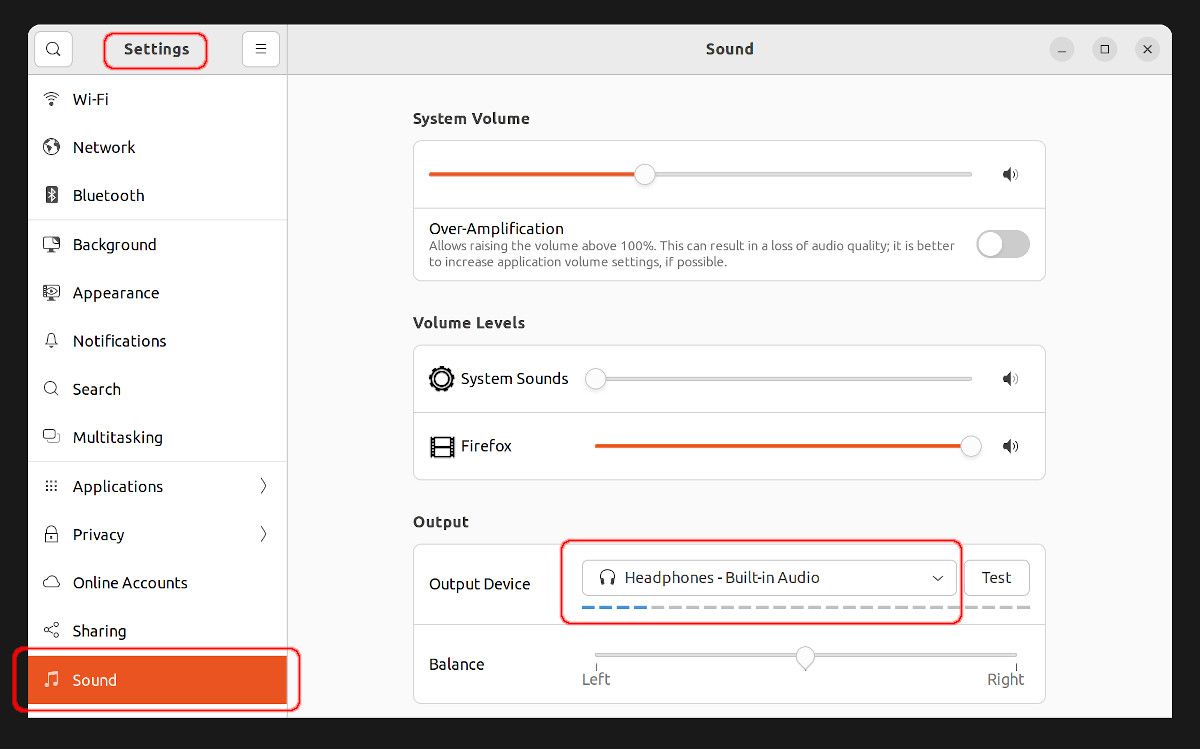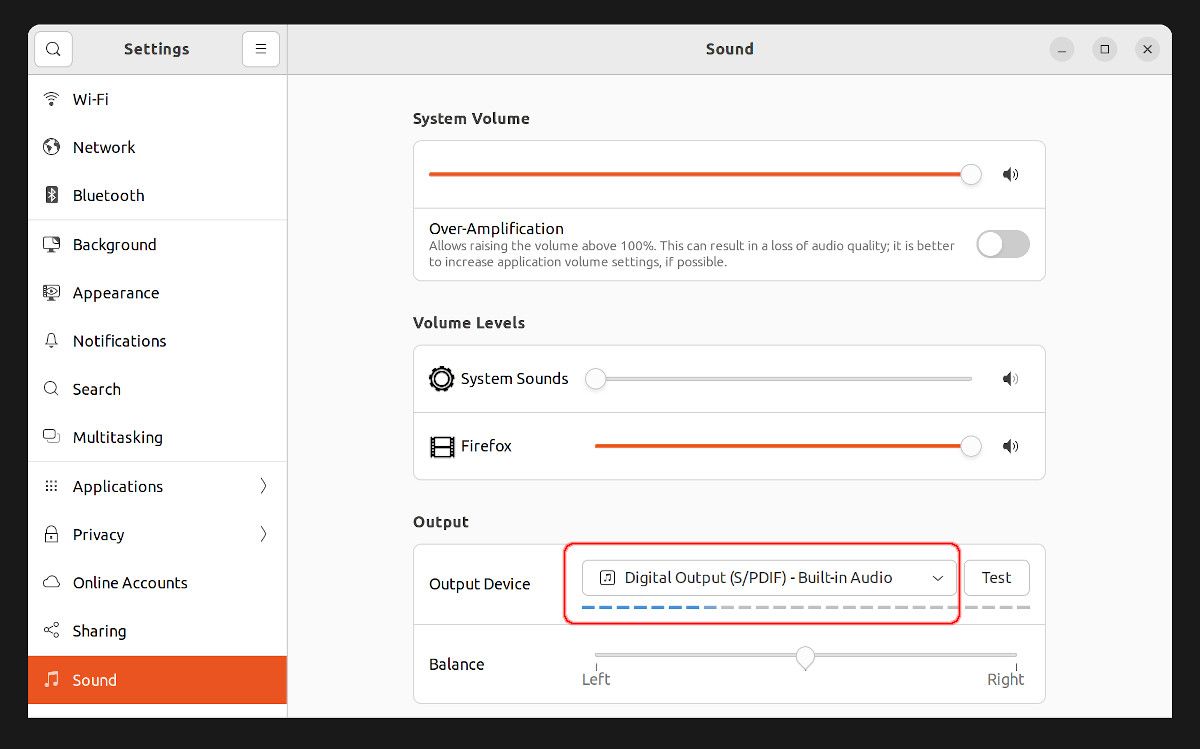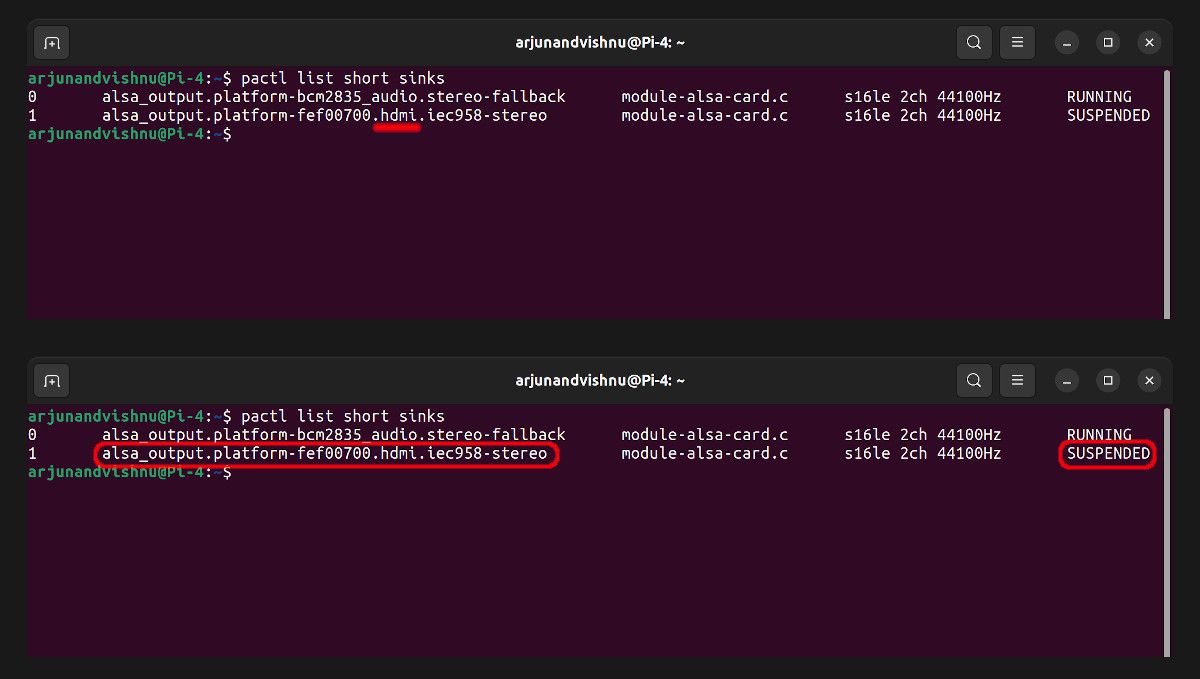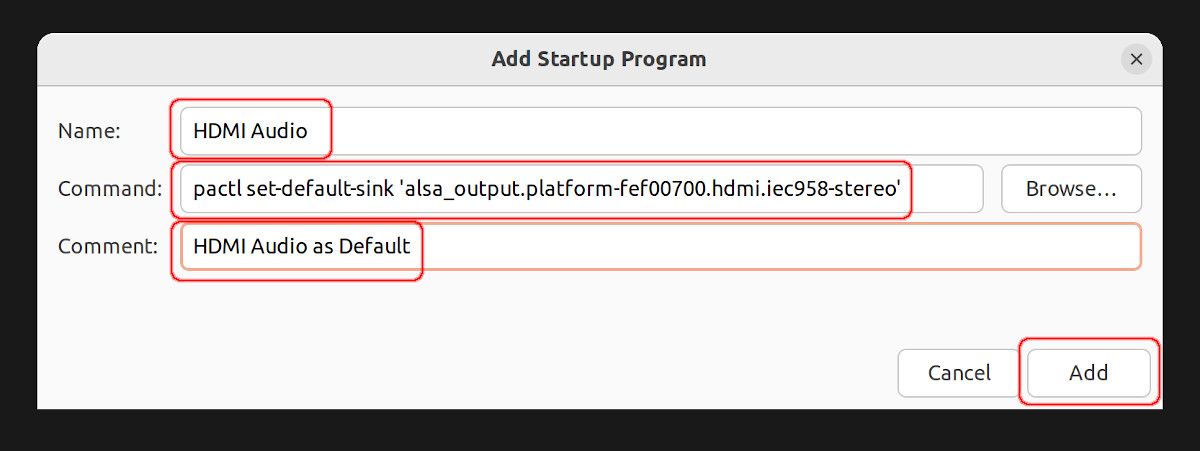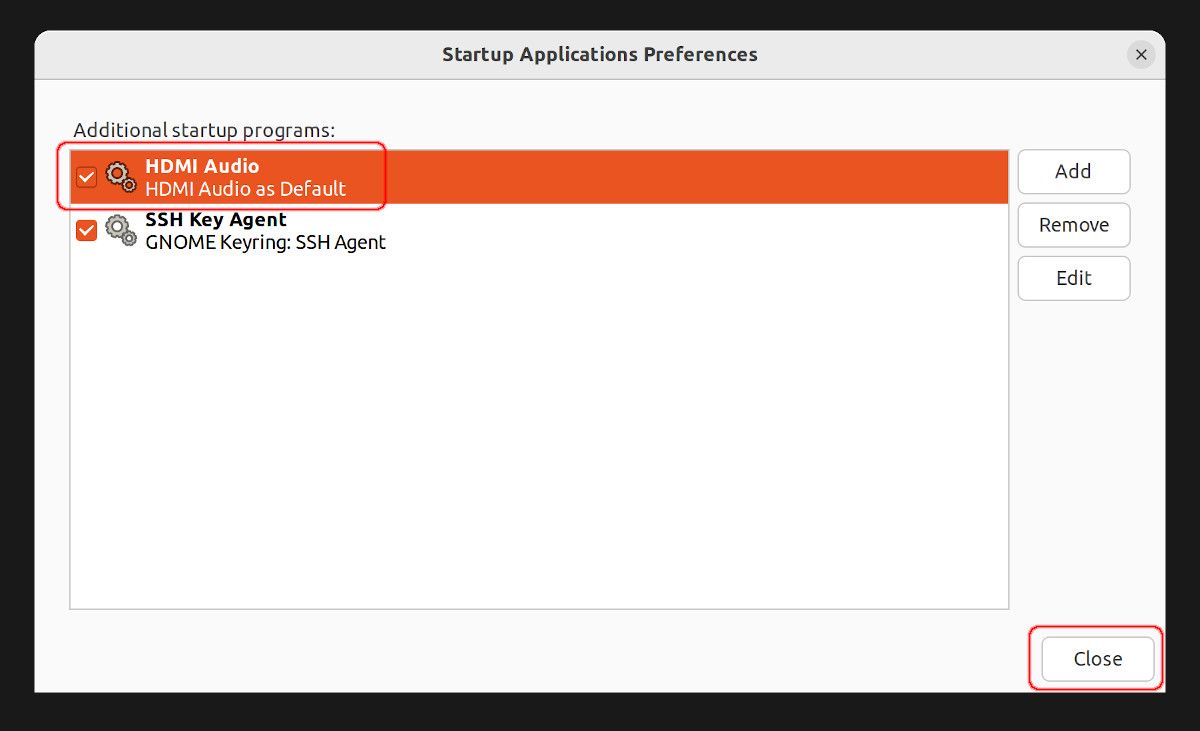Få HDMI-lyd som fungerer på Ubuntu for Raspberry Pi
Lær hvordan du bytter Raspberry Pis lydutgang til HDMI i Ubuntu-operativsystemet og gjør innstillingen permanent.
På en Raspberry Pi sender operativsystemene Ubuntu Desktop og Ubuntu MATE ut lyd til 3,5 mm lydporten som standard. For at lyden skal føres over en HDMI-kabel, må lydutgangsenheten velges manuelt hver gang Pi starter. Problemet vedvarer selv i den nyeste versjonen av Ubuntu-flavored OS for Pi, 22.04.
Hvis din Raspberry Pi er koblet til en TV eller en skjerm med innebygde høyttalere, er det lurt å overføre lyden over HDMI. Det reduserer kabelrot og også behovet for ekstra eksterne høyttalere.
Tilgjengelige alternativer for å stille inn HDMI-lyd
Du kan stille inn en Raspberry Pi til å sende ut lyd via HDMI ved å bruke Ubuntu Innstillinger/Kontrollpanel, men innstillingen vil ikke overleve en omstart. Vi viser deg hvordan du bruker pactl- kommandoen til å konfigurere lyden til å sette HDMI som standard lydutgang permanent.
Hvordan stille inn HDMI-lydutgang manuelt i Ubuntu
Å sette opp Raspberry Pi som en medieserver krever kanskje ikke en lydutgang, men den trenger sikkert lyd når Pi selv er medieenheten. Først må du sjekke om HDMI-lyd fungerer som det skal, ved å velge det manuelt.
-
I Ubuntu Desktop OS klikker du på Aktiviteter, skriver inn Innstillinger og velger Lyd. Hvis du bruker Ubuntu MATE, naviger til Meny > Kontrollsenter > Lyd.
-
Bruk rullegardinmenyen til å endre utgangsenheten fra hodetelefoner til digital utgang (S/PDIF).
-
Spill av en lydfil (eller en YouTube-video) for å bekrefte at monitorens høyttalere spiller av lyden. Hvis testingen er vellykket, kan du fortsette å gjøre denne innstillingen permanent.
Slik setter du HDMI-lyd permanent som standard
For at innstillingen skal forbli intakt over omstart, må du angi HDMI som standard lydutgang ved oppstart. For det må du finne enhetsnavnet først.
Identifiser HDMI-lydenheten
Kommandopactl kan kontrollere en PulseAudio-lydserver som kjører. En "kilde" er inngangsenheten, og en "vask" er utgangsenheten.
Liste over alle tilgjengelige lydutgangsenheter på Raspberry Pi:
pactl list short sinksNoter enheten med HDMI i navnet.
Konfigurer for å gjøre HDMI til standard lydenhet
Søk etter Startup Applications Preferences og åpne den. Klikk på Legg til oppstartsprogram og fyll ut disse detaljene:
- Navn: HDMI Audio
- Kommando: pactl set-default-sink ‘DIN HDMI-ENHET’ (f.eks. pactl set-default-sink ‘alsa_output.platform-fef00700.hdmi.iec958-stereo’)
- Kommentar: HDMI Audio som standard
Klikk på Legg til. Denne kommandoen kjøres hver gang Pi-en starter, og lyden spilles av over HDMI selv etter en omstart.
Hvordan bytte til 3,5 mm lyd ved behov
Hvis du vil bytte til 3,5 mm lyd under en live-økt, setter du lydutgangsenheten til Hodetelefoner – innebygd lyd i innstillingene. Hvis 3,5 mm lyd må gjenopprettes som standardutgang, kan du fjerne merket for kommandoen i Startup Applications Preferences, og den vil ikke kjøre.
Raspberry Pi har et stort utvalg av lydalternativer
HDMI-lyd, 3,5 mm lyd, Bluetooth-lyd og USB-lydkort – Raspberry Pi har massevis av alternativer når det kommer til lyd. Det er et spørsmål om valg hva du vil bruke for applikasjonen din, men nå vet du hvordan du setter standard lydutgang for det i Ubuntu og beholder innstillingen etter en omstart.