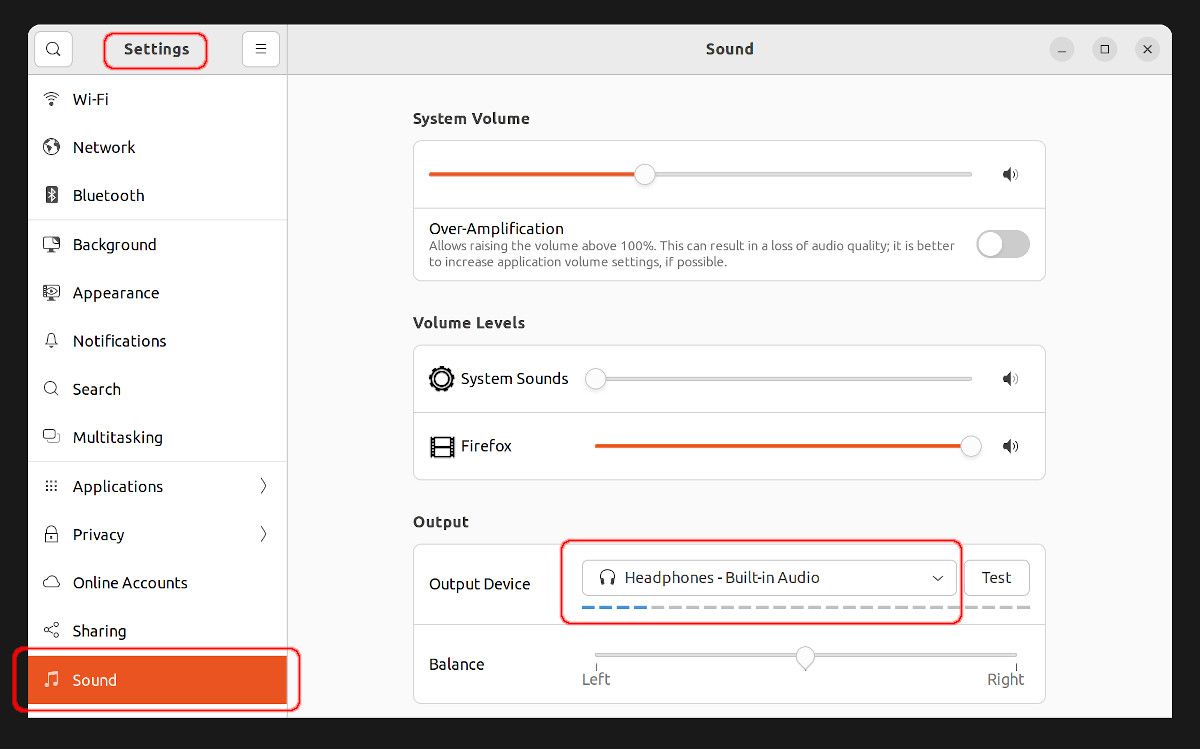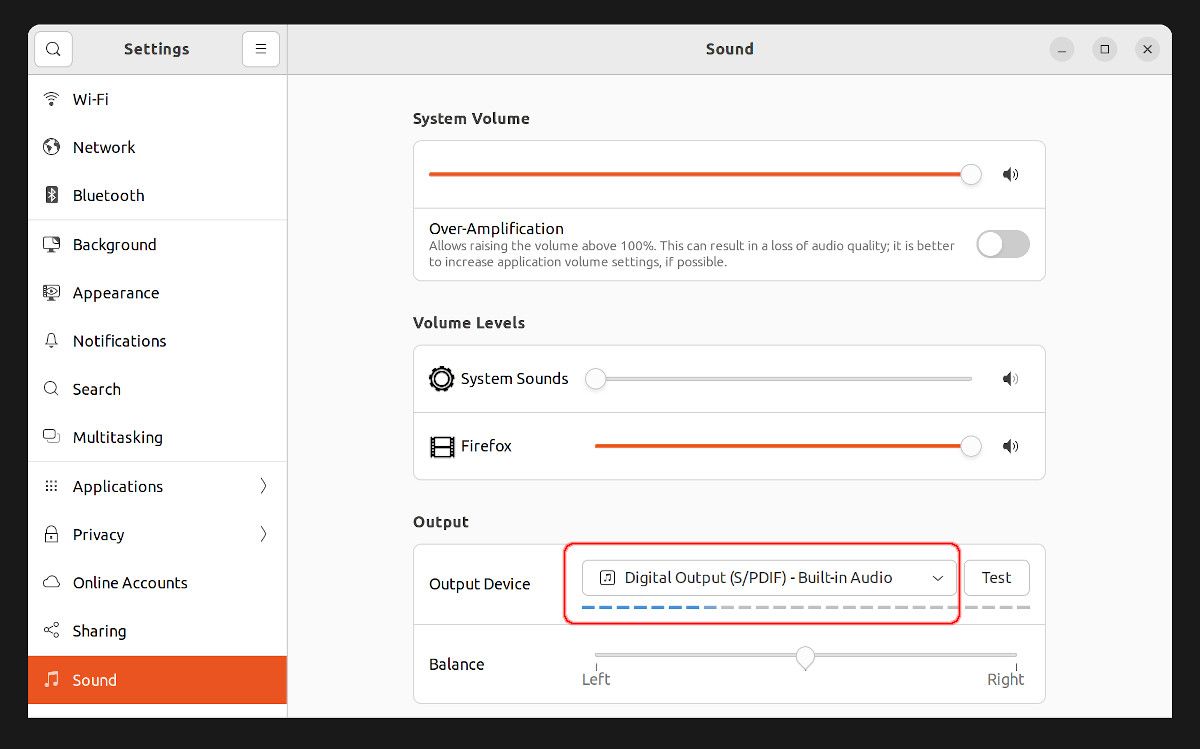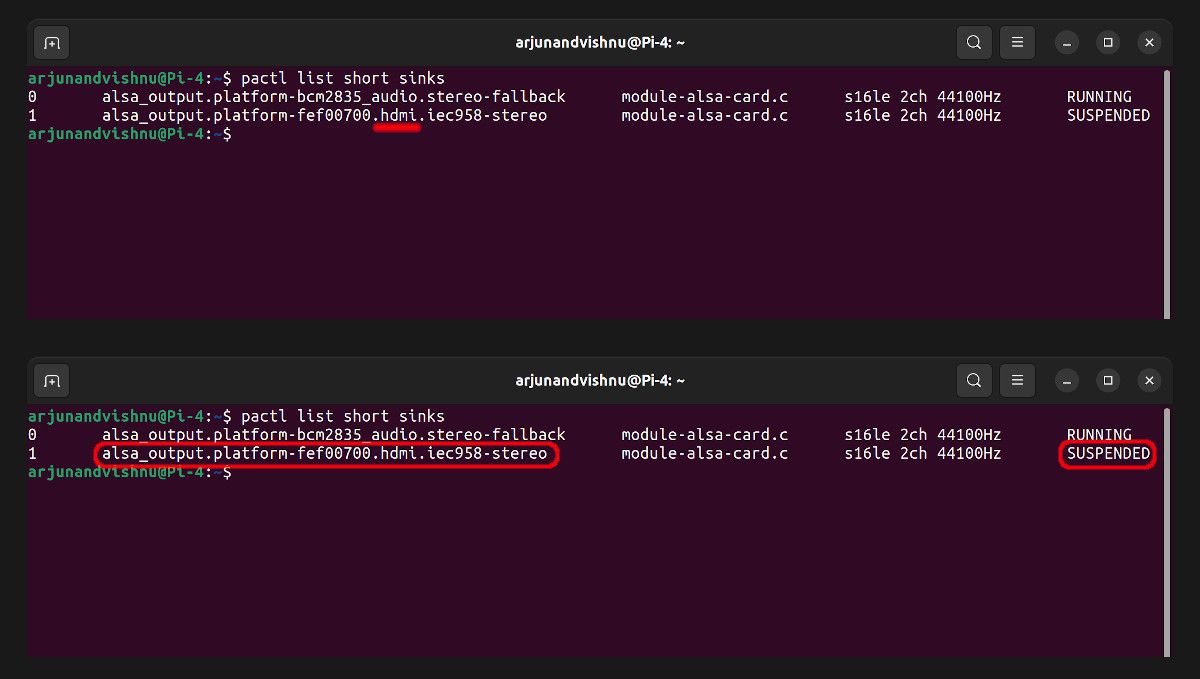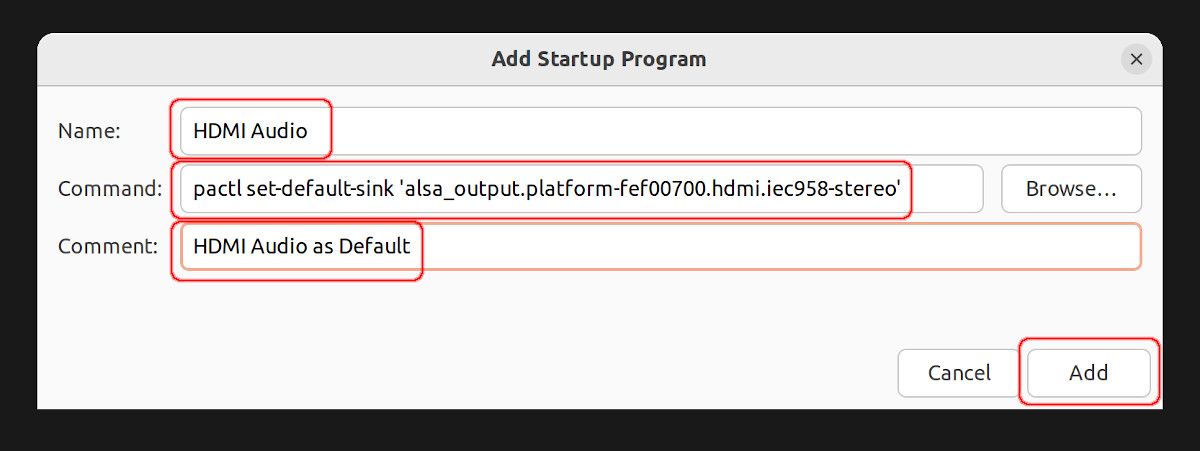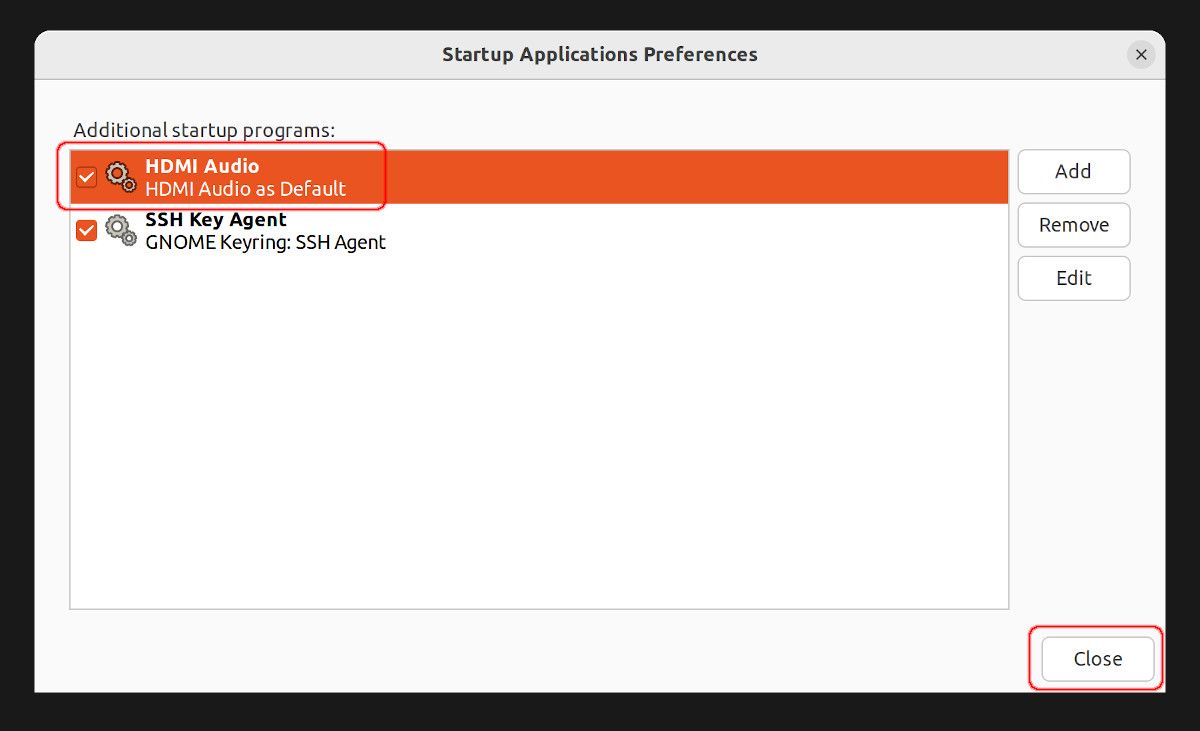Отримайте HDMI Audio, що працює на Ubuntu для Raspberry Pi
Дізнайтеся, як перемкнути аудіовихід Raspberry Pi на HDMI в операційній системі Ubuntu і зробити це налаштування постійним.
На Raspberry Pi операційні системи Ubuntu Desktop і Ubuntu MATE виводять аудіо на аудіопорт 3,5 мм за замовчуванням. Щоб звук передавався через кабель HDMI, пристрій аудіовиведення потрібно вибирати вручну під час кожного завантаження Pi. Проблема зберігається навіть в останній версії ОС Ubuntu для Pi, 22.04.
Якщо Raspberry Pi підключено до телевізора або монітора з вбудованими динаміками, доцільно передавати аудіо через HDMI. Це зменшує кількість кабелів, а також потребу в додаткових зовнішніх динаміках.
Доступні параметри для налаштування HDMI Audio
Ви можете налаштувати Raspberry Pi на вихід аудіо через HDMI за допомогою Ubuntu Settings/Control Panel, але це налаштування не збережеться після перезавантаження. Ми покажемо вам, як використовувати команду pactl для налаштування аудіоприймачів, щоб постійно встановити HDMI як аудіовихід за замовчуванням.
Як вручну налаштувати аудіовихід HDMI в Ubuntu
Налаштування Raspberry Pi як медіа-сервера може не вимагати аудіовиходу, але аудіо потрібен точно, коли сам Pi є медіа-пристроєм. Спочатку вам потрібно перевірити, чи нормально працює аудіо HDMI, вибравши його вручну.
-
У настільній ОС Ubuntu натисніть «Дії », введіть «Параметри» та виберіть «Звук ». Якщо ви використовуєте Ubuntu MATE, перейдіть до Меню > Центр керування > Звук.
-
За допомогою спадного меню змініть вихідний пристрій із навушників на цифровий вихід (S/PDIF).
-
Відтворіть зразок аудіофайлу (або відео YouTube), щоб переконатися, що динаміки монітора відтворюють звук. Якщо тестування пройшло успішно, ви можете зробити це налаштування постійним.
Як назавжди встановити HDMI Audio за замовчуванням
Щоб налаштування залишалися незмінними під час перезавантаження, вам потрібно встановити HDMI як аудіовихід за замовчуванням під час запуску. Для цього вам спочатку потрібно знайти назву пристрою.
Визначте аудіопристрій HDMI
Команда pactl може керувати запущеним звуковим сервером PulseAudio. «Джерело» — це пристрій введення, а «приймач» — це пристрій виведення.
Перелічіть усі доступні аудіовихідні пристрої на Raspberry Pi:
pactl list short sinksЗапишіть пристрій із HDMI у назві.
Налаштуйте HDMI як аудіопристрій за умовчанням
Знайдіть Параметри запуску програм і відкрийте його. Клацніть Додати програму запуску та заповніть ці дані:
- Назва: HDMI Audio
- Команда: pactl set-default-sink ‘ВАШ ПРИСТРІЙ HDMI’ (наприклад, pactl set-default-sink ‘alsa_output.platform-fef00700.hdmi.iec958-stereo’)
- Коментар: аудіо HDMI за замовчуванням
Натисніть Додати. Ця команда запускатиметься кожного разу, коли Pi запускається, і аудіо відтворюватиметься через HDMI навіть після перезавантаження.
Як переключитися на аудіо 3,5 мм за потреби
Якщо ви хочете перемкнутися на аудіо 3,5 мм під час сеансу в прямому ефірі, установіть вихідний аудіопристрій у параметрах «Навушники – вбудований аудіо ». Якщо аудіо 3,5 мм потрібно відновити як вихідний сигнал за замовчуванням, ви можете зняти прапорець біля цієї команди в параметрах запуску програм, і вона не запускатиметься.
Raspberry Pi має величезний набір аудіоопцій
Аудіо через HDMI, аудіо 3,5 мм, аудіо через Bluetooth і звукові карти USB — Raspberry Pi має масу опцій, коли справа доходить до аудіо. Це справа вибору, що ви хочете використовувати для своєї програми, але тепер ви знаєте, як налаштувати вихід звуку за замовчуванням для неї в Ubuntu і зберегти налаштування після перезавантаження.