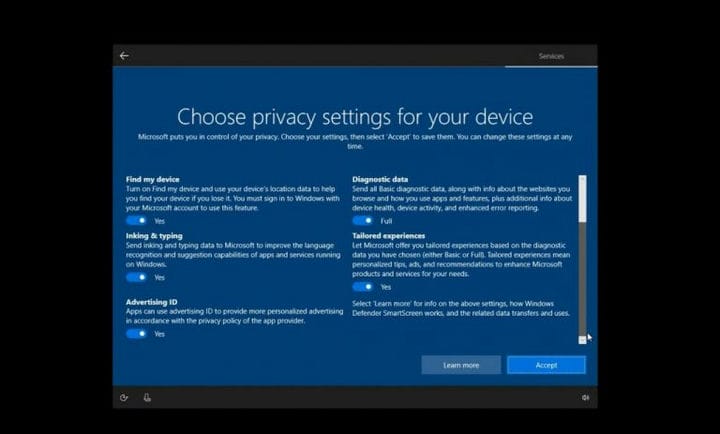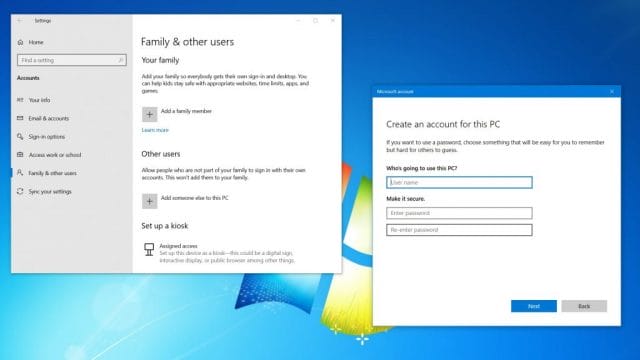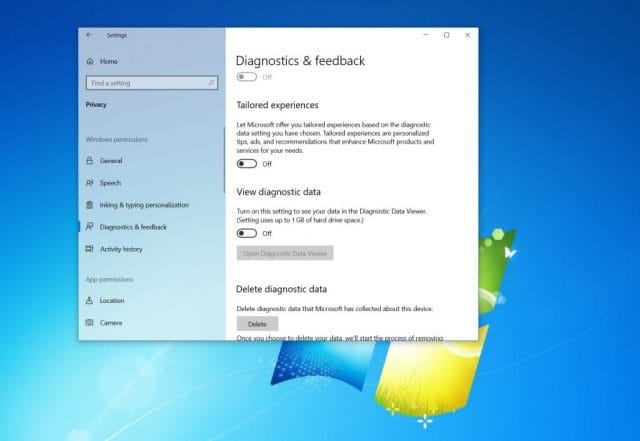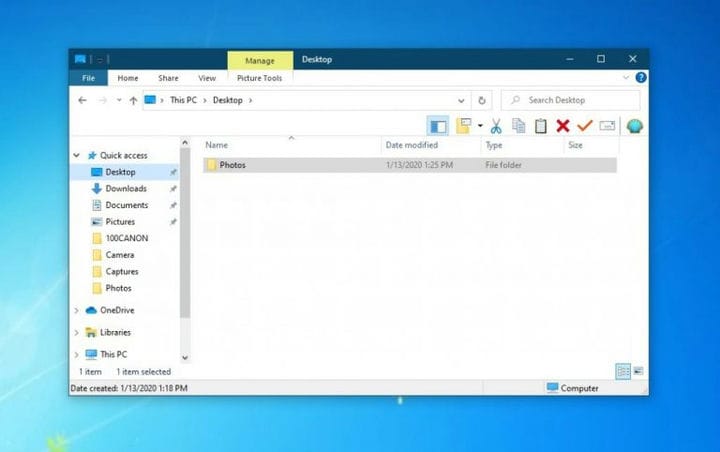Como fazer o Windows 10 parecer e agir como o Windows 7
O fim do suporte para Windows 7 está aqui. Mas, com o clique de alguns menus de configurações e o download de dois programas, mostraremos como você pode tornar o Windows 10 semelhante ao Windows 7.
- Crie uma conta local durante a configuração do Windows 10 ou após a instalação
- Altere suas configurações de privacidade e telemetria
- Baixe o papel de parede do Windows 7 e o programa Classic Shell para alterar a aparência do menu Iniciar para corresponder ao Windows 7
- Baixe o Old New Explorer para trazer de volta o estilo do Windows 7 File Explorer
- Personalize as cores do Windows 10 e desative a Cortana, a Linha do Tempo do Windows e a Central de Ações
Aplica-se a todas as versões do Windows 10
O suporte ao Windows 7 está terminando, e isso significa que atualizar seu PC para o Windows 10 ou comprar um novo dispositivo é sua única opção para se proteger de vírus e outras ameaças de segurança. Você também pode tecnicamente ainda atualizar o Windows 7 para o Windows 10 gratuitamente por meio da Ferramenta de Criação de Mídia, no entanto, uma vez instalado e funcionando com o novo sistema operacional, você pode não gostar da aparência.
O Menu Iniciar, Centro de Ações e Barra de Tarefas têm uma sensação diferente do Windows 7 e pode ser um pouco diferente para o seu gosto. Também existe a preocupação com a telemetria e a privacidade no Windows 10. Felizmente, com alguns menus de configurações e download de dois programas, mostraremos como você pode tornar o Windows 10 semelhante ao Windows 7.
Etapa 1: crie uma conta local e altere suas configurações de telemetria
Quando o Windows 10 foi lançado pela primeira vez, havia muitas preocupações com a privacidade. Muitos acusaram a Microsoft de usar telemetria no sistema operacional para espionar usuários. Tudo isso foi desmascarado, pois agora existem muitos novos recursos voltados para a privacidade no sistema operacional. Mas, se você acabou de migrar para o Windows 10 e ainda está paranóico, continue lendo para saber como obter uma paz de espírito extra e fazer o sistema operacional parecer o Windows 7, sem a “espionagem”.
Em primeiro lugar, você pode ter sido “forçado” a entrar ou criar uma conta da Microsoft durante o processo de configuração do Windows 10, mas há uma maneira de contornar isso. Ao configurar o Windows 10 pela primeira vez, desconecte o cabo Ethernet e não se conecte à Internet, e você terá a opção de criar uma conta offline. Você também pode procurar a opção Conta off-line na parte inferior esquerda da tela. Se você já concluiu a configuração e criou uma conta, verifique abaixo da foto as etapas adicionais.
Durante a configuração, você também desejará certificar-se de que a maioria dos interruptores apresentados a você para privacidade e outras configurações relacionadas estão desativados ou não. Certifique-se de ler tudo com atenção e compreender cada um deles cuidadosamente. Uma vez feito isso, as coisas serão semelhantes ao Windows 7. Você não precisará fornecer um endereço de e-mail para concluir a configuração do seu computador e você pode adicionar um mais tarde.
Se você já criou uma conta da Microsoft e entrou, há um bom motivo. Você pode baixar aplicativos da loja da Microsoft, sincronizar atividades com seu telefone e muito mais. No entanto, se você não estiver interessado e quiser privacidade verdadeira e offline, você ainda pode criar uma conta local manualmente e alternar para ela. Siga as etapas abaixo.
Mude para uma conta local no Windows 10:
- Abra as configurações do Windows 10
- Clique em Contas
- Clique em Família e outros usuários
- Clique em Adicionar outra pessoa a este PC
- Escolha Não tenho as informações de login desta pessoa
- Escolha Adicionar um usuário sem uma conta da Microsoft
- Preencha os campos restantes
Agora, se você entrou localmente ou com uma conta da Microsoft, também pode controlar suas configurações de telemetria e limitar as informações enviadas para a Microsoft. Tudo isso está disponível para você diretamente em um menu simples e fácil de entender. Veja como você pode acessá-lo.
Altere suas configurações de telemetria no Windows 10:
- Abra as configurações do Windows 10
- Clique em Privacidade
- Clique em em Permissões do Windows e, em seguida, clique em Geral e mude tudo para Desligado
- Clique em Fala na barra à esquerda, mude o botão do reconhecimento de fala online para Desligado
- Clique em Personalização de tinta e digitação à esquerda e desligue tudo
- Clique em Diagnóstico e feedback e verifique se está definido como Básico. Você também vai querer ter certeza de que tudo nesta página está definido como Desativado também.
- Clique em Histórico de atividades e desmarque as caixas de seleção Armazenar meu histórico de atividades neste dispositivo e Enviar meu histórico de atividades à Microsoft.
Se você for realmente paranóico, também pode desativar o acesso à Localização, Câmera e Microfone nesses mesmos menus. Mas, esteja avisado, ao alterar qualquer uma dessas configurações, você estará limitando a experiência do Windows e alguns recursos do Windows 10 podem não funcionar corretamente. Mas, como você quer tornar o Windows 10 como o Windows 7, isso provavelmente não é um problema para você.
Etapa 2: Baixe o Classic Shell
Como dissemos, uma das maiores diferenças com o Windows 10 é o menu Iniciar. Os Live Tiles e o layout são bastante diferentes do Windows 7 e podem parecer uma violação para você. Bem, você pode trazer de volta o antigo Windows-7, como o Menu Iniciar, com um programa chamado Classic Shell. Este é um software gratuito altamente personalizável que traz de volta a aparência do Windows 7 e pode ajudar a aumentar sua produtividade. Juntamente com o download do papel de parede antigo do Windows 7 e a configuração padrão, você se sentirá em casa.
É fácil começar e tudo que você precisa fazer é instalar e executar o programa. Ele será carregado assim que a instalação for concluída. Você pode escolher uma visualização clássica do Windows 98, uma visualização de duas colunas ou uma visualização completa do Windows 7 para o seu Menu Iniciar. Você ainda pode escolher uma capa ou substituir o botão Iniciar pelo seu próprio logotipo ou pelo logotipo do Windows 7 mais antigo. A personalização completa está disponível clicando com o botão direito do mouse no Menu Iniciar e escolhendo a opção de configurações do Menu Iniciar Clássico.
Etapa 3: Baixe o antigo novo Explorer
A outra grande mudança no Windows 10 é o seu Explorador de Arquivos. Seja a “faixa de opções” na parte superior do Explorador de Arquivos ou a nova barra de navegação, você pode estar bastante confuso se acabou de sair do Windows 7. Embora esses recursos devam ajudá-lo a encontrar arquivos mais facilmente, você pode voltar atrás para o Explorador de Arquivos estilo Windows-7 com um programa conhecido como Antigo Novo Explorador. Esteja avisado, entretanto, você pode querer ter cuidado aqui, pois isso é algo com que apenas usuários experientes devem lidar.
Você precisará do WinRAR para instalar o Old New Explorer, mas ambos são downloads gratuitos. Depois de instalar o WinRAR, você pode extrair o download do Old New Explorer e salvá-lo. Depois de salvo, abra-o e inicie o arquivo OldNewExplorerCfg.exe. Em seguida, clique em Instalar no menu pop-up. Uma vez instalado, você pode ajustar o File Explorer como desejar. Selecione o estilo do Windows 7 em Estilo de aparência na barra inferior. Você também pode optar por usar uma barra de comando em vez da faixa de opções se não quiser a faixa de opções. Existem também muitas outras opções para brincar se você for do tipo aventureiro.
Etapa 4: personalize a aparência e as cores do Windows 10
Tanto a Etapa 2 quanto a Etapa 3 são para usuários experientes do Windows 10. No entanto, se você for mais novato e não se importar em obter a experiência completa do Windows 7, também pode seguir esta terceira etapa para tornar o Windows 10 um pouco mais parecido com o Windows 7.
Além de mudar o papel de parede para um papel de parede do Windows 7, você deve se certificar de escolher uma cor que corresponda a ele. Você também pode remover o botão Cortana Box e Windows Timeline da barra de tarefas para dar ao Windows 10 uma aparência mais limpa do Windows 7. Para personalizar ainda mais, você pode até desabilitar o Action Center e ter suas notificações exibidas acima do relógio. Veja abaixo as etapas de como fazer isso.
Altere as cores no Windows 10:
- Abra as configurações do Windows 10
- Clique em Personalização
- Escolha as cores
- Escolha uma cor azul claro para combinar com o papel de parede do Windows 7
- Certifique-se de que a caixa para barras de título e bordas de janela está marcada
Ocultar Cortana e caixa de linha do tempo do Windows no Windows 10:
- Clique com o botão direito na barra de tarefas
- Escolha Mostrar botão Cortana e Mostrar botão Visualização de tarefas
- Clique com o botão direito novamente na barra de tarefas
- Escolha Pesquisar e certifique-se de clicar em Oculto
Desligue o Action Center no Windows 10:
- Abra as configurações do Windows 10
- Clique em Sistema
- Clique em Notificações e Ações
- Pesquise na caixa à esquerda por Ativar ou Desativar Ícones de Sistemas
- Desligue a chave para o Action Center.
Como o Windows 10 está funcionando para você?
Agora que você ajustou o Windows 10 para se parecer com o Windows 7, está pronto para começar. O suporte ao Windows 7 terminou, então você não receberá patches de segurança mensais. Mas, com o Windows 10, você obterá esses patches mensais e mais alguns. A Microsoft atualiza o sistema operacional duas vezes por ano, geralmente com muitos recursos novos. Com o Windows 10, você acaba de adquirir um dos sistemas operacionais mais seguros e protegidos de todos os tempos. Fique atento ao OnMSFT para obter todas as notícias e informações do Windows 10 e diga-nos se você está gostando do WIndows 10 deixando-nos um comentário abaixo.