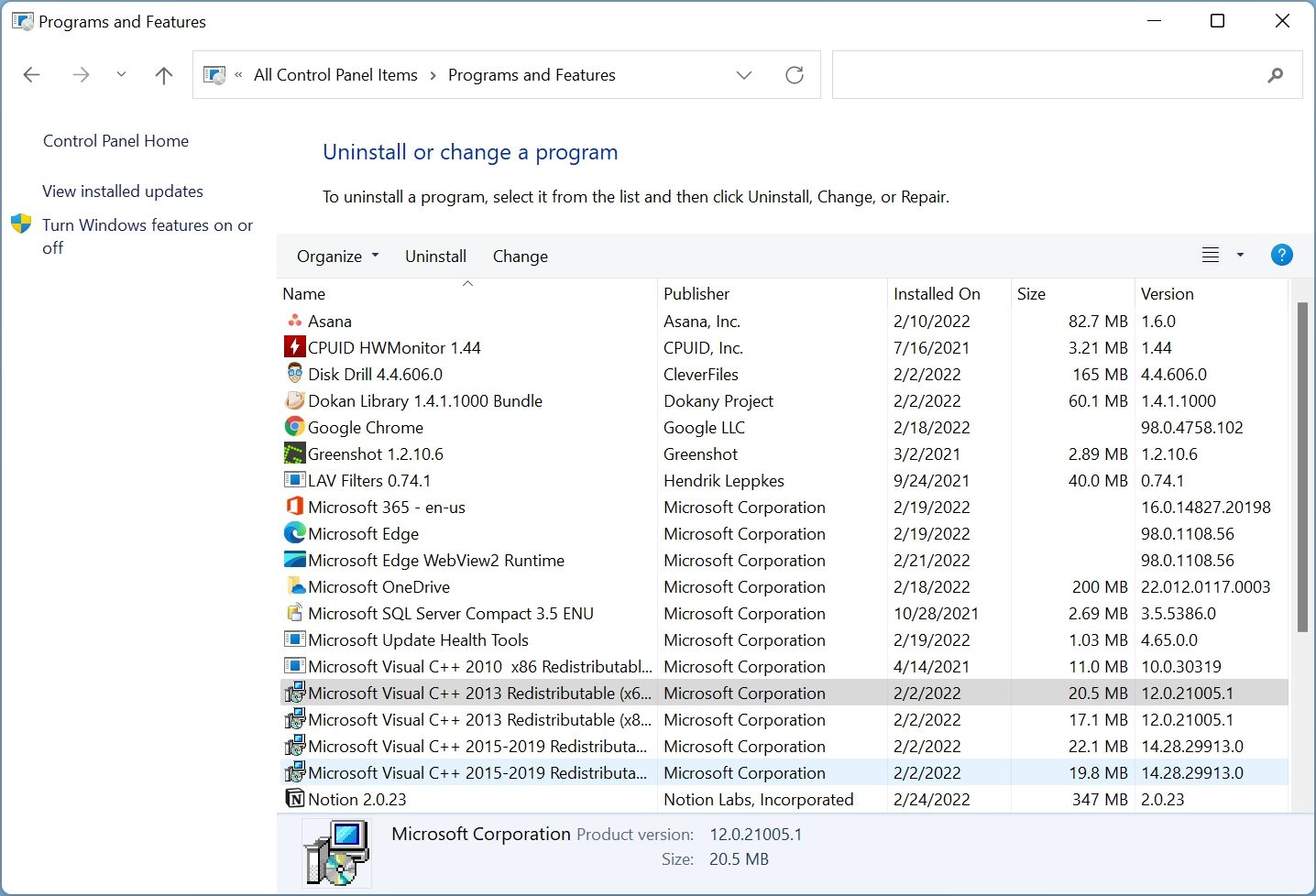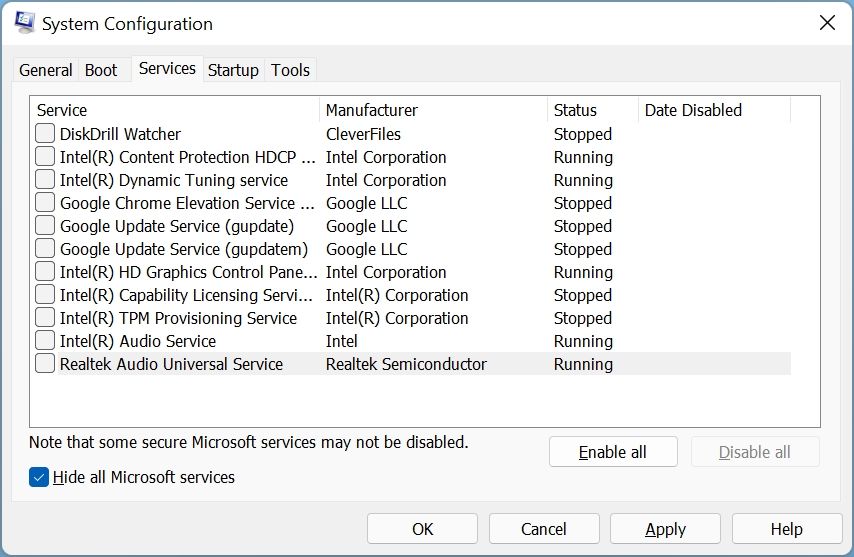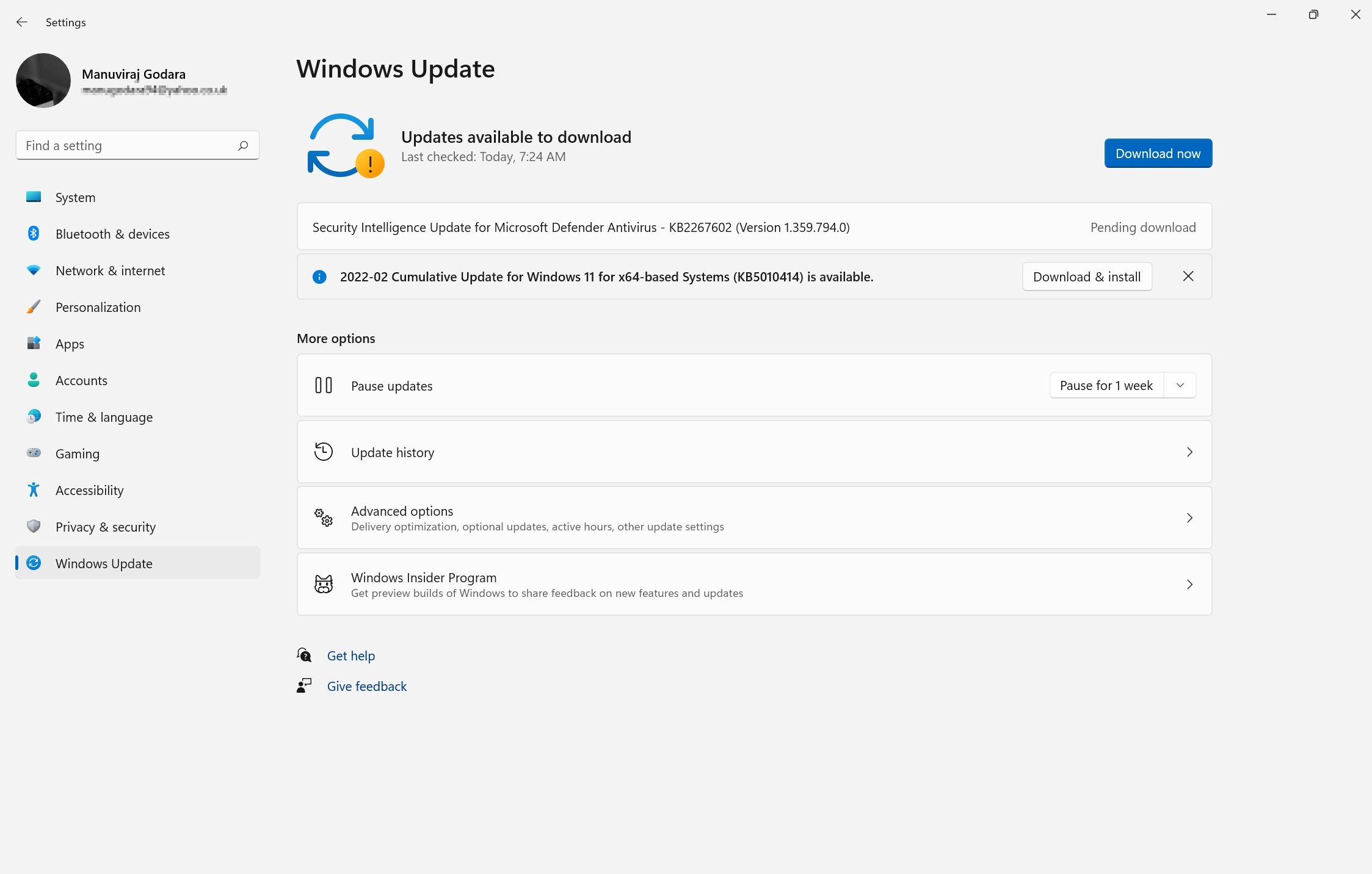Slik fikser du kjøretidsfeil i Windows 11
Windows 11 er et relativt nytt operativsystem. Som sådan er det utsatt for en rekke feil, hvorav en er Windows Runtime Error. Selve feilen kan være forårsaket av årsaker som spenner fra utdaterte drivere til et feilinstallert program. Selv om det er mange feilkoder knyttet til feilen, kan de fleste av dem løses med de samme metodene.
Oppdater Microsoft Visual C++ Redistributable Package
Den første løsningen du bør prøve når du håndterer en kjøretidsfeil, er å sikre at du har den nyeste versjonen av Microsoft Visual C++ Redistributable. Du kan installere den nyeste versjonen av pakken manuelt ved først å avinstallere den gjeldende versjonen på datamaskinen din, og deretter laste ned den siste oppdateringen fra Microsofts nettsted.
Slik gjør du det:
-
I startmenyen, skriv inn "Kontrollpanel".
-
Åpne Kontrollpanel fra søkeresultatene og se etter et alternativ som heter Programmer og funksjoner.
-
I vinduet Programmer og funksjoner velger du Microsoft Visual C++ omdistribuerbare pakker og klikker på Avinstaller. Du må gjøre dette for hver pakke.
-
I avinstallasjonsveiviservinduet klikker du på Avinstaller.
-
Etter at du har avinstallert alle pakkene, åpner du nettleseren og går til nedlastingssiden for Microsoft Visual C++ Redistributable.
-
Her klikker du på lenkene under Link – delen. Det anbefales at du laster ned både x86- og x64-versjonene av pakken.
-
Når nedlastingen er fullført, åpner du den nedlastede filen og klikker på Installer. Du må godta lisensavtalen og ha de nødvendige administrative rettighetene for å installere programmet.
-
Start datamaskinen på nytt.
Denne metoden vil fikse kjøretidsfeilen hvis den ble forårsaket av en utdatert versjon av Microsoft Visual C++ Redistributable. Kjør det berørte programmet for å bekrefte dette. Hvis feilen vedvarer, gå videre til løsningene som er oppført nedenfor.
Feilsøk kjøretidsfeilen med ren oppstart
Noen ganger kan tredjeparts programmer eller tjenester komme i konflikt med hverandre, noe som resulterer i en kjøretidsfeil. For å utelukke dette kan du Clean Boot datamaskinen din med alle andre tredjepartstjenester deaktivert, bortsett fra den som er berørt av kjøretidsfeilen. Selv om det kan høres ut som i sikkermodus, er det ganske mange forskjeller mellom Clean Boot og Windows Safe Mode.
For å renstarte datamaskinen, gjør følgende:
-
Trykk Windows-tast + R for å åpne Kjør-applikasjonen.
-
Skriv inn msconfig i tekstboksen, og trykk deretter Enter.
-
I systemkonfigurasjonsvinduene klikker du på kategorien Tjenester.
-
Merk av for Skjul alle Microsoft-tjenester.
-
Klikk på Deaktiver alle.
-
Nå, i Tjenester-listen, se etter det berørte programmet og aktiver det. Hvis søknaden din ikke er nevnt i listen, går du bare videre til neste trinn.
-
Klikk på Bruk og lukk vinduet Systemkonfigurasjon.
-
Åpne Oppgavebehandling ved å bruke snarveien CTRL + Shift + ESC .
-
Klikk på fanen Oppstart ,
-
Deaktiver hver tjeneste ved å velge den, og klikk deretter på Deaktiver. Du må gjøre dette en etter en.
-
Lukk Task Manager, og start deretter datamaskinen på nytt.
-
Start det berørte programmet.
Hvis programmet kjøres vellykket, er det sannsynlig at kjøretidsfeilen er forårsaket av et annet tredjepartsprogram på datamaskinen din. For å finne ut hvilket program, aktiver hvert program ett etter ett i systemkonfigurasjonsvinduet, og se hvilket som resulterer i feilen.
Oppdater Windows til den nyeste versjonen
Microsoft skyver jevnlig ut oppdateringer for Windows 11. De fleste av dem er ganske nyttige, og de gir sårt tiltrengte rettinger for feil og andre feil. Derfor kan det være verdt tiden å oppdatere Windows 11 OS til den nyeste versjonen.
Mens Windows gjør dette automatisk, kan oppdateringer settes på pause på grunn av en målt internettforbindelse eller andre innstillinger. Følg disse trinnene for å oppdatere Windows manuelt:
-
Høyreklikk på Start-knappen, og klikk deretter på Innstillinger.
-
Bruk navigasjonslinjen til venstre og klikk på Windows Update.
-
Klikk nå på Se etter oppdateringer -boksen.
-
Hvis Windows finner noen oppdateringer, klikker du på Last ned og installer – knappen.
-
Windows vil automatisk laste ned og installere de siste oppdateringene.
Mange ganger kommer Windows-oppdateringer også med den nyeste versjonen av Microsoft Visual C++ Redistributable. Derfor er det alltid en god idé å holde Windows oppdatert for å holde C++-en omdistribuerbar i henhold til gjeldende standarder.
Oppdater skjermdriverne
Mange ganger forårsaker utdaterte skjermdrivere en rekke feil i Windows. En av disse feilene er kjøretidsfeilen. Oppdaterte drivere forhindrer slike feil mens de fikser tidligere. Å finne og erstatte utdaterte Windows-drivere er derfor en ferdighet i seg selv.
Vanligvis oppdaterer Windows automatisk Windows-drivere, men du må kanskje oppdatere skjermdriverne manuelt hvis du bruker et dedikert grafikkort. Du kan gjøre det samme ved å bruke Enhetsbehandling:
-
Trykk Win + R for å starte Kjør-kommandoen.
-
Skriv devmgmt.msc i tekstboksen, og trykk Enter.
-
Utvid alternativet Skjermadaptere i Enhetsbehandling-vinduet .
-
Høyreklikk på skjermdriveren, og velg deretter Oppdater driver.
-
På neste skjerm klikker du på Søk automatisk etter drivere.
-
Vent til Windows laster ned og installerer den nyeste driveren.
-
Start datamaskinen på nytt.
Forhåpentligvis vil oppdatering av skjermdriveren fikse kjøretidsfeilen. I noen tilfeller må du kanskje besøke GPU-produsentens nettsted og laste ned den nyeste driveren derfra.
Bruk systemgjenoppretting for å gå tilbake til en tidligere tilstand
Som en siste utvei kan du bruke Systemgjenoppretting til å gjenopprette datamaskinen til en tidligere tilstand når du ikke fikk kjøretidsfeilen.
Sørg for å sikkerhetskopiere alle data du har opprettet siden da, før du fortsetter.
Slik utfører du en systemgjenoppretting:
-
Klikk på Start – menyen, og skriv inn Systemgjenoppretting i søkefeltet.
-
Fra søkeresultatene klikker du på alternativet Opprett et gjenopprettingspunkt.
-
I neste vindu klikker du på alternativet Systemgjenoppretting.
-
Velg Velg et annet gjenopprettingspunkt, og klikk på Neste.
-
Velg et gjenopprettingspunkt på neste skjermbilde. Klikk Neste.
-
Klikk deretter på Fullfør.
Windows vil starte datamaskinen på nytt til en tidligere tilstand ved å bruke gjenopprettingspunktet. Denne prosessen kan ta litt tid.
Kjøretidsfeil fikset
Ved å bruke metodene som er oppført ovenfor, bør Windows Runtime Error du står overfor løses. Det er viktig at du følger trinnene nøye fordi de involverer tukling med operativsystemet ditt.
I tillegg rapporterer mange brukere også at de står overfor trege oppstartstider i Windows 11. Heldigvis kan det også fikses enkelt.