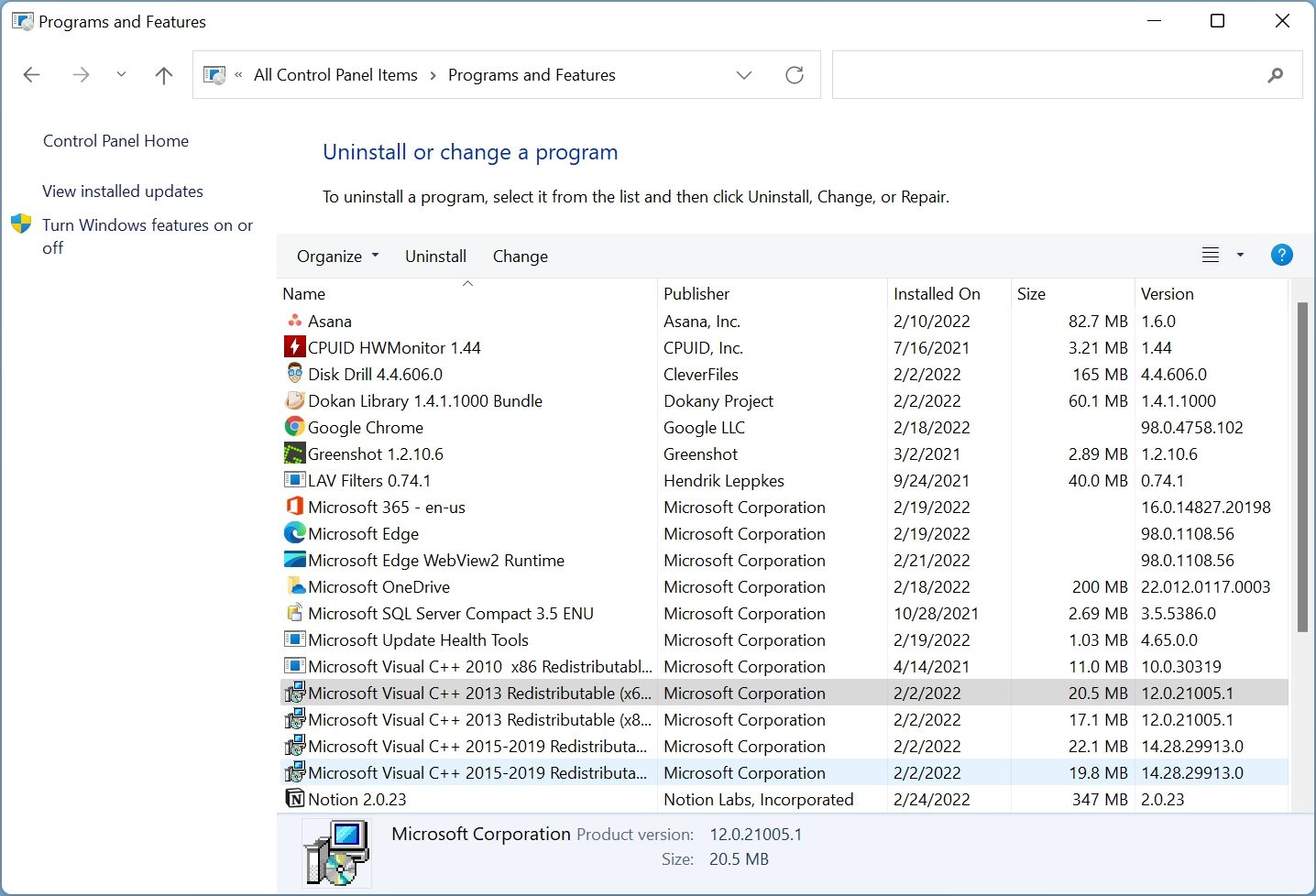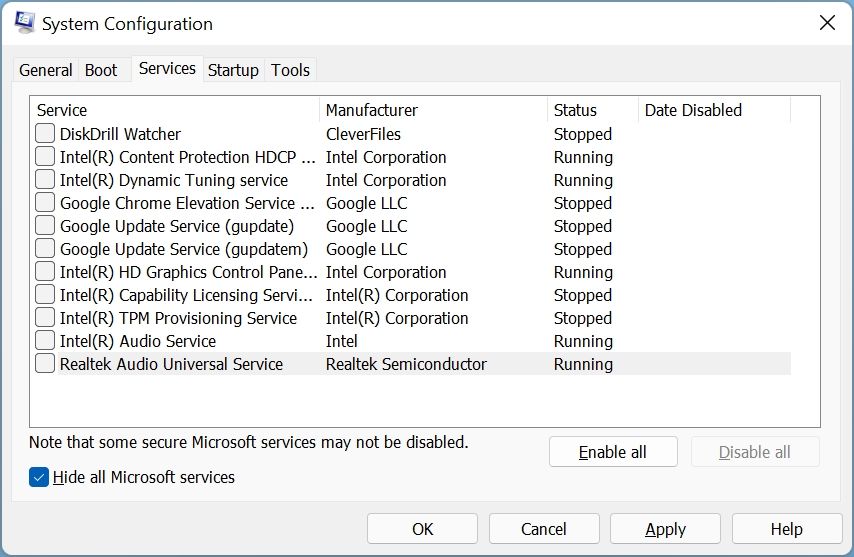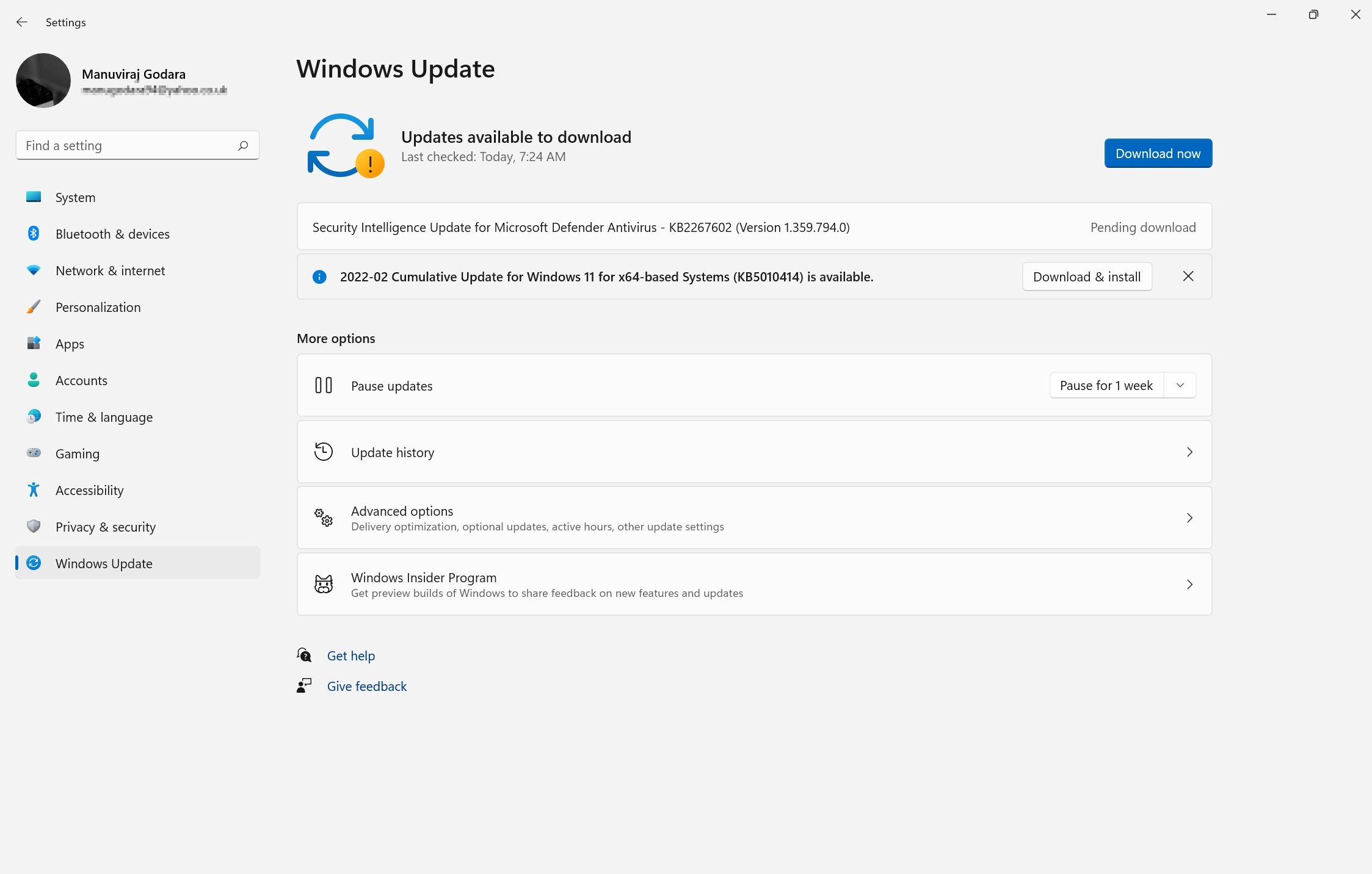Como corrigir erros de tempo de execução no Windows 11
O Windows 11 é um sistema operacional relativamente novo. Como tal, é propenso a vários erros, um dos quais é o Windows Runtime Error. O erro em si pode ser causado por motivos que variam de drivers desatualizados a um aplicativo instalado incorretamente. Embora existam muitos códigos de erro associados ao erro, a maioria deles pode ser resolvida usando os mesmos métodos.
Atualizar o pacote redistribuível do Microsoft Visual C++
A primeira correção que você deve tentar ao lidar com um erro de tempo de execução é garantir que você tenha a versão mais recente do Microsoft Visual C++ Redistributable. Você pode instalar a versão mais recente do pacote manualmente desinstalando primeiro a versão atual em seu computador e, em seguida, baixando a atualização mais recente do site da Microsoft.
Veja como fazer isso:
-
Na barra de pesquisa do menu Iniciar, digite “Painel de Controle".
-
Abra o Painel de Controle nos resultados da pesquisa e procure uma opção chamada Programas e Recursos.
-
Na janela Programas e Recursos, selecione os pacotes Redistribuíveis do Microsoft Visual C++ e clique em Desinstalar. Você terá que fazer isso para cada pacote.
-
Na janela do assistente de desinstalação, clique em Desinstalar.
-
Depois de desinstalar todos os pacotes, abra o navegador da Web e vá para a página de download do Microsoft Visual C++ Redistributable.
-
Aqui, clique nos links, na seção Link. É recomendável baixar as versões x86 e x64 do pacote.
-
Quando o download for concluído, abra o arquivo baixado e clique em Instalar. Você precisará aceitar o contrato de licença e ter os privilégios administrativos apropriados para instalar o programa.
-
Reinicie o computador.
Esse método corrigirá o erro de tempo de execução se tiver sido causado por uma versão desatualizada do Microsoft Visual C++ Redistributable. Execute o programa afetado para confirmar isso. Se o erro persistir, passe para as soluções listadas abaixo.
Solucionar o erro de tempo de execução usando inicialização limpa
Às vezes, programas ou serviços de terceiros podem entrar em conflito entre si, resultando em um erro de tempo de execução. Para descartar isso, você pode fazer uma inicialização limpa do seu computador com todos os outros serviços de terceiros desabilitados, exceto aquele afetado pelo erro de tempo de execução. Embora possa parecer semelhante ao modo de segurança, existem algumas diferenças entre a inicialização limpa e o modo de segurança do Windows.
Para fazer uma inicialização limpa em seu computador, faça o seguinte:
-
Pressione a tecla Windows + R para abrir o aplicativo Executar.
-
Digite msconfig na caixa de texto e pressione Enter.
-
Nas janelas Configuração do sistema, clique na guia Serviços .
-
Marque a caixa Ocultar todos os serviços da Microsoft.
-
Clique em Desabilitar tudo.
-
Agora, na lista Serviços, procure o aplicativo afetado e ative-o. Se o seu aplicativo não for mencionado na lista, basta passar para a próxima etapa.
-
Clique em Aplicar e feche a janela Configuração do sistema.
-
Abra o Gerenciador de Tarefas usando o atalho CTRL + Shift + ESC .
-
Clique na guia Inicialização ,
-
Desabilite cada Serviço selecionando-o e clique em Desabilitar. Você terá que fazer isso um por um.
-
Feche o Gerenciador de Tarefas e reinicie o computador.
-
Inicie o aplicativo afetado.
Se o aplicativo for executado com êxito, é provável que o erro de tempo de execução esteja sendo causado por algum outro programa de terceiros em seu computador. Para descobrir qual programa, habilite cada programa um por um na janela Configuração do Sistema e veja qual deles resulta no erro.
Atualize o Windows para a versão mais recente
A Microsoft está lançando regularmente atualizações para o Windows 11. A maioria delas é bastante útil e fornece correções muito necessárias para bugs e outros erros. Portanto, pode valer a pena atualizar seu sistema operacional Windows 11 para a versão mais recente.
Embora o Windows faça isso automaticamente, as atualizações podem ser pausadas devido a uma conexão limitada à Internet ou outras configurações. Para atualizar o Windows manualmente, siga estas etapas:
-
Clique com o botão direito do mouse no botão Iniciar e, em seguida, clique em Configurações.
-
Usando a barra de navegação à esquerda, clique em Windows Update.
-
Agora, clique na caixa Verificar atualizações.
-
Se o Windows encontrar alguma atualização, clique no botão Baixar e instalar.
-
O Windows baixará e instalará automaticamente as atualizações mais recentes.
Muitas vezes, as atualizações do Windows também vêm com a versão mais recente do Microsoft Visual C++ Redistributable. Assim, é sempre uma boa ideia manter o Windows atualizado para manter seu C++ redistribuível nos padrões atuais.
Atualize os drivers de vídeo
Muitas vezes, drivers de vídeo desatualizados causam uma série de erros no Windows. Um desses erros é o erro de tempo de execução. Drivers atualizados evitam esses erros enquanto corrigem os anteriores. Assim, encontrar e substituir drivers desatualizados do Windows é uma habilidade em si.
Normalmente, o Windows atualiza automaticamente os drivers do Windows, mas pode ser necessário atualizar manualmente os drivers de vídeo se você usar uma placa gráfica dedicada. Você pode fazer o mesmo, usando o Gerenciador de dispositivos:
-
Pressione Win + R para iniciar o comando Executar.
-
Digite devmgmt.msc na caixa de texto e pressione Enter.
-
Na janela Gerenciador de dispositivos, expanda a opção Adaptadores de vídeo .
-
Clique com o botão direito do mouse no driver de vídeo e selecione Atualizar driver.
-
Na próxima tela, clique em Pesquisar automaticamente por drivers.
-
Aguarde o Windows baixar e instalar o driver mais recente.
-
Reinicie o computador.
Espero que a atualização do driver de vídeo corrija o erro de tempo de execução. Em alguns casos, pode ser necessário visitar o site do fabricante da GPU e baixar o driver mais recente de lá.
Use a restauração do sistema para reverter para um estado anterior
Como último recurso, você pode usar a Restauração do sistema para restaurar seu computador a um estado anterior quando não obteve o erro de tempo de execução.
Certifique-se de fazer backup de todos os dados que você criou desde então, antes de continuar.
Veja como realizar uma restauração do sistema:
-
Clique no menu Iniciar e digite Restauração do sistema na barra de pesquisa.
-
Nos resultados da pesquisa, clique na opção Criar um ponto de restauração.
-
Na próxima janela, clique na opção Restauração do sistema .
-
Selecione Escolher um ponto de restauração diferente e clique em Avançar.
-
Escolha um ponto de restauração na próxima tela. Clique em Avançar.
-
Depois disso, clique em Concluir.
O Windows reiniciará seu computador em um estado anterior usando o Ponto de Restauração. Este processo pode levar algum tempo.
Erro de tempo de execução corrigido
Usando os métodos listados acima, o erro de tempo de execução do Windows que você está enfrentando deve ser resolvido. É importante que você siga as etapas com cuidado, pois elas envolvem adulteração do seu sistema operacional.
Além disso, muitos usuários também relatam enfrentar tempos de inicialização lentos no Windows 11. Felizmente, isso também pode ser corrigido facilmente.