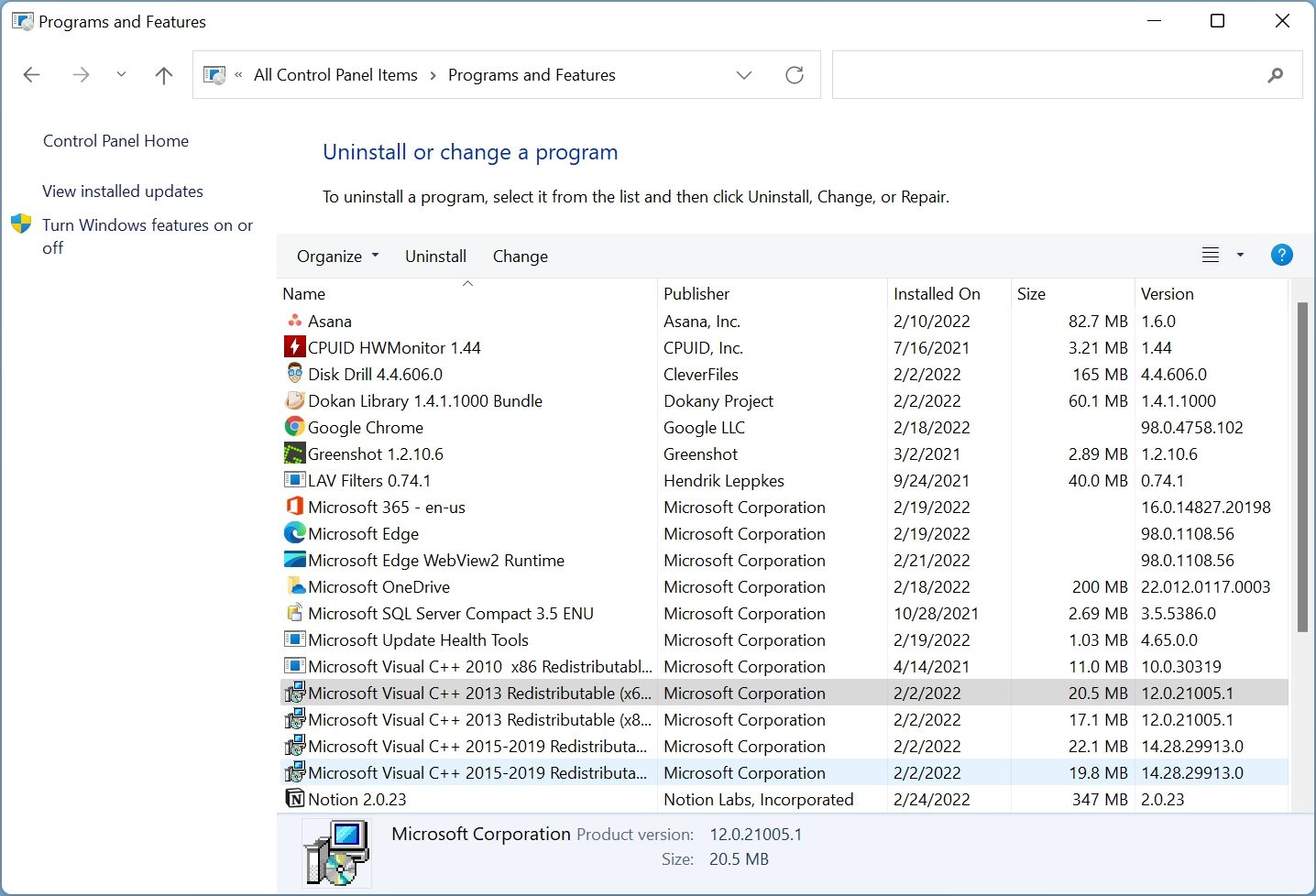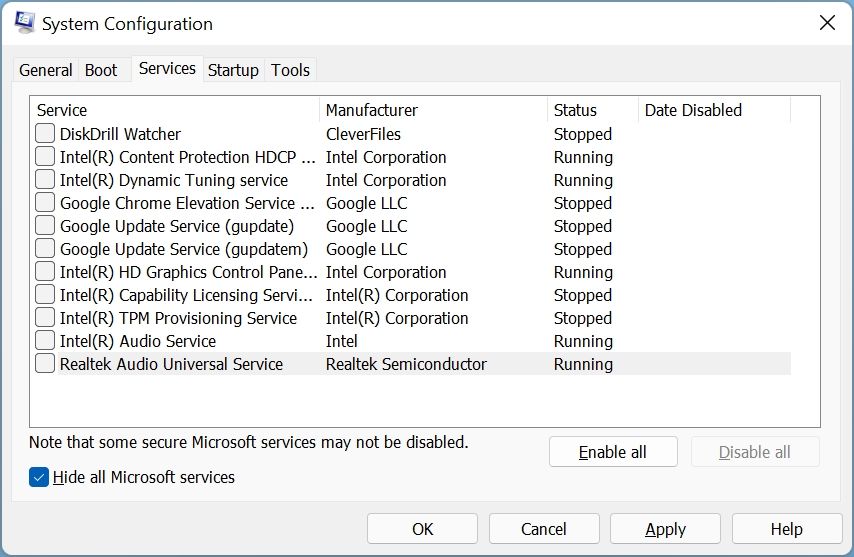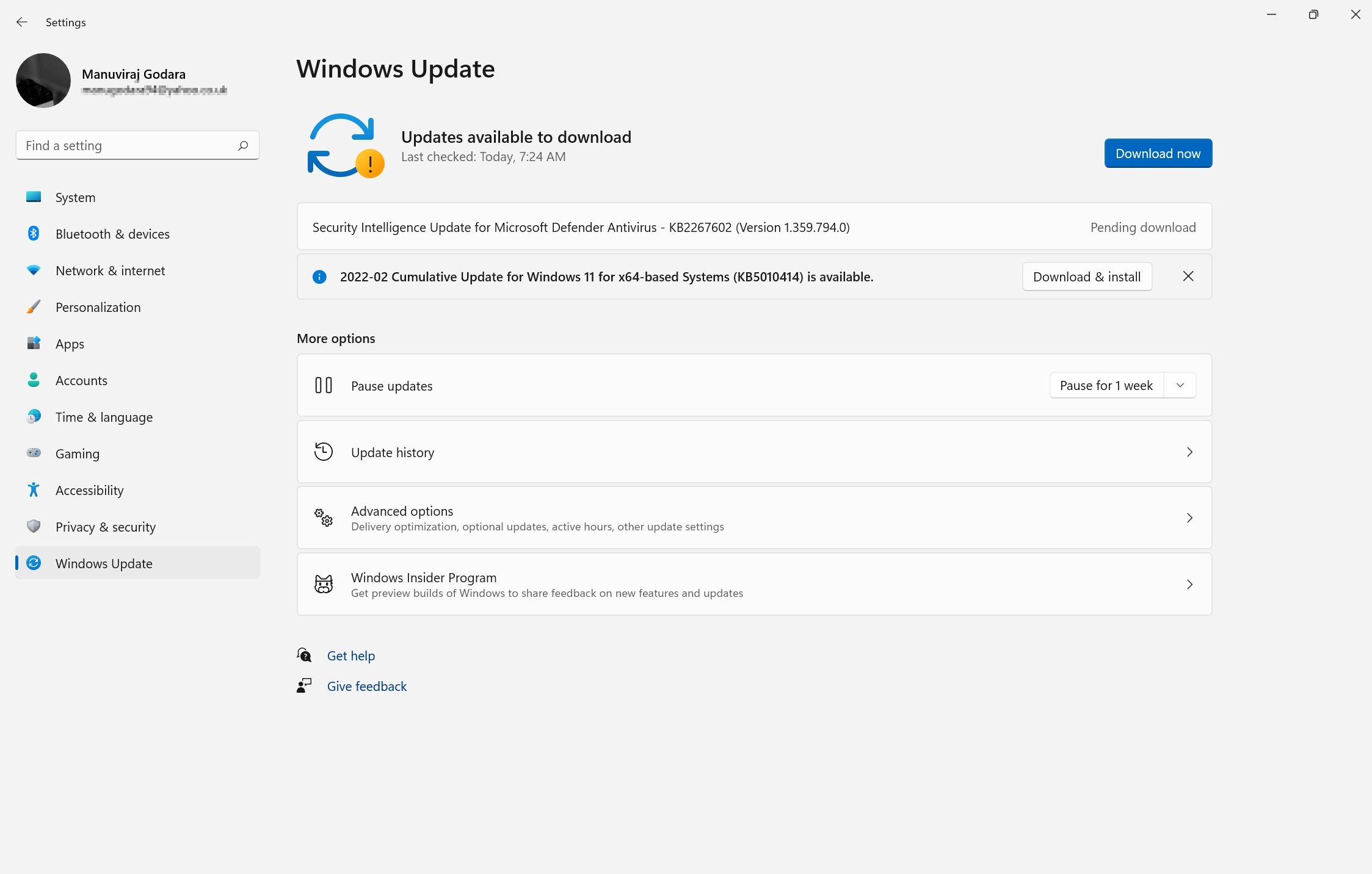Så här åtgärdar du körtidsfel i Windows 11
Windows 11 är ett relativt nytt operativsystem. Som sådan är den utsatt för många fel, varav ett är Windows Runtime Error. Själva felet kan orsakas av orsaker som sträcker sig från föråldrade drivrutiner till ett felaktigt installerat program. Även om det finns många felkoder förknippade med felet, kan de flesta av dem lösas med samma metoder.
Uppdatera Microsoft Visual C++ Redistributable Package
Den första fixen du bör försöka när du hanterar ett körtidsfel är att se till att du har den senaste versionen av Microsoft Visual C++ Redistributable. Du kan installera den senaste versionen av paketet manuellt genom att först avinstallera den aktuella versionen på din dator och sedan ladda ner den senaste uppdateringen från Microsofts webbplats.
Så här gör du det:
-
Skriv "Kontrollpanelen" i sökfältet på Start-menyn.
-
Öppna Kontrollpanelen från sökresultaten och leta efter ett alternativ som heter Program och funktioner.
-
I fönstret Program och funktioner väljer du Microsoft Visual C++ Redistributable-paketen och klickar på Avinstallera. Du måste göra detta för varje paket.
-
Klicka på Avinstallera i avinstallationsguidens fönster .
-
När du har avinstallerat alla paket öppnar du din webbläsare och går till nedladdningssidan för Microsoft Visual C++ Redistributable.
-
Här klickar du på länkarna, under avsnittet Länk . Det rekommenderas att du laddar ner både x86- och x64-versionerna av paketet.
-
När nedladdningen är klar, öppna den nedladdade filen och klicka sedan på Installera. Du måste acceptera licensavtalet och ha rätt administrativ behörighet för att installera programmet.
-
Starta om din dator.
Den här metoden åtgärdar körtidsfelet om det orsakades av en föråldrad version av Microsoft Visual C++ Redistributable. Kör det berörda programmet för att bekräfta detta. Om felet kvarstår, gå vidare till lösningarna nedan.
Felsök runtime-felet med ren start
Ibland kan tredjepartsprogram eller tjänster komma i konflikt med varandra, vilket resulterar i ett Runtime Error. För att utesluta detta kan du Clean Boot din dator med alla andra tredjepartstjänster inaktiverade, förutom den som påverkas av runtime-felet. Även om det kan låta likt felsäkert läge, finns det en hel del skillnader mellan ren start och Windows felsäkert läge.
Gör följande för att renstarta din dator:
-
Tryck på Windows-tangent + R för att öppna programmet Kör.
-
Skriv msconfig i textrutan och tryck sedan på Retur.
-
I systemkonfigurationsfönstren klickar du på fliken Tjänster .
-
Markera rutan Dölj alla Microsoft-tjänster .
-
Klicka på Inaktivera alla.
-
Leta nu efter det berörda programmet i listan över tjänster och aktivera det. Om din ansökan inte nämns i listan, gå helt enkelt vidare till nästa steg.
-
Klicka på Verkställ och stäng fönstret Systemkonfiguration.
-
Öppna Aktivitetshanteraren med CTRL + Shift + ESC genväg.
-
Klicka på fliken Startup ,
-
Inaktivera varje tjänst genom att välja den och klicka sedan på Inaktivera. Du måste göra detta en efter en.
-
Stäng Aktivitetshanteraren och starta sedan om datorn.
-
Starta det berörda programmet.
Om programmet körs framgångsrikt är det troligt att körtidsfelet orsakas av något annat tredjepartsprogram på din dator. För att ta reda på vilket program, aktivera varje program ett efter ett i System Configuration-fönstret och se vilket som resulterar i felet.
Uppdatera Windows till den senaste versionen
Microsoft driver regelbundet ut uppdateringar för Windows 11. De flesta av dem är ganska användbara, och de ger välbehövliga korrigeringar för buggar och andra fel. Därför kan det vara värt mödan att uppdatera ditt Windows 11 OS till den senaste versionen.
Medan Windows gör detta automatiskt kan uppdateringar pausas på grund av en uppmätt internetanslutning eller andra inställningar. För att uppdatera Windows manuellt, följ dessa steg:
-
Högerklicka på Start-knappen och klicka sedan på Inställningar.
-
Använd navigeringsfältet till vänster och klicka på Windows Update.
-
Klicka nu på rutan Sök efter uppdateringar .
-
Om Windows hittar några uppdateringar klickar du på knappen Ladda ner och installera .
-
Windows kommer automatiskt att ladda ner och installera de senaste uppdateringarna.
Många gånger kommer Windows-uppdateringar också med den senaste versionen av Microsoft Visual C++ Redistributable. Därför är det alltid en bra idé att hålla Windows uppdaterat för att hålla din C++ omdistribuerbar enligt nuvarande standarder.
Uppdatera bildskärmsdrivrutinerna
Många gånger orsakar föråldrade bildskärmsdrivrutiner en mängd fel i Windows. Ett av dessa fel är runtime error. Uppdaterade drivrutiner förhindrar sådana fel när de åtgärdar tidigare. Att hitta och ersätta föråldrade Windows-drivrutiner är alltså en färdighet i sig.
Vanligtvis uppdaterar Windows automatiskt Windows-drivrutiner, men du kan behöva uppdatera dina bildskärmsdrivrutiner manuellt om du använder ett dedikerat grafikkort. Du kan göra detsamma med Enhetshanteraren:
-
Tryck på Win + R för att starta kommandot Kör.
-
Skriv devmgmt.msc i textrutan och tryck på Retur.
-
Expandera alternativet Bildskärmskort i fönstret Enhetshanteraren.
-
Högerklicka på bildskärmsdrivrutinen och välj sedan Uppdatera drivrutin.
-
På nästa skärm klickar du på Sök automatiskt efter drivrutiner.
-
Vänta tills Windows laddar ner och installerar den senaste drivrutinen.
-
Starta om din dator.
Förhoppningsvis kommer uppdatering av bildskärmsdrivrutinen att fixa körtidsfelet. I vissa fall kan du behöva besöka din GPU-tillverkares webbplats och ladda ner den senaste drivrutinen därifrån.
Använd systemåterställning för att återgå till ett tidigare tillstånd
Som en sista utväg kan du använda Systemåterställning för att återställa din dator till ett tidigare tillstånd när du inte fick körtidsfelet.
Se till att säkerhetskopiera all data du har skapat sedan dess innan du fortsätter.
Så här utför du en systemåterställning:
-
Klicka på Start -menyn och skriv Systemåterställning i sökfältet.
-
Från sökresultaten klickar du på alternativet Skapa en återställningspunkt.
-
I nästa fönster klickar du på alternativet Systemåterställning .
-
Välj Välj en annan återställningspunkt och klicka på Nästa.
-
Välj en återställningspunkt på nästa skärm. Klicka på Nästa.
-
Efter det klickar du på Slutför.
Windows kommer att starta om din dator till ett tidigare tillstånd genom att använda återställningspunkten. Denna process kan ta lite tid.
Runtime Error Fixed
Med hjälp av metoderna som anges ovan bör Windows Runtime Error du stöter på lösas. Det är viktigt att du följer stegen noggrant eftersom de innebär att du manipulerar ditt operativsystem.
Dessutom rapporterar många användare att de står inför långsamma starttider i Windows 11. Lyckligtvis kan även det enkelt fixas.