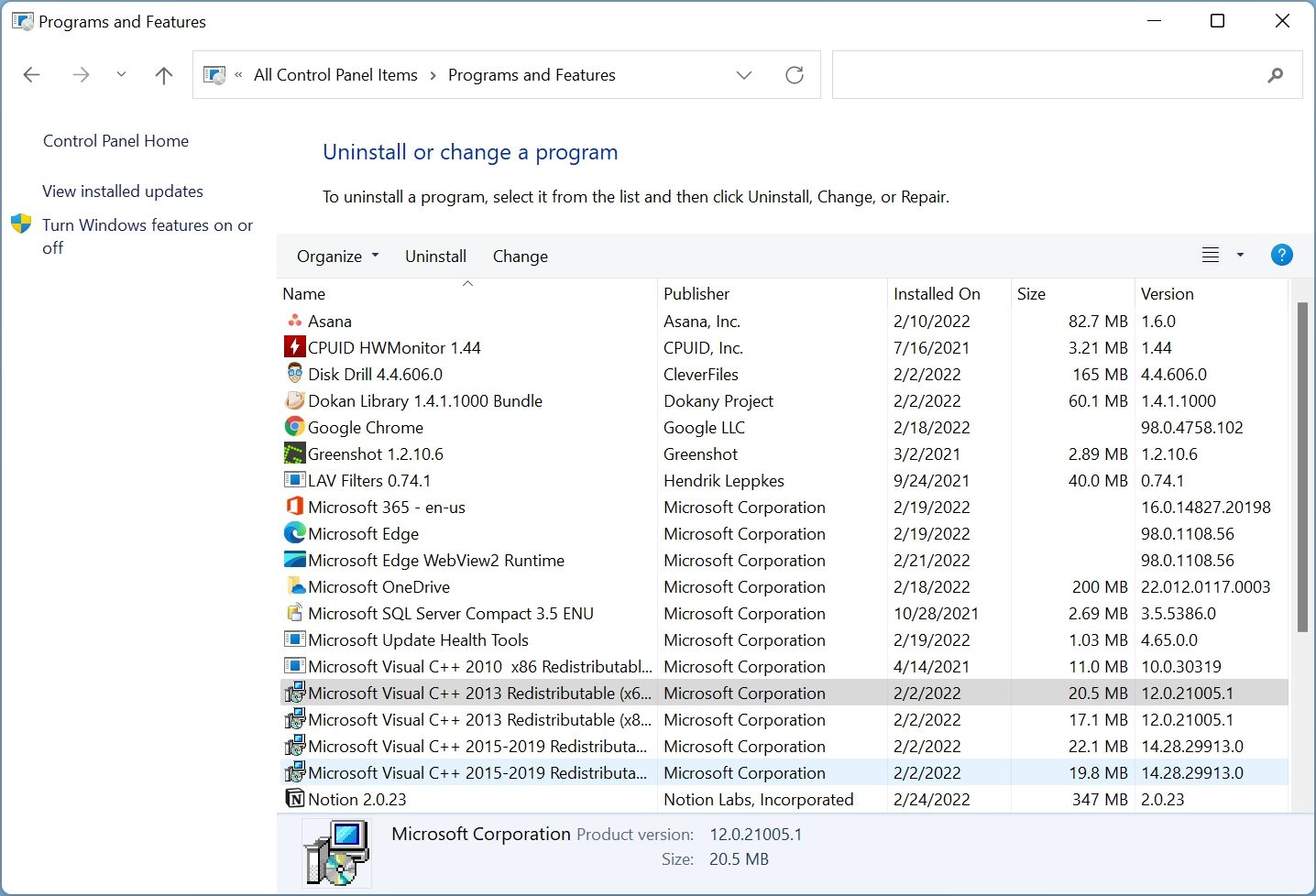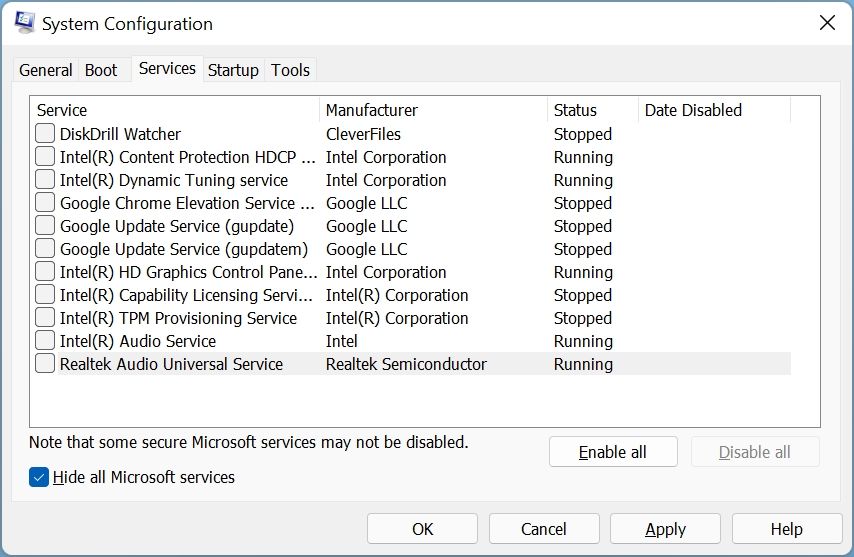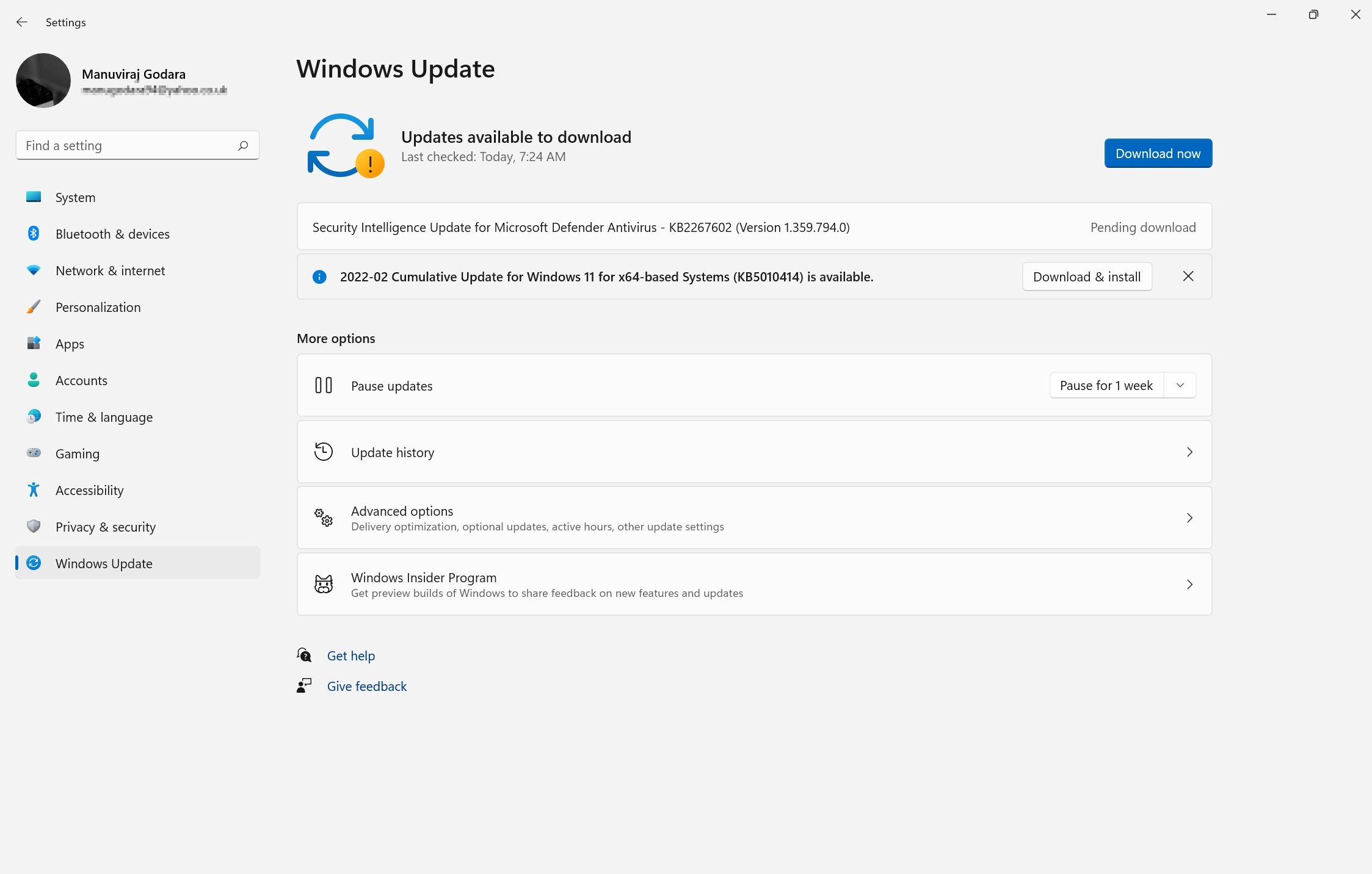Як виправити помилки виконання в Windows 11
Windows 11 — відносно нова операційна система. Таким чином, він схильний до численних помилок, однією з яких є помилка виконання Windows. Сама помилка може бути викликана різними причинами, від застарілих драйверів до неправильно встановленої програми. Хоча існує багато кодів помилок, пов’язаних з помилками, більшість із них можна вирішити за допомогою тих самих методів.
Оновіть розповсюджуваний пакет Microsoft Visual C++
Перше, що ви повинні спробувати виправити, коли маєте справу з помилкою виконання, це переконатися, що у вас є остання версія Microsoft Visual C++ Redistributable. Ви можете інсталювати останню версію пакета вручну, спочатку видаливши поточну версію на своєму комп’ютері, а потім завантаживши останнє оновлення з веб-сайту Microsoft.
Ось як це зробити:
-
У рядку пошуку меню «Пуск» введіть «Панель керування».
-
Відкрийте панель керування в результатах пошуку та знайдіть опцію під назвою «Програми та засоби».
-
У вікні «Програми та засоби» виберіть пакети Microsoft Visual C++ Redistributable і натисніть «Видалити ». Ви повинні будете зробити це для кожного пакета.
-
У вікні майстра видалення натисніть «Видалити».
-
Після видалення всіх пакетів відкрийте веб-переглядач і перейдіть на сторінку завантаження Microsoft Visual C++ Redistributable.
-
Тут клацніть посилання в розділі «Посилання ». Рекомендується завантажити як x86, так і x64 версії пакета.
-
Після завершення завантаження відкрийте завантажений файл і натисніть «Встановити ». Вам потрібно буде прийняти ліцензійну угоду та мати належні права адміністратора, щоб інсталювати програму.
-
Перезавантажте комп’ютер.
Цей метод виправить помилку виконання, якщо її спричинила застаріла версія Microsoft Visual C++ Redistributable. Запустіть відповідну програму, щоб підтвердити це. Якщо помилка не зникає, перейдіть до наведених нижче рішень.
Усуньте помилку виконання за допомогою чистого завантаження
Іноді сторонні програми або служби можуть конфліктувати одна з одною, що призводить до помилки виконання. Щоб виключити це, ви можете чисте завантаження комп’ютера з вимкненими всіма сторонніми службами, окрім тієї, на яку впливає помилка виконання. Хоча це може здатися схожим на безпечний режим, між чистим завантаженням і безпечним режимом Windows є чимало відмінностей.
Для чистого завантаження комп’ютера виконайте такі дії:
-
Натисніть клавішу Windows + R, щоб відкрити програму «Виконати».
-
Введіть msconfig у текстовому полі та натисніть Enter.
-
У вікні конфігурації системи клацніть вкладку Служби .
-
Поставте прапорець «Приховати всі служби Microsoft ».
-
Натисніть Вимкнути все.
-
Тепер у списку служб знайдіть відповідну програму та ввімкніть її. Якщо вашої програми немає в списку, просто перейдіть до наступного кроку.
-
Натисніть «Застосувати» та закрийте вікно «Конфігурація системи».
-
Відкрийте диспетчер завдань за допомогою комбінації клавіш CTRL + Shift + ESC.
-
Клацніть вкладку «Запуск »,
-
Вимкніть кожну службу, вибравши її, а потім натисніть «Вимкнути ». Вам доведеться робити це по черзі.
-
Закрийте диспетчер завдань, а потім перезавантажте комп’ютер.
-
Запустіть відповідну програму.
Якщо програма виконується успішно, то, імовірно, помилку виконання спричинила якась інша стороння програма на вашому комп’ютері. Щоб дізнатися, яка програма, увімкніть кожну програму одну за одною у вікні конфігурації системи та подивіться, яка з них призводить до помилки.
Оновіть Windows до останньої версії
Корпорація Майкрософт регулярно випускає оновлення для Windows 11. Більшість із них є досить корисними та містять такі необхідні виправлення помилок та інших помилок. Тому, можливо, варто оновити ОС Windows 11 до останньої версії.
Хоча Windows робить це автоматично, оновлення можуть бути призупинені через обмежене підключення до Інтернету або інші налаштування. Щоб оновити Windows вручну, виконайте такі дії:
-
Клацніть правою кнопкою миші кнопку «Пуск», а потім виберіть «Параметри».
-
За допомогою панелі навігації ліворуч натисніть Windows Update.
-
Тепер натисніть на поле Перевірити наявність оновлень.
-
Якщо Windows знайде будь-які оновлення, натисніть кнопку Завантажити та встановити.
-
Windows автоматично завантажить і встановить останні оновлення.
Часто оновлення Windows також постачаються з останньою версією Microsoft Visual C++ Redistributable. Таким чином, завжди доцільно постійно оновлювати Windows, щоб підтримувати розповсюдження C++ відповідно до поточних стандартів.
Оновіть драйвери дисплея
Часто застарілі драйвери дисплея викликають ряд помилок у Windows. Однією з таких помилок є помилка виконання. Оновлені драйвери запобігають таким помилкам, виправляючи попередні. Таким чином, пошук і заміна застарілих драйверів Windows є навичкою сама по собі.
Зазвичай Windows автоматично оновлює драйвери Windows, але вам, можливо, доведеться вручну оновити драйвери дисплея, якщо ви використовуєте спеціальну відеокарту. Ви можете зробити те ж саме за допомогою диспетчера пристроїв:
-
Натисніть Win + R, щоб запустити команду «Виконати».
-
Введіть devmgmt.msc у текстове поле та натисніть Enter.
-
У вікні диспетчера пристроїв розгорніть опцію Адаптери дисплея .
-
Клацніть правою кнопкою миші драйвер дисплея, а потім виберіть Оновити драйвер.
-
На наступному екрані натисніть Автоматичний пошук драйверів.
-
Зачекайте, поки Windows завантажить і встановить останній драйвер.
-
Перезавантажте комп’ютер.
Сподіваємося, що оновлення драйвера дисплея виправить помилку виконання. У деяких випадках вам, можливо, доведеться відвідати веб-сайт виробника графічного процесора та завантажити звідти найновіший драйвер.
Використовуйте відновлення системи, щоб повернутися до попереднього стану
У крайньому випадку ви можете скористатися функцією відновлення системи, щоб відновити комп’ютер до попереднього стану, коли ви не отримували повідомлення про помилку виконання.
Обов’язково створіть резервну копію всіх даних, які ви створили з того часу, перш ніж продовжувати.
Ось як виконати відновлення системи:
-
Натисніть меню «Пуск» і введіть «Відновлення системи» в рядку пошуку.
-
У результатах пошуку натисніть опцію Створити точку відновлення.
-
У наступному вікні натисніть опцію «Відновлення системи».
-
Виберіть «Вибрати іншу точку відновлення» та натисніть «Далі».
-
Виберіть точку відновлення на наступному екрані. Натисніть Далі.
-
Після цього натисніть Готово.
Windows перезавантажить ваш комп’ютер у попередній стан за допомогою точки відновлення. Цей процес може тривати деякий час.
Виправлена помилка виконання
За допомогою перелічених вище методів помилка виконання Windows, з якою ви зіткнулися, має бути вирішена. Важливо, щоб ви уважно виконували ці дії, оскільки вони передбачають втручання у вашу операційну систему.
Крім того, багато користувачів також повідомляють про повільний час запуску Windows 11. На щастя, це теж можна легко виправити.