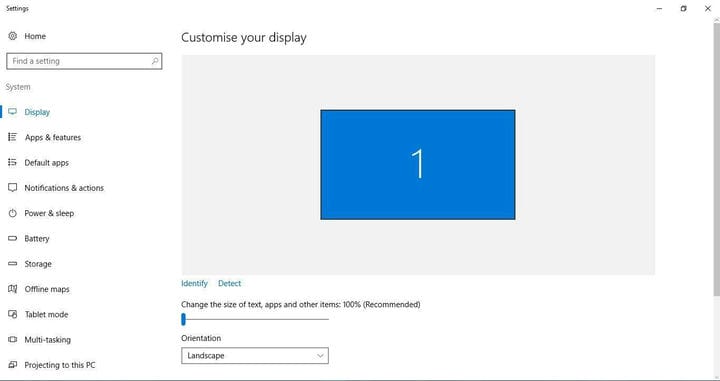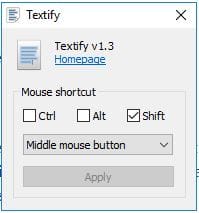Hvordan markere ikke-valgbar tekst
Siste oppdatering: 25. januar 2021
- Kopiering av tekst er ingen rakettvitenskap. Du trenger bare å markere emnet med markøren og bruke hurtigtasten CTRL + C.
- La oss si at du ønsker å kopiere tekst fra der det ikke er tillatt å gjøre det. Men hvordan velger jeg ikke-valgbar tekst?
- Hvis du ikke kan markere tekst, er sannsynligvis det første du må gjøre nå å installere et riktig verktøy som hjelper deg med å gjøre det umulige.
- Hvis du ønsker å utnytte dagens teknologi best mulig, må du ikke kaste bort mer tid og fortsette å lese.
Hva med å bruke den beste dokumentbehandleren? Gjør alle dokumentene dine tilgjengelige og sikre ved hjelp av Adobe Acrobat Reader. Dette dokumenthåndteringsverktøyet lar deg også e-signere og opprette offisielle skjemaer for å spare tid på jobben. Få det til din PC, så kan du:
- Åpne, skriv ut og rediger alle PDF-filer og andre filtyper
- Fyll ut PDF-skjemaer lettere
- Hold viktige dokumenter kryptert
Få alle apper til en spesialpris!
Verdens nr.1 dokumenthåndteringsprogramvare er nå til en bra pris, så skynd deg!
Du kan kopiere og lime inn valgbar tekst i tekstbehandlingsdokumenter og på websidesider med hurtigtastene Ctrl + C og Ctrl + V.
Når teksten er valgbar, kan du holde venstre museknapp og dra markøren for å markere og deretter kopiere den.
Imidlertid er det også mye tekst i Windows UI og andre programvarepakker som du ikke kan markere og kopiere.
Hvis du noen gang trenger å kopiere tekst som du ikke kan markere ved å holde venstre museknapp, sjekk ut Capture2Text- og Textify-programmene for Windows 10.
Capture2Text og Textify er to programvarepakker som lar deg kopiere tekst som du vanligvis ikke kan markere.
De er begge ganske små verktøy som du kan markere mer spesifikk programvaretekst ved å trykke på hurtigtastene.
Vi har imidlertid et annet alternativ som kan være langt mer fristende enn disse to. Alle tre er praktiske programmer, og slik kan du markere tekst med dem.
Hvordan fremhever jeg tekst som ikke kan utheves?
1 Fremheve tekst med Adobe Acrobat
- Åpne offisiell hjemmeside, og klikk deretter på Last ned nå- knappen.
- Når programmet er installert, åpner du Acrobats preferanser.
- Gå til kategorien Generelt neste.
- Her kan du sjekke Make Hand- verktøyet for å velge tekst og bilder.
- Frem til dette er det mulig å velge tekst uten å aktivere markeringsverktøyet på forhånd. Bruk derfor markøren til å velge teksten du vil fremheve.
- Til slutt er det bare å høyreklikke innenfor det valgte området og velge Fremhev tekst.
Å fremheve ikke-valgbar tekst er ingen utfordring når du bruker en pålitelig PDF-løsning som Adobe Acrobat. Mer enn fem millioner organisasjoner over hele verden stoler på det og med god grunn.
Foruten å hjelpe deg med å gjøre denne jobben, gjør deg klar for et jevnt grensesnitt, den utrolige muligheten til å sammenligne to dokumenter i forskjellige formater, sammen med skybaserte kommentar- og delingsfunksjoner.
2 Fremheve tekst med Capture2Text
- Åpne først denne siden og klikk på Capture2Text_v3.9 for å lagre zip-filen.
- Åpne Capture2Text_v3.9 Zip i File Explorer, og trykk deretter på Extract all- knappen for å dekomprimere den. Velg en bane du vil trekke den ut til, og du kan åpne programmet derfra.
- Når programvaren kjører, finner du et Capture2Text-ikon i systemstatusfeltet. Høyreklikk på det og velg Innstillinger for å åpne vinduet som vises på stillbildet rett nedenfor.
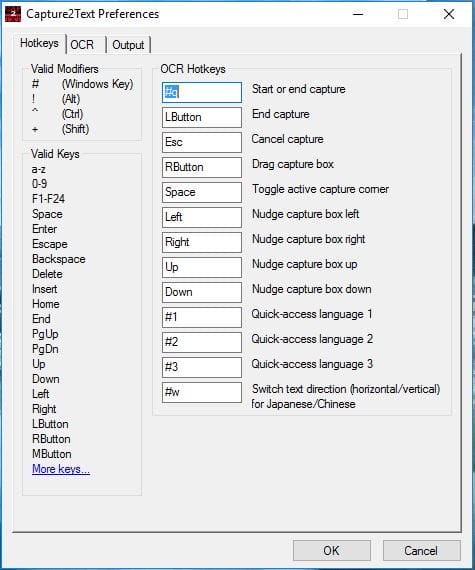
- Klikk på Lagre på utklippstavlen på hurtigmenyen Capture2Text hvis den ikke allerede er valgt.
- Deretter åpner du et vindu med litt tekst du trenger å kopiere. Alternativt, som et eksempel, kan du åpne vinduet Skjerminnstillinger som nedenfor.
![Hvordan markere ikke-valgbar tekst]()
- Plasser markøren nær teksten du trenger å kopiere. Trykk deretter på Windows-tasten + Q og dra markøren. Du bør se en blå rute som du nå kan markere teksten ved å dra markøren.
- Dra den blå ruten rundt teksten du trenger å kopiere. Deretter skal den kopierte teksten vises øverst til venstre i vinduet som i øyeblikksbildet rett nedenfor.
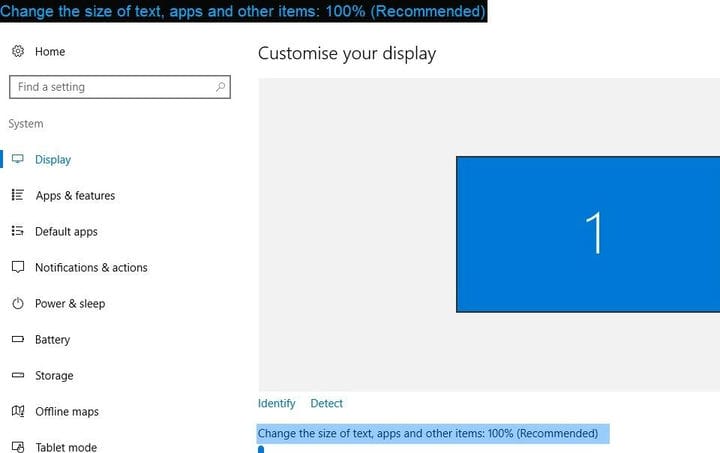
- Åpne nå Notisblokk og trykk Ctrl + V for å lime inn den kopierte teksten.
3 Fremheve tekst med Textify
- Lagre Textify Zip ved å klikke på Last ned nå- knappen på denne Softpedia-siden.
- Åpne programmets komprimerte mappe, og klikk Textify for å kjøre den fra Zip.
![Hvordan markere ikke-valgbar tekst]()
- Når du har åpnet Textify-vinduet ovenfor, finn litt tekst å kopiere i Windows 10.
- Flytt markøren over litt tekst som skal kopieres, og trykk på Skift-tasten + midtre museknapp, som er standard hurtigtast. Det åpner boksen nedenfor som inneholder teksten du valgte å kopiere.
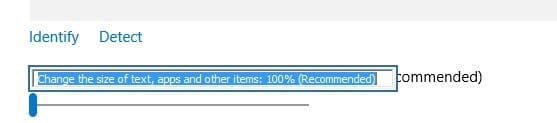
- Teksten i boksen er uthevet slik at du kan trykke hurtigtastene Ctrl + C og Ctrl + V for å kopiere og lime inn.
- Du kan kopiere Start- meny tekst som app og programvare snarveier med Textify omtrent det samme. Merk at tekstboksen Tekstifiser åpnes bak Start-menyen.
Du kan markere mye programvaretekst med Capture2Text som du vanligvis ikke kunne kopiere. Imidlertid kan du fortsatt ikke kopiere Start-menyteksten med det verktøyet.
Textify er et alternativt program som lar deg markere og kopiere litt mer tekst på Start-menyen og ethvert annet programvarevindu.
Textify og Capture2Text er begge gode verktøy for å markere og kopiere tekst.
Selv om du kan kopiere Start-menyteksten med Textify, er en fordel med Capture2Text at du kan markere og kopiere bildetekst på nettsidene.
Den har også mer omfattende hurtigtast- og outputtilpasningsalternativer. Så det er verdt å legge til noen av disse programmene på din stasjonære eller bærbare datamaskin.
Enda bedre, du kan gå til Adobe Acrobat og nyte en komplett PDF-løsning med alle funksjonene du kanskje har i tankene.
Gå til Hjem, velg pilen ved siden av Tekstmarkeringsfarge, og velg til slutt Ingen farge.
- Hvordan kan jeg kopiere tekst fra et bilde?
For å kopiere tekst fra et bilde, høyreklikker du det og velger Kopier tekst fra bilde. Deretter klikker du bare der du ønsker å lime inn teksten og trykk Ctrl + V.