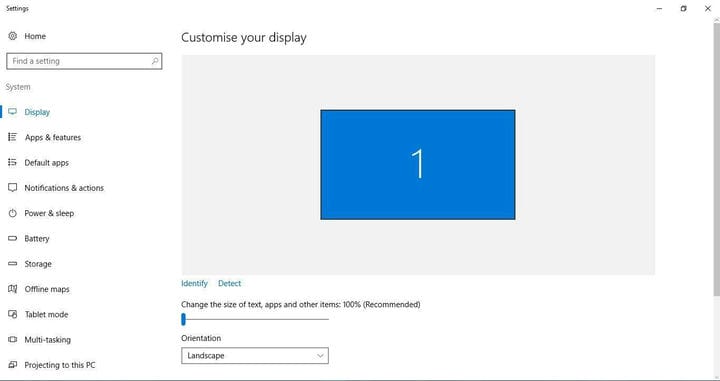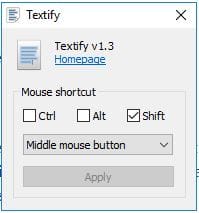Как выделить невыделенный текст
Последнее изменение: 25 января 2021 г.
- Копирование текста – это не ракетостроение. Вам просто нужно выделить объект с помощью курсора и использовать сочетание клавиш CTRL + C.
- Допустим, вы хотите скопировать текст, откуда это не разрешено. Но как выделить невыбираемый текст?
- Если вы не можете выделить текст, вероятно, первое, что нужно сделать сейчас, – это установить подходящий инструмент, который поможет вам сделать невозможное.
- Если вы по-прежнему хотите наилучшим образом использовать современные технологии, не теряйте больше времени и продолжайте читать.
Как насчет использования лучшего менеджера документов? Сделайте все свои документы доступными и безопасными с помощью Adobe Acrobat Reader. Этот инструмент управления документами также позволит вам ставить электронную подпись и создавать официальные формы, чтобы сэкономить ваше время на работе. Получите его для своего ПК, и вы сможете:
- Открывайте, печатайте и редактируйте все ваши PDF-файлы и файлы других типов.
- Заполнять PDF-формы проще
- Храните важные документы в зашифрованном виде
Получите все приложения по специальной цене!
Программное обеспечение для управления документами №1 в мире теперь по отличной цене, так что поторопитесь!
Вы можете копировать и вставлять выбираемый текст в документы текстового редактора и на страницы веб-сайтов с помощью горячих клавиш Ctrl + C и Ctrl + V.
Когда текст доступен для выделения, вы можете удерживать левую кнопку мыши и перетаскивать курсор, чтобы выделить его, а затем скопировать.
Однако в пользовательском интерфейсе Windows и других программных пакетах также есть много текста, который нельзя выделить и скопировать.
Если вам когда-нибудь понадобится скопировать текст, который вы не можете выделить, удерживая левую кнопку мыши, ознакомьтесь с программами Capture2Text и Textify для Windows 10.
Capture2Text и Textify – это два программных пакета, которые позволяют копировать текст, который обычно нельзя выделить.
Обе они представляют собой довольно крошечные утилиты, с помощью которых вы можете выделить более конкретный текст программного обеспечения, нажав их горячие клавиши.
Однако у нас есть другой вариант, который может быть гораздо более заманчивым, чем эти два. Все три удобные программы, и с их помощью вы можете выделять текст.
Как выделить текст, который нельзя выделить?
1 Выделение текста с помощью Adobe Acrobat
- Откройте официальную домашнюю страницу, затем нажмите кнопку «Загрузить сейчас».
- При установке программы, откройте акробат Preferences.
- Далее перейдите в категорию «Общие».
- Здесь вы можете проверить инструмент «Сделать руку», чтобы выделить текст и изображения.
- До этого момента выделение текста возможно без предварительной активации инструмента выделения. Поэтому не стесняйтесь использовать курсор для выделения текста, который хотите выделить.
- Наконец, просто щелкните правой кнопкой мыши в выбранной области и выберите «Выделить текст».
Выделение текста, который невозможно выделить, не составляет труда при использовании надежного решения для работы с PDF, такого как Adobe Acrobat. Более пяти миллионов организаций по всему миру полагаются на нее, и не зря.
Помимо помощи в выполнении этой работы, будьте готовы к удобному интерфейсу, невероятной возможности сравнивать два документа в разных форматах, а также к облачным функциям комментирования и обмена.
2 Выделение текста с помощью Capture2Text
- Сначала откройте эту страницу и щелкните Capture2Text_v3.9, чтобы сохранить его Zip-файл.
- Откройте архив Capture2Text_v3.9 в проводнике и нажмите кнопку «Извлечь все», чтобы распаковать его. Выберите путь для его извлечения, и вы сможете открыть программу оттуда.
- Когда программное обеспечение запущено, вы найдете значок Capture2Text на панели задач. Щелкните его правой кнопкой мыши и выберите «Настройки», чтобы открыть окно, показанное на снимке экрана ниже.
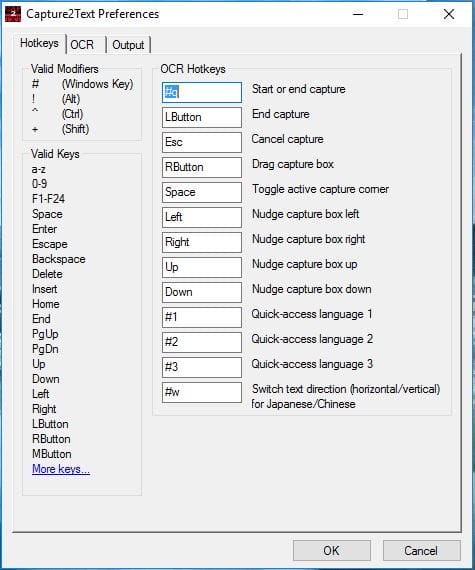
- Нажмите «Сохранить в буфер обмена» в контекстном меню Capture2Text, если оно еще не выбрано.
- Затем откройте окно с текстом, который нужно скопировать. В качестве альтернативы, вы можете открыть окно настроек дисплея, как показано ниже.
![Как выделить невыделенный текст]()
- Поместите курсор рядом с текстом, который нужно скопировать. Затем нажмите клавиши Windows + Q и перетащите курсор. Вы должны увидеть синее поле, в котором теперь вы можете выделить текст, перетащив курсор.
- Перетащите синюю рамку вокруг текста, который нужно скопировать. Затем скопированный текст должен появиться в верхнем левом углу окна, как на снимке экрана ниже.
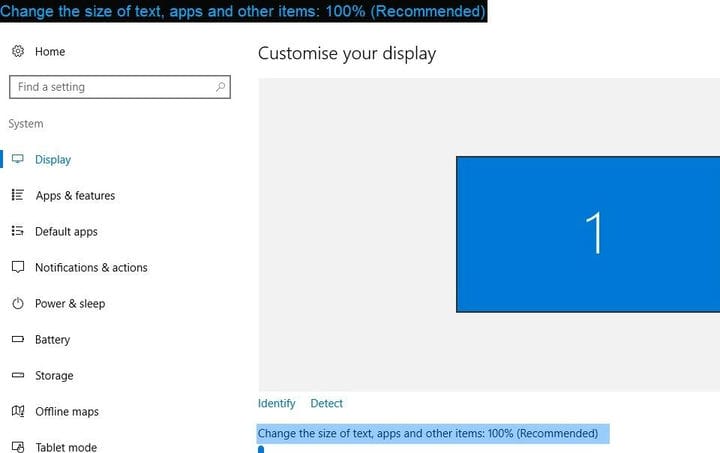
- Теперь откройте Блокнот и нажмите Ctrl + V, чтобы вставить скопированный текст.
3 Выделение текста с помощью Textify
- Сохраните Textify Zip, нажав кнопку «Загрузить сейчас» на этой странице Softpedia.
- Откройте сжатую папку программы и нажмите Textify, чтобы запустить ее из Zip- архива.
![Как выделить невыделенный текст]()
- Когда вы открыли окно Textify выше, найдите текст для копирования в Windows 10.
- Наведите курсор на текст, который нужно скопировать, и нажмите клавишу Shift + среднюю кнопку мыши, которая является горячей клавишей по умолчанию. Это откроет поле ниже, которое включает текст, который вы выбрали для копирования.
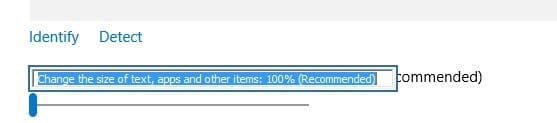
- Текст в поле выделяется, поэтому вы можете нажать горячие клавиши Ctrl + C и Ctrl + V для копирования и вставки.
- Вы можете скопировать текст меню «Пуск», например ярлыки приложений и программ, с помощью Textify почти так же. Обратите внимание, что текстовое поле Textify открывается за меню «Пуск».
С помощью Capture2Text можно выделить много программного текста, который обычно невозможно скопировать. Однако вы по-прежнему не можете скопировать текст меню «Пуск» с помощью этой утилиты.
Textify – это альтернативная программа, которая позволяет выделить и скопировать еще немного текста в меню «Пуск» и в любом другом окне программы.
Textify и Capture2Text – отличные утилиты для выделения и копирования текста.
Хотя вы можете скопировать текст меню «Пуск» с помощью Textify, одним из преимуществ Capture2Text является то, что вы можете выделять и копировать текст изображения на страницах веб-сайта.
Он также имеет более обширные возможности настройки горячих клавиш и вывода. Так что стоит добавить любую из этих программ на свой компьютер или ноутбук.
Более того, вы можете выбрать Adobe Acrobat и получить полное решение для работы с PDF со всеми функциями, которые вы, возможно, имеете в виду.
Перейдите на главную, щелкните стрелку рядом с надписью «Цвет выделения текста» и, наконец, выберите «Нет цвета».
- Как скопировать текст с изображения?
Чтобы скопировать текст с изображения, просто щелкните его правой кнопкой мыши и выберите «Копировать текст из изображения». Затем, просто нажмите кнопку, где вы хотите, чтобы вставить текст и нажмите Ctrl + V.