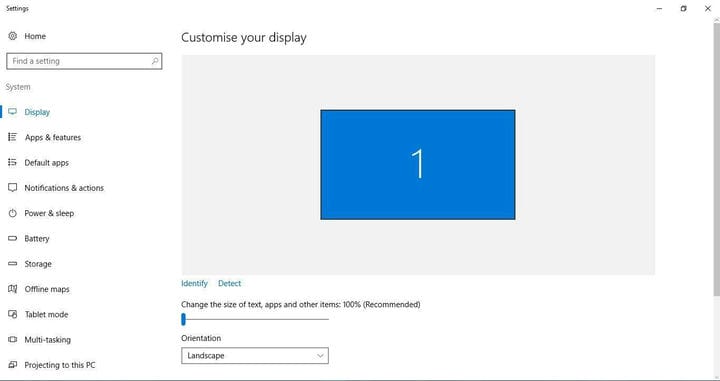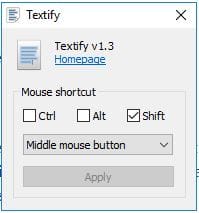অনির্বাচনযোগ্য পাঠ্যকে কীভাবে হাইলাইট করবেন
শেষ আপডেট: 25 জানুয়ারী, 2021
- পাঠ্য অনুলিপি করা কোনও রকেট বিজ্ঞান নয়। আপনাকে কেবল আপনার কার্সর দিয়ে বিষয়টি হাইলাইট করতে হবে এবং কীবোর্ড শর্টকাট CTRL + C ব্যবহার করতে হবে ।
- ধরা যাক যেখান থেকে পাঠ্যটি অনুলিপি করতে চান সেখান থেকে এটি করার অনুমতি নেই। তবে কীভাবে অনির্বাচিত টেক্সট নির্বাচন করবেন?
- আপনি যদি পাঠ্যকে হাইলাইট করতে না পারেন তবে এখনই প্রথম কাজটি হ’ল অসম্ভবকে সহায়তা করতে একটি উপযুক্ত সরঞ্জাম ইনস্টল করা।
- যদি আপনার ইচ্ছাটি বর্তমান প্রযুক্তির সর্বোত্তম ব্যবহার করতে থেকে যায় তবে আর সময় নষ্ট করবেন না এবং পড়া চালিয়ে যান।
সেরা ডকুমেন্ট ম্যানেজার ব্যবহার সম্পর্কে কীভাবে? অ্যাডোব অ্যাক্রোব্যাট রিডার ব্যবহার করে আপনার সমস্ত দস্তাবেজকে অ্যাক্সেসযোগ্য এবং সুরক্ষিত করুন। এই দস্তাবেজ পরিচালনার সরঞ্জামটি আপনাকে কাজের সময় আপনার সময় বাঁচাতে ই-স্বাক্ষর করতে এবং অফিসিয়াল ফর্মগুলি তৈরি করতে দেয়। এটি আপনার পিসির জন্য পান এবং আপনি সক্ষম হবেন:
- আপনার সমস্ত পিডিএফ এবং অন্যান্য ফাইলের প্রকারগুলি খুলুন, মুদ্রণ করুন এবং সম্পাদনা করুন
- পিডিএফ ফর্মগুলি পূরণ করুন সহজ
- আপনার প্রয়োজনীয় ডকুমেন্টগুলি এনক্রিপ্ট করা রাখুন
একটি বিশেষ মূল্যে সমস্ত অ্যাপস পান!
বিশ্বের Nr.1 ডকুমেন্ট ম্যানেজমেন্ট সফটওয়্যার এখন দুর্দান্ত দামে এত তাড়াতাড়ি!
আপনি ওয়ার্ড প্রসেসর ডকুমেন্টে এবং ওয়েবসাইট পৃষ্ঠাগুলিতে Ctrl + C এবং Ctrl + V হটকি-র সাহায্যে বাছাইযোগ্য পাঠ্য অনুলিপি করে আটকে দিতে পারেন।
পাঠ্যটি নির্বাচনযোগ্য হলে আপনি বাম মাউস বোতামটি ধরে রাখতে এবং কার্সারটিকে হাইলাইট করতে এবং তারপরে অনুলিপি করতে পারেন।
তবে উইন্ডোজ ইউআই এবং অন্যান্য সফ্টওয়্যার প্যাকেজগুলির মধ্যে প্রচুর পাঠ্য রয়েছে যা আপনি হাইলাইট করতে এবং অনুলিপি করতে পারবেন না।
বাম মাউস বোতামটি ধরে রেখে যে হাইলাইট করতে পারবেন না এমন পাঠ্যের অনুলিপি আপনার যদি প্রয়োজন হয় তবে উইন্ডোজ 10 এর ক্যাপচার 2 টেক্সট এবং টেক্সটিফাই প্রোগ্রামগুলি দেখুন।
ক্যাপচার 2 টেক্সট এবং টেক্সটিফাই এমন দুটি সফটওয়্যার প্যাকেজ যা আপনাকে সাধারণত হাইলাইট করতে পারে না এমন পাঠ্য অনুলিপি করতে সক্ষম করে।
এগুলি উভয়ই মোটামুটি ছোট ছোট ইউটিলিটি যার সাহায্যে আপনি তাদের হটকিগুলি টিপে আরও নির্দিষ্ট সফ্টওয়্যার পাঠ্য হাইলাইট করতে পারেন।
যাইহোক, আমরা অন্য একটি বিকল্প পেয়েছি যা এই দুটিগুলির চেয়ে অনেক বেশি লোভনীয় হতে পারে। তিনটিই হ্যান্ডি প্রোগ্রাম এবং এগুলি দিয়ে আপনি কীভাবে পাঠ্যকে হাইলাইট করতে পারেন।
হাইলাইট করা যায় না এমন পাঠ্য আমি কীভাবে হাইলাইট করব?
অ্যাডোব অ্যাক্রোব্যাট সহ পাঠ্যকে হাইলাইট করা
- ওপেন করুন অফিসিয়াল হোমপেজ, তারপরে ডাউনলোড এখন বোতামে ক্লিক করুন।
- প্রোগ্রামটি ইনস্টল হওয়ার সাথে সাথে অ্যাক্রোব্যাটের পছন্দগুলি খুলুন ।
- পরবর্তী জেনারেল বিভাগে যান ।
- এখানে আপনি মেক হ্যান্ড টুল নির্বাচন করুন পাঠ্য এবং চিত্রগুলি পরীক্ষা করতে পারেন ।
- এই পয়েন্ট অবধি, অগ্রিম নির্বাচনের সরঞ্জামটি সক্রিয় না করে পাঠ্য নির্বাচন করা সম্ভব। অতএব, আপনি হাইলাইট করতে চান এমন পাঠ্যটি নির্বাচন করতে নিখরচায় কার্সারটি ব্যবহার করুন।
- শেষ অবধি, নির্বাচিত ক্ষেত্রের মধ্যে কেবল ডান ক্লিক করুন এবং হাইলাইট পাঠ্য চয়ন করুন ।
অ্যাডোব অ্যাক্রোব্যাটের মতো নির্ভরযোগ্য পিডিএফ সমাধান ব্যবহার করার সময় অনির্বাচনযোগ্য পাঠ্য হাইলাইট করা কোনও চ্যালেঞ্জ নয়। বিশ্বব্যাপী পঞ্চাশ লক্ষেরও বেশি সংস্থাগুলি এটি এবং একটি ভাল কারণে নির্ভর করে।
আপনাকে এই কাজটি সম্পন্ন করতে সহায়তা করার পাশাপাশি একটি মসৃণ ইন্টারফেসের জন্য প্রস্তুত থাকুন, ক্লাউড-ভিত্তিক মন্তব্য ও ভাগ করে নেওয়ার বৈশিষ্ট্যগুলির পাশাপাশি বিভিন্ন ফর্ম্যাটে দুটি ডকুমেন্টের তুলনা করার অবিশ্বাস্য ক্ষমতা।
ক্যাপচার 2 পাঠ্য সহ 2 টি পাঠ্য হাইলাইট করা
- প্রথমে এই পৃষ্ঠাটি খুলুন এবং এর জিপ ফাইলটি সংরক্ষণ করতে ক্যাপচার 2 টেক্সট_ভি 3.9 ক্লিক করুন।
- ফাইল এক্সপ্লোরারে ক্যাপচার 2 টেক্সট_ভি 3.9 জিপটি খুলুন এবং তারপরে সঙ্কুচিত করতে এক্সট্র্যাক্ট সমস্ত বোতাম টিপুন । এটি থেকে বের করার জন্য একটি পাথ নির্বাচন করুন এবং আপনি সেখান থেকে প্রোগ্রামটি খুলতে পারেন।
- সফ্টওয়্যারটি চলমান থাকলে আপনি সিস্টেম ট্রেতে ক্যাপচার 2 টেক্সট আইকনটি পাবেন। এটিতে ডান ক্লিক করুন এবং সরাসরি নীচে স্ন্যাপশটে প্রদর্শিত উইন্ডোটি খুলতে পছন্দগুলি নির্বাচন করুন ।
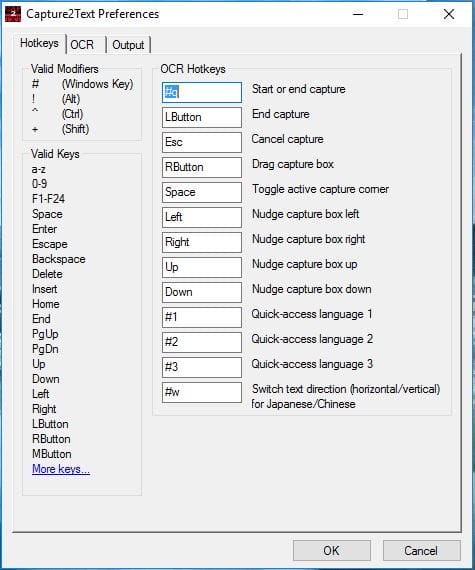
- এটি ইতিমধ্যে নির্বাচিত না হলে ক্যাপচার 2 পাঠ্য প্রসঙ্গে মেনুতে ক্লিপবোর্ডে সংরক্ষণ করুন ক্লিক করুন
- এরপরে, কয়েকটি অনুলিপি সহ আপনার উইন্ডোটি খুলুন। বিকল্প হিসাবে, উদাহরণ হিসাবে, আপনি নীচের মত প্রদর্শন সেটিংস উইন্ডো খুলতে পারেন।
![অনির্বাচনযোগ্য পাঠ্যকে কীভাবে হাইলাইট করবেন]()
- আপনার অনুলিপি করা পাঠ্যের কাছে কার্সারটি রাখুন। তারপরে উইন্ডোজ কী + কি টিপুন এবং কার্সারটি টেনে আনুন। আপনার একটি নীল বাক্স দেখতে হবে যা আপনি এখন কার্সারটিকে টেনে টেক্সট হাইলাইট করতে পারেন।
- আপনার অনুলিপি করা পাঠ্যের চারদিকে নীল বাক্সটি টানুন। তারপরে অনুলিপি করা পাঠ্যটি উইন্ডোর উপরের বাম দিকে সরাসরি স্ন্যাপশটের মতো প্রদর্শিত হবে should
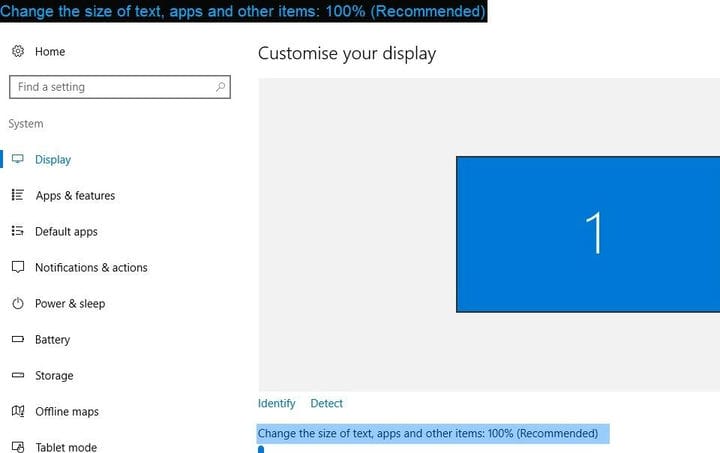
- এখন নোটপ্যাড খুলুন এবং অনুলিপি করা পাঠ্যটি পেস্ট করতে Ctrl + V টিপুন ।
টেক্সটিফাই সহ পাঠ্য হাইলাইট করুন
- এই সফ্টপিডিয়া পৃষ্ঠায় এখন ডাউনলোড করুন বোতামটি ক্লিক করে টেক্সটিফাই জিপ সংরক্ষণ করুন ।
- প্রোগ্রামটির সংকুচিত ফোল্ডারটি খুলুন এবং জিপ থেকে চালানোর জন্য টেক্সটিফায় ক্লিক করুন ।
![অনির্বাচনযোগ্য পাঠ্যকে কীভাবে হাইলাইট করবেন]()
- আপনি উপরের টেক্সটিফাই উইন্ডোটি খুললে, উইন্ডোজ 10 এ অনুলিপি করার জন্য কিছু পাঠ্য সন্ধান করুন।
- শিফট কী + মিডল মাউস বোতামটি অনুলিপি করতে টিপুন এবং কিছু পাঠ্যের উপরে কার্সারটি সরান, এটি ডিফল্ট হটকি। এটি নীচের বাক্সটি খুলবে যা আপনি অনুলিপি করার জন্য নির্বাচিত পাঠ্যকে অন্তর্ভুক্ত করবে।
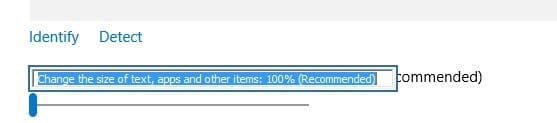
- বাক্সের পাঠ্যটি হাইলাইট করা হয়েছে যাতে আপনি অনুলিপি এবং সংযুক্ত করতে Ctrl + C এবং Ctrl + V হটকিগুলি টিপতে পারেন ।
- আপনি টেক্সটিফাইয়ের সাথে অ্যাপ্লিকেশন এবং সফ্টওয়্যার শর্টকাটের মতো স্টার্ট মেনু পাঠ্যটি অনুলিপি করতে পারেন । নোট করুন যে টেক্সটিফাই পাঠ্য বাক্সটি স্টার্ট মেনুটির পিছনে খোলে।
আপনি ক্যাপচার 2 টেক্সট সহ অনেকগুলি সফ্টওয়্যার পাঠ্য হাইলাইট করতে পারেন যা আপনি সাধারণত অনুলিপি করতে সক্ষম হন না। তবে আপনি এখনও সেই ইউটিলিটি দিয়ে স্টার্ট মেনু পাঠ্যটি অনুলিপি করতে পারবেন না।
টেক্সটিফাই হ’ল একটি বিকল্প প্রোগ্রাম যা আপনাকে স্টার্ট মেনু এবং অন্য কোনও সফ্টওয়্যার উইন্ডোতে আরও কিছু লেখা হাইলাইট করতে এবং অনুলিপি করতে সক্ষম করে।
পাঠ্যকে হাইলাইট করা এবং অনুলিপি করার জন্য টেক্সটাইফাই এবং ক্যাপচার 2 টেক্সট উভয়ই দুর্দান্ত উপযোগিতা।
যদিও আপনি টেক্সটিফাই দিয়ে স্টার্ট মেনু পাঠ্যটি অনুলিপি করতে পারেন, ক্যাপচার 2 টেক্সটের একটি সুবিধা হ’ল আপনি ওয়েবসাইটের পৃষ্ঠাগুলিতে চিত্রের পাঠ্যকে হাইলাইট এবং অনুলিপি করতে পারবেন।
এটিতে আরও বিস্তৃত হটকি এবং আউটপুট কাস্টমাইজেশন বিকল্প রয়েছে। সুতরাং, এটি আপনার ডেস্কটপ বা ল্যাপটপে এই প্রোগ্রামগুলির যে কোনও যোগ করার মতো।
আরও ভাল, আপনি অ্যাডোব অ্যাক্রোব্যাটের জন্য যেতে পারেন এবং আপনার মনে রাখতে পারে এমন সমস্ত বৈশিষ্ট্য সহ একটি সম্পূর্ণ পিডিএফ সমাধান উপভোগ করতে পারেন।
হোম এ যান, টেক্সট হাইলাইট রঙের পাশের তীরটি নির্বাচন করুন, তারপরে অবশেষে কোনও রঙ চয়ন করুন ।
- আমি কীভাবে একটি চিত্র থেকে টেক্সট অনুলিপি করতে পারি?
অর্ডার কোন চিত্র থেকে টেক্সট কপি করার জন্য, শুধু এটি ডান ক্লিক করুন এবং পছন্দ করে নিন ছবি থেকে পাঠ্য অনুলিপি করুন । তারপরে, আপনি যেখানে পাঠ্যটি আটকাতে চান সেখানে ক্লিক করুন এবং Ctrl + V টিপুন ।