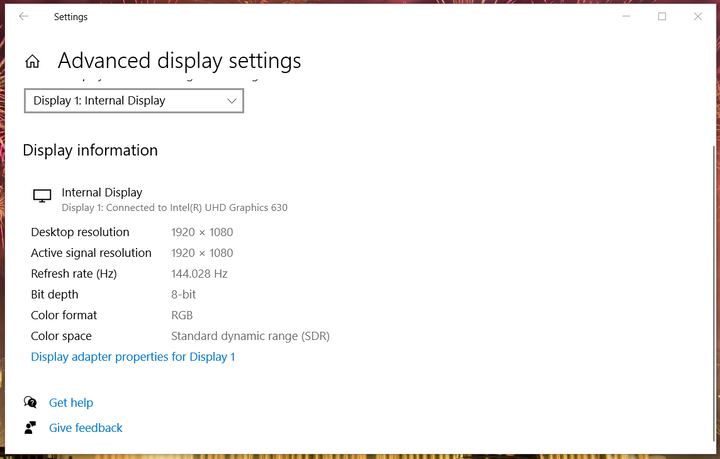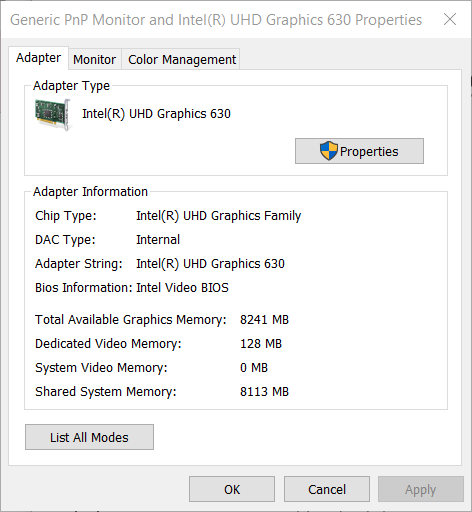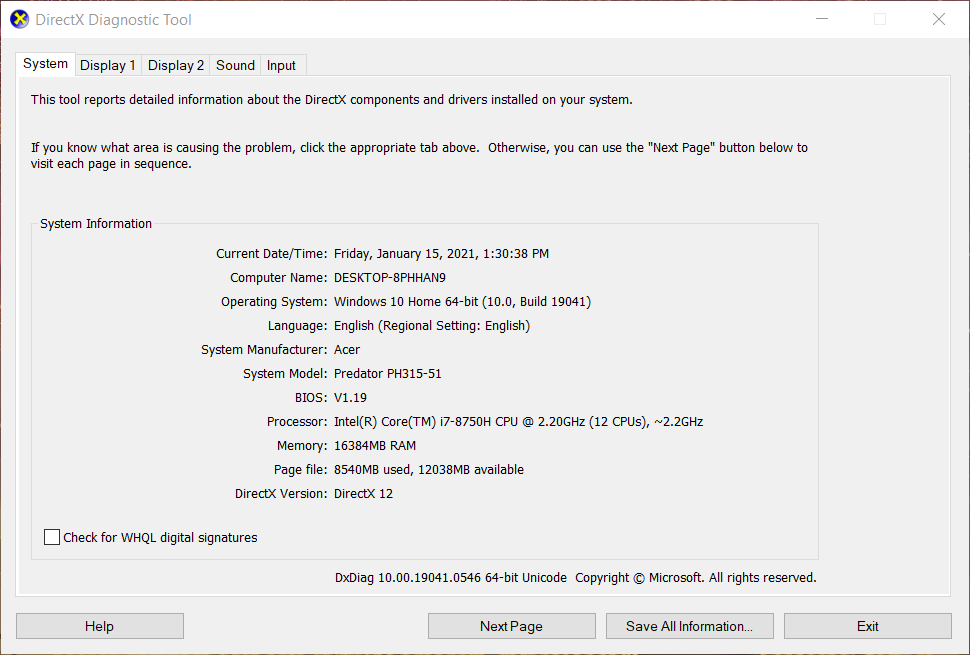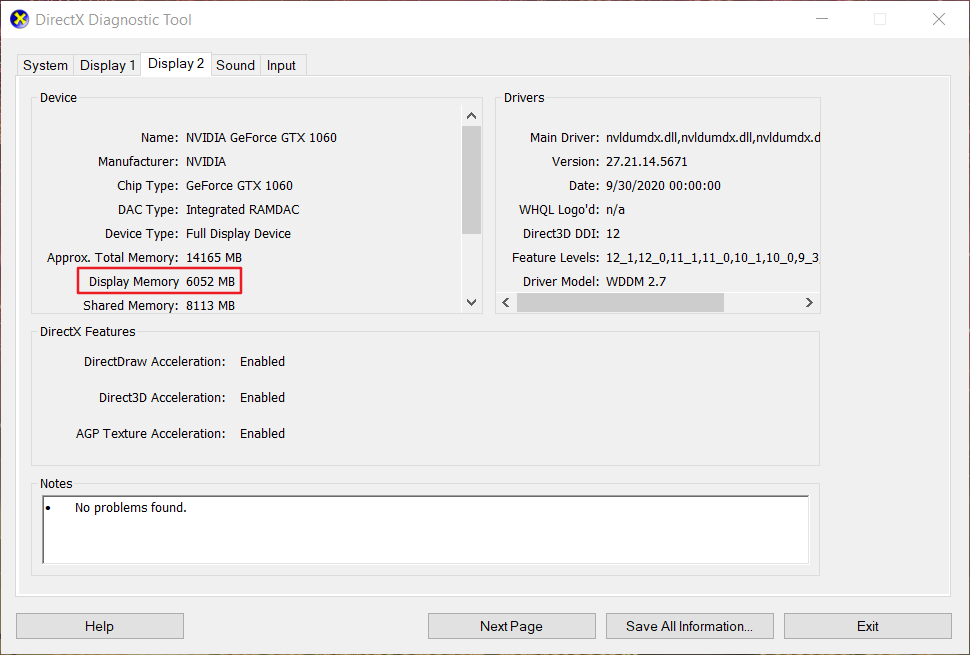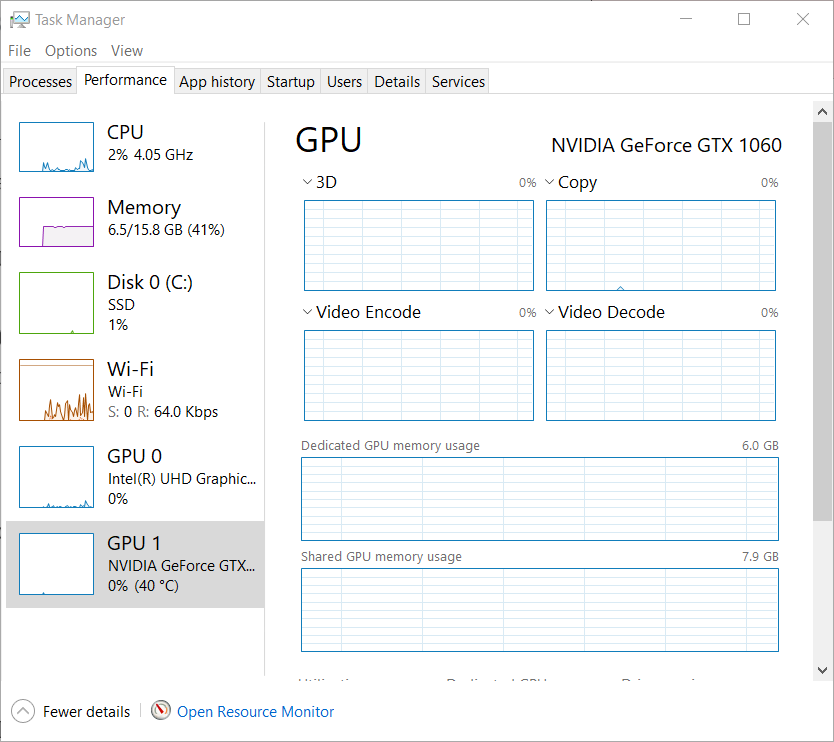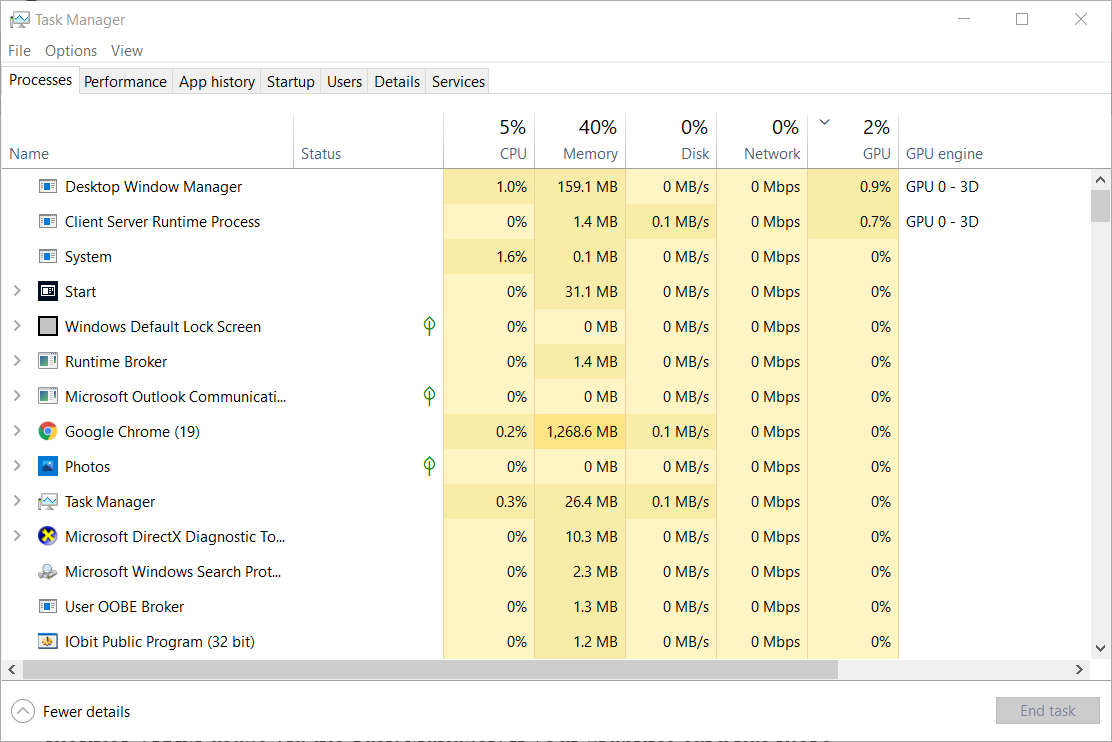উইন্ডোজ 10 এ আপনার কতটা ভিআরএম এবং ভিআরএম ব্যবহার রয়েছে তা সন্ধান করুন
- আপনি যদি ভাবছেন যে আপনার উইন্ডোজ 10 কতটা ভিআরএএম ব্যবহার করে, আপনি এই গাইডটিতে উত্তরটি খুঁজে পাবেন
- আপনার উইন্ডোজ 10 ডিভাইসে আপনার কতটা র্যাম রয়েছে তা কীভাবে জানবেন তা অবহিত করা আপনাকে অবগত সিদ্ধান্ত নিতে সহায়তা করতে পারে।
- উন্নত ডিসপ্লে সেটিংসের মাধ্যমে গ্রাফিক্স কার্ডের যে পরিমাণ ভিআরএম রয়েছে তা আপনি পরীক্ষা করতে পারেন।
- যদি আপনার পিসি দুটি জিপিইউ অন্তর্ভুক্ত করে থাকে তবে আপনি ডাইরেক্টএক্স ডায়াগনস্টিক টুল উইন্ডোর মধ্যে পৃথক গ্রাফিক্স কার্ডের জন্য ভিআরএএম বিশদ জানতে পারেন।
বিভিন্ন পিসি সমস্যা সমাধানের জন্য, আমরা রেস্টোরো পিসি মেরামত সরঞ্জামের প্রস্তাব দিই: এই সফ্টওয়্যারটি কম্পিউটারের সাধারণ ত্রুটিগুলি মেরামত করবে, ফাইল ক্ষতি, ম্যালওয়্যার, হার্ডওয়্যার ব্যর্থতা থেকে রক্ষা করবে এবং আপনার পিসিকে সর্বোচ্চ পারফরম্যান্সের জন্য অনুকূল করবে। পিসির সমস্যাগুলি সমাধান করুন এবং 3 সহজ পদক্ষেপে ভাইরাসগুলি এখন সরান:
- পেস্টেনড টেকনোলজিস (পেটেন্ট এখানে উপলভ্য) এরসাথে আসা রিস্টোর পিসি মেরামত সরঞ্জামটি ডাউনলোড করুন ।
- উইন্ডোজ সমস্যাগুলি পিসি সমস্যার কারণ হতে পারে তা অনুসন্ধান করতে স্টার্ট স্ক্যান ক্লিক করুন ।
- আপনার কম্পিউটারের সুরক্ষা এবং কার্য সম্পাদনকে প্রভাবিত করে এমন সমস্যার সমাধান করতে সমস্ত মেরামত ক্লিক করুন
- রেস্টোরো এই মাসে 662,786 পাঠক ডাউনলোড করেছেন।
অনেক গ্রাফিক্স কার্ড ভিআরএএম (অন্যথায় ভার্চুয়াল মেমরি) অন্তর্ভুক্ত করে, যা গ্রাফিকাল ডেটার জন্য বিশেষত র্যাম (র্যান্ডম অ্যাক্সেস মেমরি) type
ভিআরএএম মূলত গ্রাফিক্স-নিবিড় সফ্টওয়্যার যেমন উইন্ডোজ গেমস এবং 3 ডি গ্রাফিক্স ডিজাইন অ্যাপ্লিকেশনগুলির জন্য প্রয়োজন।
পিসিগুলিতে ইন্টিগ্রেটেড বা বিযুক্ত GPUs (গ্রাফিকাল প্রসেসিং ইউনিট) অন্তর্ভুক্ত থাকতে পারে। একটি ইন্টিগ্রেটেড জিপিইউ স্ট্যান্ডার্ড সিস্টেম মেমরি (র্যাম) শেয়ার করে।
পৃথক পৃথক পৃথক গ্রাফিক্স কার্ডগুলি তাদের নিজস্ব ভিআরএএম রয়েছে যা প্রসেসরের সাথে ভাগ হয় না isn’t
সুতরাং, কেবলমাত্র আপনার ল্যাপটপ বা ডেস্কটপটিতে যদি কোনও পৃথক গ্রাফিক্স কার্ড অন্তর্ভুক্ত থাকে তবে ভিআরএমের কত পরিমাণ রয়েছে তা কেবল আপনাকে খুঁজে বার করতে হবে ।
আপনার বিচ্ছিন্ন জিপিইউর মোট ভিআরএএম এর পরিমাণ কী তা আপনি পরীক্ষা করে দেখতে পারেন are আপনি উইন্ডোজ 10 এর সিস্টেম সরঞ্জামগুলির সাথে ভিআরএএম ব্যবহারও নিরীক্ষণ করতে পারেন।
উইন্ডোজ 10-এ আমার কতটা ভিআরএএম আছে তা আমি কীভাবে চেক করব?
1 উন্নত প্রদর্শন সেটিংস খুলুন
- টাস্কবারের বাম দিকে থাকা বোতামটি অনুসন্ধান করতে এখানে উইন্ডোজ 10 এর ধরণটি ক্লিক করুন ।
- অনুসন্ধানের ইউটিলিটিতে উন্নত প্রদর্শন সেটিংস টাইপ করুন ।
- সরাসরি নীচে স্ন্যাপশটে যেমন সেটিংস খোলার জন্য প্রদর্শন তথ্য দেখুন ক্লিক করুন ।
![উইন্ডোজ 10 এ আপনার কতটা ভিআরএম এবং ভিআরএম ব্যবহার রয়েছে তা সন্ধান করুন]()
- তারপরে শটটিতে সরাসরি নীচে উইন্ডোটি খুলতে অ্যাডাপ্টার বৈশিষ্ট্য প্রদর্শন করুন ক্লিক করুন ।
![উইন্ডোজ 10 এ আপনার কতটা ভিআরএম এবং ভিআরএম ব্যবহার রয়েছে তা সন্ধান করুন]()
- সেই উইন্ডোর অ্যাডাপ্টার ট্যাব আপনার GPU এর ভিআরএএম ডেডিকেটেড ভিডিও মেমরি হিসাবে নির্দিষ্ট করে। উইন্ডোটি থেকে বেরিয়ে আসতে আপনি ঠিক আছে ক্লিক করতে পারেন ।
দ্রষ্টব্য: আপনার পিসিতে যদি দুটি জিপিইউ থাকে তবে অ্যাডাপ্টার ট্যাবটি আপনাকে কেবল আপনার সংহত জিপিইউর বিশদ প্রদর্শন করবে। দু’টি জিপিইউ অন্তর্ভুক্ত থাকা পিসি ব্যবহারকারীরা তাদের পৃথক পদ্ধতির গ্রাফিক্স কার্ডের জন্য ভিআরএএম বিশদটি দ্বিতীয় পদ্ধতির জন্য বর্ণিত হিসাবে খুঁজে পেতে পারেন ।
2 ডাইরেক্টএক্স ডায়াগনস্টিক টুল খুলুন
- আপনার উইন্ডোজ 10 স্টার্ট বোতামটি ডান ক্লিক করুন এবং সেই আনুষাঙ্গিকটি খোলার জন্য রান নির্বাচন করুন ।
- এরপরে, এই আদেশটি রান-এ টাইপ করুন:
dxdiag - তারপরে সরাসরি নীচে প্রদর্শিত ডাইরেক্টএক্স ডায়াগনস্টিক সরঞ্জামটি খুলতে ওকে ক্লিক করুন ।
![উইন্ডোজ 10 এ আপনার কতটা ভিআরএম এবং ভিআরএম ব্যবহার রয়েছে তা সন্ধান করুন]()
- সরাসরি নীচে স্ন্যাপশটে প্রদর্শন 2 ট্যাবটি নির্বাচন করুন ।
![উইন্ডোজ 10 এ আপনার কতটা ভিআরএম এবং ভিআরএম ব্যবহার রয়েছে তা সন্ধান করুন]()
- সেখানে ডিসপ্লে মেমোরিটি আপনার পৃথক GPU মেগাবাইটে (1000 এমবি = 1 গিগাবাইট) ভিআরএমের পরিমাণ নির্দিষ্ট করে। উইন্ডোটি বন্ধ করতে আপনি প্রস্থান করতে ক্লিক করতে পারেন ।
3 কীভাবে ভিআরএএম ব্যবহার পরীক্ষা করা যায়
- ভিআরএএম ব্যবহার পরীক্ষা করতে, আপনার টাস্কবারে ডান ক্লিক করুন এবং টাস্ক ম্যানেজার বিকল্পটি নির্বাচন করুন ।
- পারফরম্যান্স ট্যাবটি নির্বাচন করুন ।
- তারপরে সেখানে জিপিইউ বাক্সটি নির্বাচন করুন ।
- যদি আপনার পিসিতে দুটি জিপিইউ থাকে তবে ভিআরএএম ডেডিকেটেড গ্রাফিক্স কার্ড মেমরির ব্যবহার দেখতে জিপিইউ 1 নির্বাচন করুন ।
![উইন্ডোজ 10 এ আপনার কতটা ভিআরএম এবং ভিআরএম ব্যবহার রয়েছে তা সন্ধান করুন]()
- আপনি জিপিইউ 0 নির্বাচন করে একটি গৌণ সংহত জিপিইউর জন্য ভাগ করা মেমরি ব্যবহার দেখতে পারেন ।
![উইন্ডোজ 10 এ আপনার কতটা ভিআরএম এবং ভিআরএম ব্যবহার রয়েছে তা সন্ধান করুন]()
- আপনি টাস্ক ম্যানেজারের প্রসেসস ট্যাবটির জিপিইউ কলামের মধ্যেও অ্যাপ্লিকেশনগুলির জিপিইউ ব্যবহার দেখতে পারেন।
![উইন্ডোজ 10 এ আপনার কতটা ভিআরএম এবং ভিআরএম ব্যবহার রয়েছে তা সন্ধান করুন]()
- অ্যাপ্লিকেশন GPU ব্যবহার সর্বোচ্চ থেকে সর্বনিম্ন দেখতে প্রসেসগুলি ট্যাবে GPU কলামটি ক্লিক করুন Click
সুতরাং, আপনার গ্রাফিক্স কার্ডের কতটা ভিআরএএম রয়েছে তা আপনি দেখতে পারবেন এবং টাস্ক ম্যানেজারের মাধ্যমে ভিআরএএম ব্যবহারের উপর নজর রাখতে পারেন। যদি আপনার গ্রাফিক্স কার্ডে 4 গিগাবাইটেরও বেশি ভিআরএএম থাকে, তবে আপনি উচ্চতর রেজোলিউশনে আরও বেশি সিস্টেমের দাবিতে গেম খেলতে পারেন।