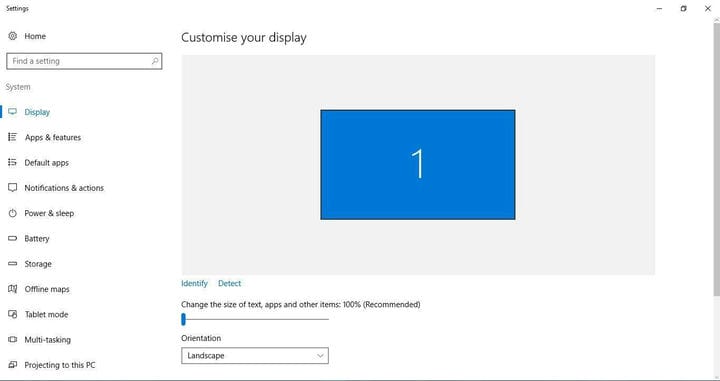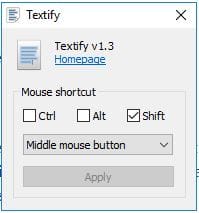Come evidenziare il testo non selezionabile
Ultimo aggiornamento: 25 gennaio 2021
- Copiare il testo non è scienza missilistica. Hai solo bisogno di evidenziare il soggetto con il cursore e utilizzare la scorciatoia da tastiera CTRL + C.
- Supponiamo che desideri copiare del testo da dove non è consentito farlo. Ma come selezionare il testo non selezionabile?
- Se non puoi evidenziare il testo, probabilmente la prima cosa da fare ora è installare uno strumento appropriato per aiutarti a fare l’impossibile.
- Se resta il tuo desiderio di utilizzare al meglio la tecnologia attuale, non perdere altro tempo e continua a leggere.
Che ne dici di utilizzare il miglior gestore di documenti? Rendi tutti i tuoi documenti accessibili e protetti utilizzando Adobe Acrobat Reader. Questo strumento di gestione dei documenti ti consentirà anche di firmare e creare moduli ufficiali per risparmiare tempo al lavoro. Scaricalo per il tuo PC e sarai in grado di:
- Apri, stampa e modifica tutti i tuoi PDF e altri tipi di file
- Compila i moduli PDF più facilmente
- Mantieni crittografati i tuoi documenti essenziali
Ottieni tutte le app a un prezzo speciale!
Il software di gestione dei documenti numero 1 al mondo è ora a un ottimo prezzo, quindi affrettati!
Puoi copiare e incollare testo selezionabile nei documenti di elaboratore di testi e nelle pagine del sito web con i tasti di scelta rapida Ctrl + C e Ctrl + V.
Quando il testo è selezionabile, puoi tenere premuto il pulsante sinistro del mouse e trascinare il cursore per evidenziarlo e quindi copiarlo.
Tuttavia, c’è anche molto testo all’interno dell’interfaccia utente di Windows e altri pacchetti software che non è possibile evidenziare e copiare.
Se hai bisogno di copiare del testo che non puoi evidenziare tenendo premuto il pulsante sinistro del mouse, controlla i programmi Capture2Text e Textify per Windows 10.
Capture2Text e Textify sono due pacchetti software che ti consentono di copiare testo che normalmente non puoi evidenziare.
Sono entrambe utilità piuttosto minuscole con le quali è possibile evidenziare il testo del software più specifico premendo i loro tasti di scelta rapida.
Tuttavia, abbiamo un’altra opzione che potrebbe essere molto più allettante di queste due. Tutti e tre sono programmi utili, ed è così che puoi evidenziare il testo con essi.
Come faccio a evidenziare il testo che non può essere evidenziato?
1 Evidenziazione del testo con Adobe Acrobat
- Apri homepage ufficiale, quindi fai clic sul pulsante Scarica ora.
- Con il programma installato, apri le Preferenze di Acrobat .
- Vai alla categoria Generale successiva.
- Qui puoi controllare lo strumento Crea mano per selezionare testo e immagini.
- Fino a questo punto è possibile selezionare il testo senza attivare preventivamente lo strumento di selezione. Pertanto, sentiti libero di utilizzare il cursore per selezionare il testo che desideri evidenziare.
- Infine, fai semplicemente clic con il pulsante destro del mouse all’interno dell’area selezionata e scegli Evidenzia testo.
Evidenziare il testo non selezionabile non è una sfida quando si utilizza una soluzione PDF affidabile come Adobe Acrobat. Più di cinque milioni di organizzazioni in tutto il mondo fanno affidamento su di esso e per una buona ragione.
Oltre ad aiutarti a portare a termine questo lavoro, preparati per un’interfaccia fluida, l’incredibile capacità di confrontare due documenti in formati diversi, insieme a funzionalità di condivisione e commento basate su cloud.
2 Evidenziazione del testo con Capture2Text
- Innanzitutto, apri questa pagina e fai clic su Capture2Text_v3.9 per salvare il suo file Zip.
- Apri Capture2Text_v3.9 Zip in Esplora file, quindi premi il pulsante Estrai tutto per decomprimerlo. Seleziona un percorso in cui estrarlo e puoi aprire il programma da lì.
- Quando il software è in esecuzione, troverai un’icona Capture2Text nella barra delle applicazioni. Fare clic con il pulsante destro del mouse e selezionare Preferenze per aprire la finestra mostrata nell’istantanea direttamente sotto.
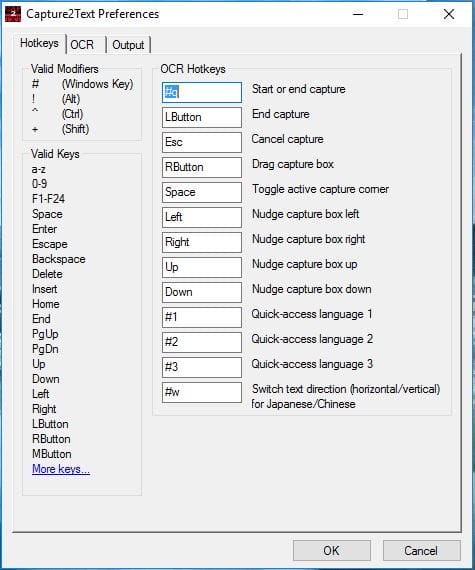
- Fare clic su Salva negli Appunti nel menu contestuale di Capture2Text se non è già selezionato.
- Successivamente, apri una finestra con del testo che devi copiare. In alternativa, ad esempio, è possibile aprire la finestra delle impostazioni di visualizzazione come di seguito.
![Come evidenziare il testo non selezionabile]()
- Posiziona il cursore vicino al testo che devi copiare. Quindi premere il tasto Windows + Q e trascinare il cursore. Dovresti vedere una casella blu che ora puoi evidenziare il testo trascinando il cursore.
- Trascina la casella blu attorno al testo che devi copiare. Quindi il testo copiato dovrebbe apparire in alto a sinistra nella finestra come nell’istantanea direttamente sotto.
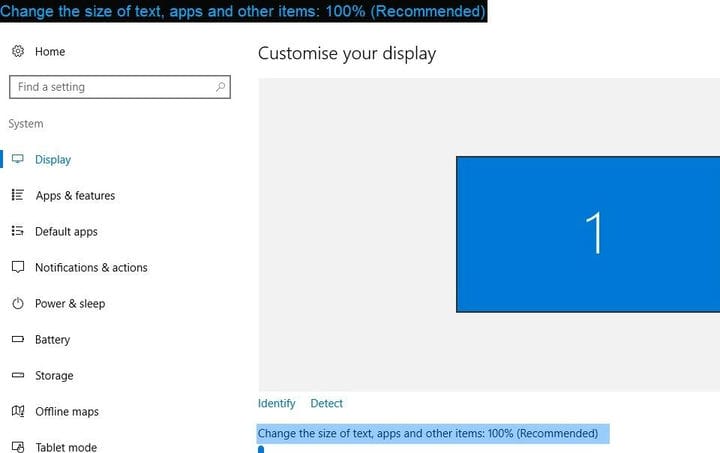
- Ora apri Blocco note e premi Ctrl + V per incollare il testo copiato.
3 Evidenziare il testo con Textify
- Salva il Textify Zip facendo clic sul pulsante Scarica ora in questa pagina di Softpedia.
- Apri la cartella compressa del programma e fai clic su Textify per eseguirlo dallo Zip.
![Come evidenziare il testo non selezionabile]()
- Quando hai aperto la finestra Textify sopra, trova del testo da copiare in Windows 10.
- Spostare il cursore su un testo da copiare e premere il tasto Maiusc + il pulsante centrale del mouse, che è il tasto di scelta rapida predefinito. Si aprirà la casella sottostante che include il testo selezionato per la copia.
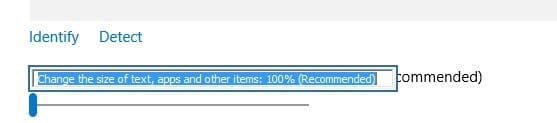
- Il testo nella casella è evidenziato in modo che tu possa premere i tasti di scelta rapida Ctrl + C e Ctrl + V per copiare e incollare.
- Puoi copiare il testo del menu Start come app e scorciatoie software con Textify più o meno lo stesso. Notare che la casella di testo Textify si apre dietro il menu Start.
Puoi evidenziare molto testo del software con Capture2Text che normalmente non saresti in grado di copiare. Tuttavia, non è ancora possibile copiare il testo del menu Start con tale utilità.
Textify è un programma alternativo che ti consente di evidenziare e copiare un po ‘più di testo nel menu Start e in qualsiasi altra finestra del software.
Textify e Capture2Text sono entrambe ottime utilità per evidenziare e copiare il testo.
Sebbene sia possibile copiare il testo del menu Start con Textify, un vantaggio di Capture2Text è che è possibile evidenziare e copiare il testo dell’immagine sulle pagine del sito web.
Ha anche più ampie opzioni di hotkey e personalizzazione dell’output. Quindi, vale la pena aggiungere uno di questi programmi al tuo desktop o laptop.
Ancora meglio, potresti scegliere Adobe Acrobat e goderti una soluzione PDF completa con tutte le funzionalità che potresti avere in mente.
Vai a Home, seleziona la freccia accanto a Colore evidenziatore testo, quindi infine scegli Nessun colore.
- Come posso copiare il testo da un’immagine?
Per copiare il testo da un’immagine, fai semplicemente clic con il pulsante destro del mouse e scegli Copia testo da immagine. Poi, basta fare clic su cui si desidera incollare il testo e premere Ctrl + V.