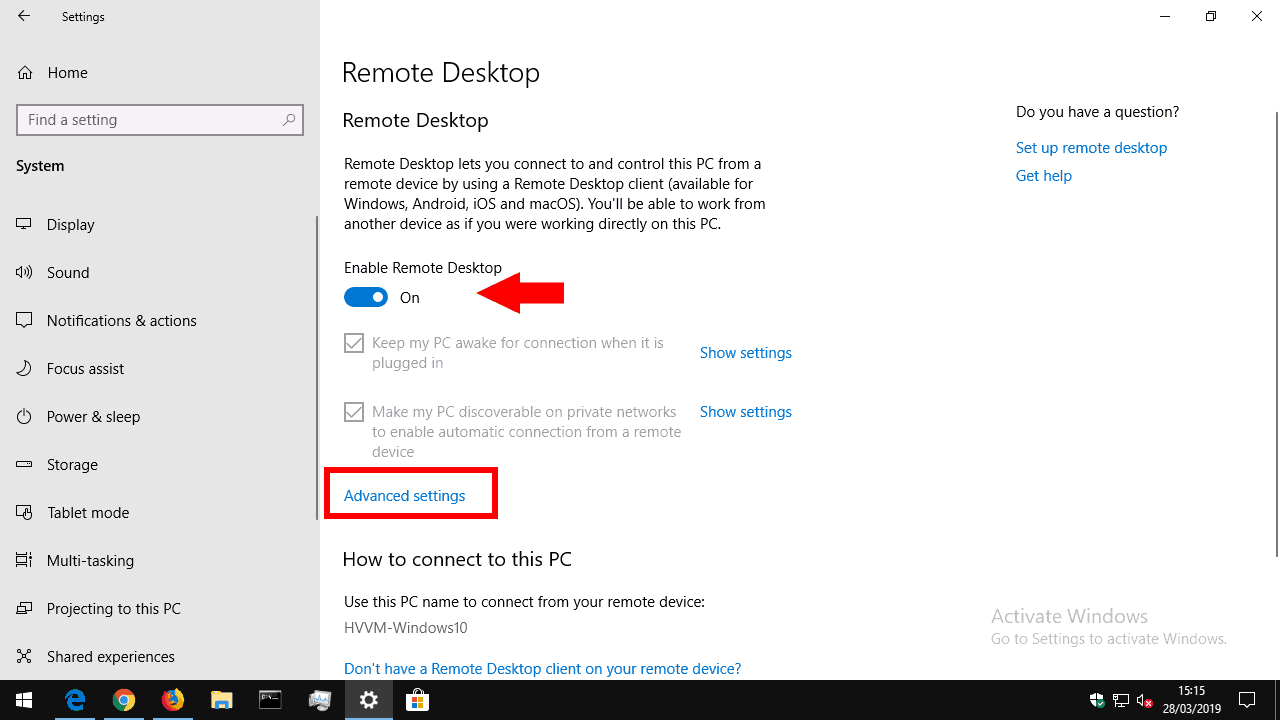Slik aktiverer du eksternt skrivebordstilkobling til Windows 10-PCen din
Slik aktiverer du eksternt skrivebordstilkobling til en Windows 10-enhet (Pro eller Enterprise):
- Åpne Innstillinger-appen.
- Klikk kategorien “System”.
- Klikk på “Eksternt skrivebord” -siden.
- Bytt “Aktiver eksternt skrivebord” -knappen til “På” -posisjonen.
- Du skal nå kunne koble til fra enheter i ditt lokale nettverk ved hjelp av PC-ens IP-adresse eller vertsnavn.
Gjelder alle Windows 10-versjoner
Når du jobber vekk fra skrivebordet ditt, kan du få tilgang til PC-en din ved hjelp av Windows Remote Desktop Connection. Med innkommende eksternt skrivebordstilkobling akseptert, vil du kunne bruke PCen eksternt fra en annen enhet – enten Windows, Mac, iOS eller Android. Du trenger Windows 10 Pro eller Enterprise for å aktivere denne funksjonen.
Begynn med å åpne Innstillinger-appen (Win + I hurtigtast) og klikke kategorien “System”. Nederst på menyen til venstre klikker du på “Eksternt skrivebord” -siden.
Øverst på skjermen bytter du “Aktiver eksternt skrivebord” -knappen til “På” -posisjonen. PCen din er nå klar til å godta innkommende tilkoblinger, selv om det er noen andre innstillinger du kanskje vil justere først. Vi ser på de to avmerkingsboksene på skjermen til å begynne med.
“Hold PCen våken for tilkobling når den er koblet til” er en praktisk funksjon du kanskje vil bruke. Når dette er aktivert, forhindrer Windows at enheten går i dvale mens strømmen er tilkoblet. Dette er slik at du alltid kan opprette en ekstern tilkobling til enheten, selv om den vanligvis hadde slått seg av.
Det andre alternativet styrer hvordan tilkoblinger opprettes når du bruker et privat nettverk. Når denne er aktivert, vil PC-en din bli synlig som et eksternt skrivebordsmål for andre enheter i private nettverk. Hvis du jobber på tvers av flere nettverk, må du bruke dette med forsiktighet hvis du ikke vil at andre skal se enhetens tilgjengelighet.
Koblingen “Avanserte innstillinger” inneholder veiledning om hvordan du justerer mer tekniske aspekter ved den eksterne skrivebordsserveren. Vanligvis trenger du ikke endre disse når du bruker Remote Desktop i et enkelt miljø. Du kan se på hjelpekoblingene for mer informasjon om effekten av hvert alternativ og når det skal brukes. Innstillingene inkluderer å endre serverens port og håndheve nettverksnivåautentisering for forbedret øktbeskyttelse.
Du skal nå kunne koble til PCen din fra en annen enhet i nettverket ditt. Vi antar at du bruker Remote Desktop Connection på Windows, men du kan også koble fra Microsofts apper for mobile enheter.
Åpne Remote Desktop Connection på Start-menyen på klientenheten din. I tilkoblingsboksen som vises, skriver du inn datamaskinens lokale IP-adresse eller vertsnavn (navnet som vises på siden Eksternt skrivebord). Skriv deretter inn Windows-brukernavnet ditt for å koble til i “Brukernavn” -boksen (dette vil være e-postadressen din hvis du er logget på med en Microsoft-konto).
Trykk på “Koble til” -knappen. Du blir bedt om passordet for brukernavnet du kobler til som. Dette kan lagres for fremtidig bruk, så du trenger ikke å oppgi legitimasjon igjen. Etter noen øyeblikk, bør du bli møtt med skrivebordet fra den eksterne PCen. Kvaliteten på opplevelsen din vil bli bestemt av nettverkshastigheten din.
Når du kobler til PC-en din utenfor nettverket ditt (dvs. over Internett), må du aktivere videresending av porter i ruteren. Ekstern portforbindelse (3389 som standard) må videresendes til PCen du vil koble til. Du vil da kunne bruke nettverkets offentlige IP-adresse i Remote Desktop Connection for å koble deg fra hvor som helst i verden. Du bør konsultere ruterdokumentasjonen for veiledning om hvordan du legger til regler for portvideresending.