Как исправить проблемы с поиском Windows
Последнее обновление Windows 10, похоже, сломало окно поиска в Windows 10. Многие пользователи Windows 10 столкнулись с проблемой на прошлой неделе, но Microsoft заявляет, что устранила проблему. Однако Брэд Сэмс из Thurrott.com выразил свою проблему с получением ответа от Windows Search.
Хотя во многих ответах на твит Сэма предлагается загрузить и запустить сценарий поиска Windows через PowerShell, существуют и другие варианты восстановления работоспособности Windows Search в Windows 10.
Лично я сталкивался с тем, что окно поиска Windows не появлялось лишь несколько раз, поэтому оно не так раздражает меня, как других пользователей Windows 10. Давайте посмотрим на исправления, доступные для Windows Search.
Запустите средство устранения неполадок Windows Search.
1 Перейдите в Настройки Windows и выберите Обновление и безопасность.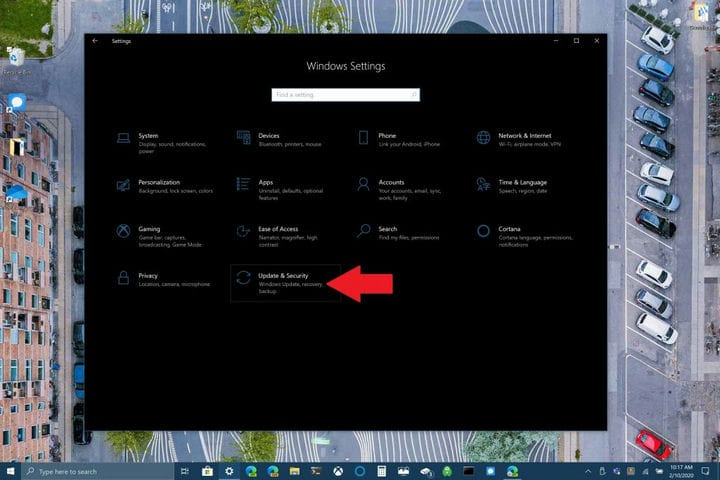
2 Перейдите в раздел Устранение неполадок> Поиск и индексирование и выберите Запустить средство устранения неполадок 
3 Следуйте инструкциям средства устранения неполадок, чтобы наилучшим образом указать на проблему Windows Search, которая у вас возникла. 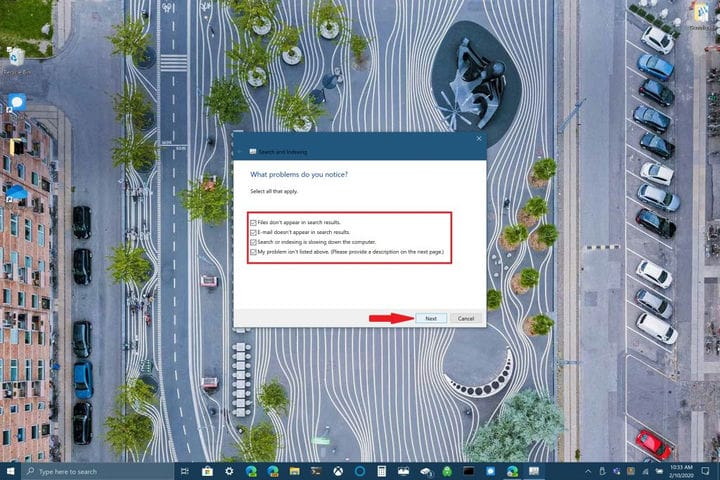
Кроме того, вы также можете использовать командную строку для запуска средства устранения неполадок. Удерживайте кнопку с логотипом Windows + R, чтобы открыть командную строку. Вырежьте и вставьте в командную строку следующую строку:
msdt.exe -ep WindowsHelp id SearchDiagnostic
Отсюда выберите любые проблемы, относящиеся к вашему устройству с Windows 10. Средство устранения неполадок Windows попытается автоматически обнаружить и исправить любые возникающие проблемы.
Перезагрузите Windows Search или устройство с Windows 10.
Другой вариант, который доступен для исправления Windows Search, – это завершить процесс SearchUI в диспетчере задач, чтобы перезапустить Windows Search в Windows 10. Выполните следующие действия:
1 Одновременно нажмите и удерживайте Ctrl + Alt + Del, а затем выберите Диспетчер задач.
2 В окне Диспетчера задач выберите «Подробности», как показано, и выберите SearchUI.exe. 3 Щелкните правой кнопкой мыши SearchUI.exe и выберите «Завершить задачу». Windows 10 снова предложит вам завершить SearchUI.exe, подтвердите, выбрав Завершить процесс.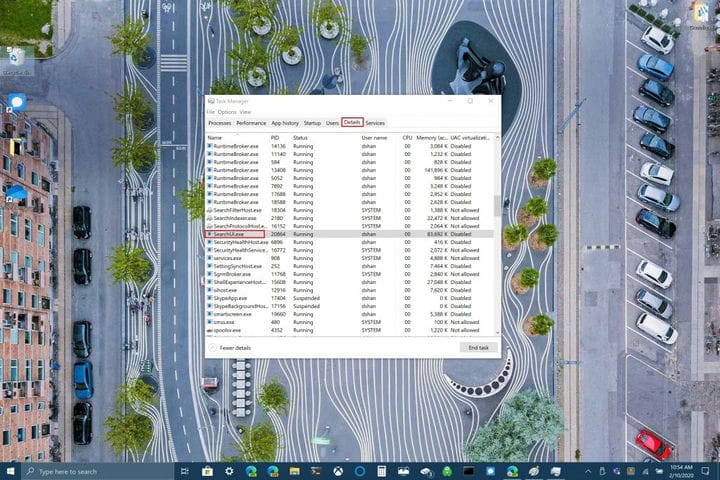
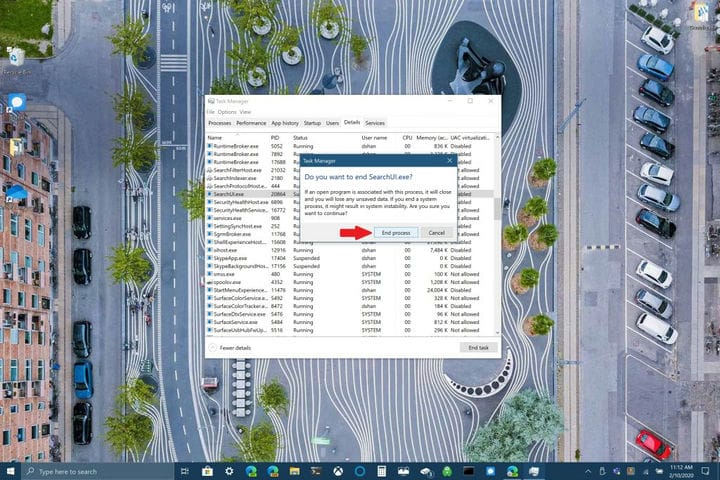
Windows Search автоматически перезапустится, когда вы в следующий раз начнете искать что-либо в Windows 10. Если это не поможет исправить Windows Search, вам может потребоваться перезагрузить устройство с Windows 10. Иногда перезагрузка устройства с Windows 10 может помочь завершить установку любых ожидающих обновлений Windows 10, или вашему устройству может просто потребоваться быстрая перезагрузка.
Проверьте обновления Windows 10
Наконец, вы можете проверить, установлены ли на вашем устройстве все последние обновления Windows 10. Если вы только что наткнулись на это руководство, возможно, Microsoft выпустила исправление для Windows Search в недавнем обновлении. Часто это обновление может вызвать сбой или сбой в работе некоторых функций Windows 10. В зависимости от настройки вашего ПК с Windows 10 проверка обновлений может быть единственной вещью, которая мешает вам решить проблему, которая может сводить вас с ума.
У вас возникли проблемы с поиском Windows? У вас есть исправление, не упомянутое здесь? Дайте нам знать об этом в комментариях.
